如何修复 Windows 11 中颜色管理不工作的问题
- WBOYWBOYWBOYWBOYWBOYWBOYWBOYWBOYWBOYWBOYWBOYWBOYWB转载
- 2023-05-15 09:40:052843浏览
您一定已经注意到不同设备之间的颜色差异,这是由于显示器使用的显卡不同。因此,一台显示器上的颜色配置文件可能会使图像看起来比另一台更好。使用 Windows 色彩管理工具,您可以使一台显示器上的图像看起来与另一台显示器相同。该工具是在图形设计师和摄影师等色彩管理环境中工作的用户所需的最基本工具之一。在 Windows 上,此工具可用于为不同的显示器分配所需的颜色配置文件,进而为其用户提供良好的色彩体验。
颜色管理工具在 Windows 11 中停止工作的可能原因是
- 过时的 Windows 版本或 GPU 软件
- 不一致的颜色配置文件组件
- 应用程序无法检索颜色配置文件
- 颜色管理方案与 Windows 11 不兼容
Windows 11 用户报告称,由于颜色管理工具已停止工作,他们无法修改显示器的颜色配置文件。如果您在 Windows 11 PC 上遇到此问题,那么您已经找到了正确的帖子。阅读下面的内容以查找帮助面临此问题的其他用户成功解决该问题的故障排除策略列表。
方法 1 – 将 Windows 11 更新到最新版本
如果 Microsoft 已发布任何待处理的 Windows 11 更新但您尚未安装它们,请按照下面提到的步骤将 Windows 11 更新到可用的最新版本。
第 1 步。 按Windows + I打开Windows 设置应用程序。
步骤 2. 在左窗格中,选择Windows 更新选项卡。
第 3 步:在右侧,单击检查更新按钮。
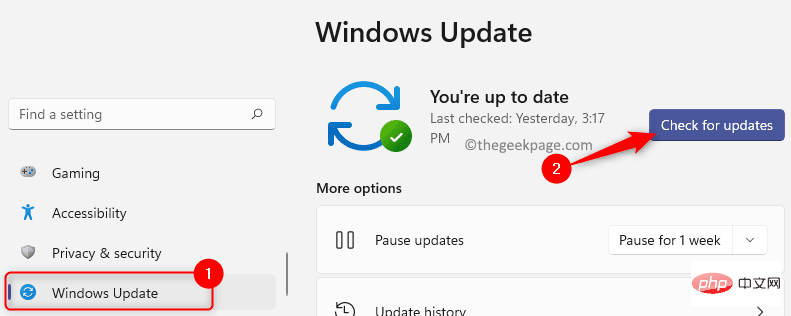
第 4 步。等到 Windows 检查您的 PC 上的 Windows 11 版本的任何更新。
第 5 步。如果有可用的更新,您可以下载并安装更新。
步骤 6.重新启动您的系统并检查颜色管理工具是否正常工作以及您是否能够更改显示器的颜色配置文件。
方法 2 – 重新安装显卡驱动程序
步骤 1. 按Windows + R打开运行框。
步骤 2. 键入devmgmt.msc并按Enter打开设备管理器。
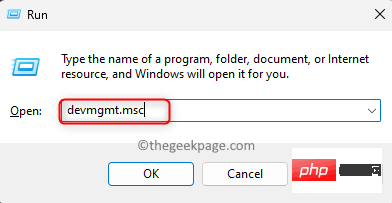
当UAC提示权限时,单击是。
步骤 3. 在设备管理器中,单击显示适配器旁边的箭头以展开它。
步骤 4. 在显示适配器列表中,右键单击您正在使用的 GPU 设备,然后在上下文菜单中选择卸载设备。
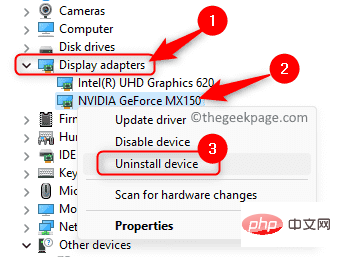
步骤 5. 在打开的对话框中,选中尝试删除此设备的驱动程序旁边的框。
然后,单击卸载按钮。
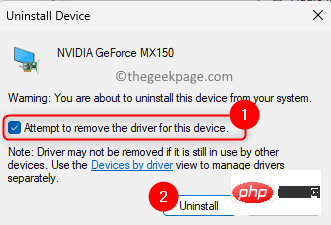
步骤 6. 等待从您的 PC 上卸载 GPU 驱动程序。
重新启动计算机。
步骤 7. 在系统启动时,Windows 将检查丢失的驱动程序并自动安装驱动程序以替换旧的驱动程序。
第 8 步。现在,为您的 GPU 设备下载并安装专有软件,以便驱动程序将自动更新为最新版本。
下面给出了一些常用 GPU 驱动程序的驱动程序升级工具。
英伟达 – GeForce 体验
英特尔 –英特尔驱动程序
AMD –肾上腺素
第 9 步。一旦您的驱动程序更新到最新版本,重新启动您的 PC 并检查颜色管理的问题是否已修复。
方法 3 – 重新安装颜色配置文件
步骤 1.使用Windows + R组合键打开运行框。
步骤 2. 键入ms-settings:display并按Enter以在 Windows 设置应用程序中打开“显示”页面。
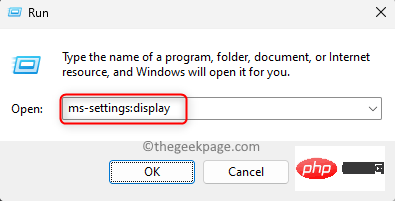
步骤 3. 在系统显示页面上,向下滚动到相关设置部分并单击高级显示。
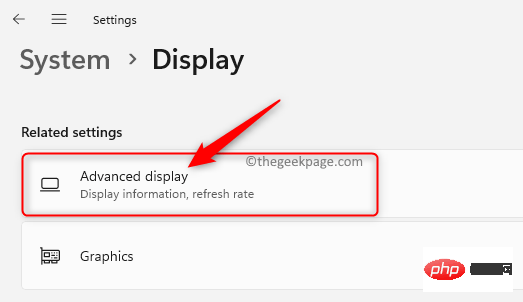
第 4 步。您将被带到高级显示设置窗口。
在这里,单击“显示信息”部分中的“显示 1 的显示适配器属性”链接。
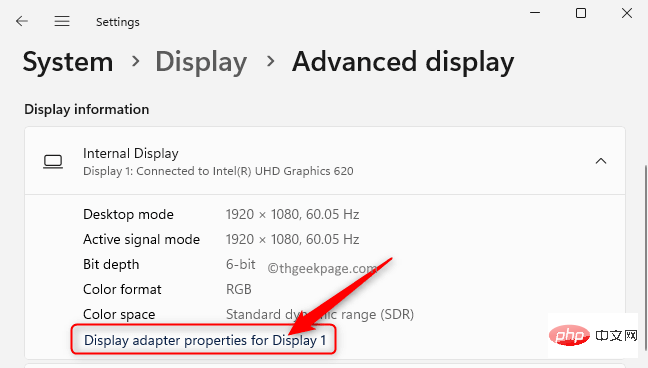
步骤 5. 在显示适配器属性窗口中,转到颜色管理选项卡。
第 6 步。在这里,单击颜色管理按钮。
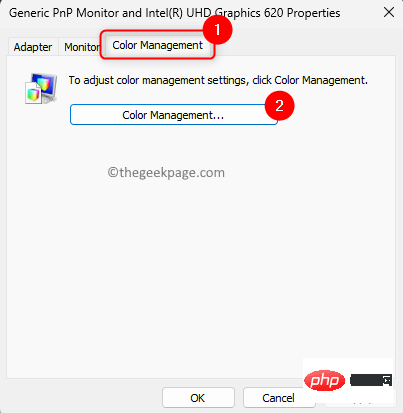
步骤 7. 在颜色管理窗口中,转到设备选项卡。
步骤 8. 使用设备旁边的下拉菜单并选择您要为其重新安装颜色配置文件的显示器。
注意:如果您有多个监视器,请单击识别监视器按钮以确认监视器。
步骤 9. 现在,选中Use my settings for this device选项旁边的框。
第 10 步。然后,单击添加...按钮。
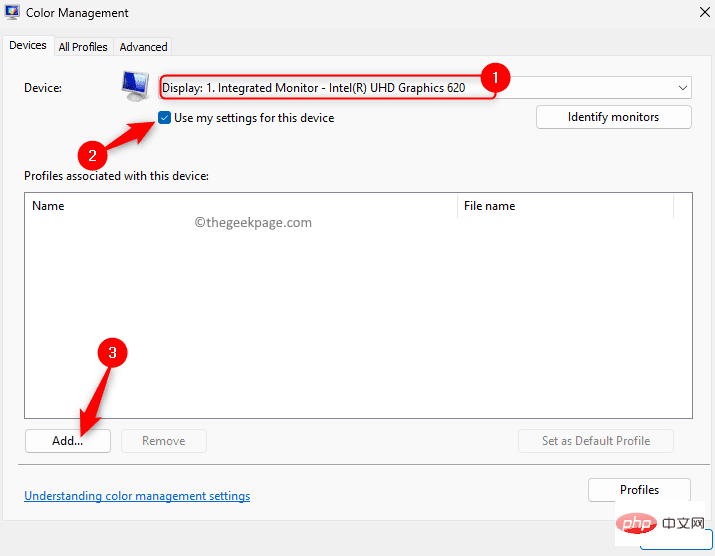
步骤 11. 在关联的颜色配置文件窗口中,单击浏览按钮。
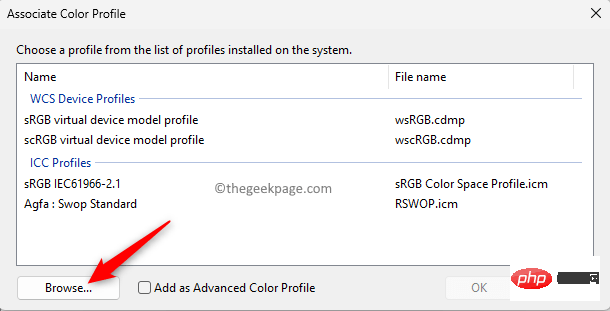
注意:您需要访问显示器的制造商网站,为您的显示器下载正确的颜色配置文件。
转到下载部分并使用您的显示器型号查找最新的显示器驱动程序而不是图形驱动程序。
在您的计算机上下载文件并解压缩。您将看到一个.icm文件,它是您显示器的颜色配置文件。
步骤 12. 转到包含您提取的颜色配置文件的文件夹所在的位置。
第 13 步。选择此文件夹中的颜色配置文件 .icm文件,然后单击添加以安装颜色配置文件。
步骤 14. 关闭颜色管理窗口。
检查问题是否已解决。
方法 4 – 重置有问题的应用程序无法检索颜色配置文件
第 1 步。点击键盘上的Windows键并在 Windows 搜索栏中键入已安装的应用程序。
步骤 2.在搜索结果中选择已安装的应用程序。
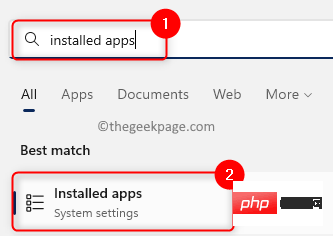
步骤 3. 在已安装的应用程序页面上,搜索在检索颜色配置文件时遇到问题的应用程序。
第 4 步。单击与应用程序关联的三点菜单,然后选择高级选项。
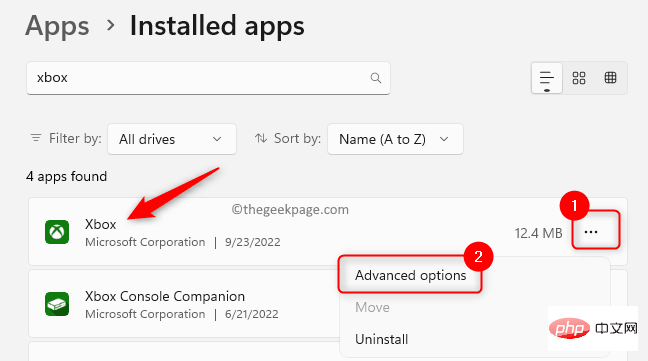
步骤 5. 在应用程序的高级选项页面上,找到重置部分。
步骤 6. 单击重置按钮。
步骤 7. 在出现的确认提示中,再次单击重置。
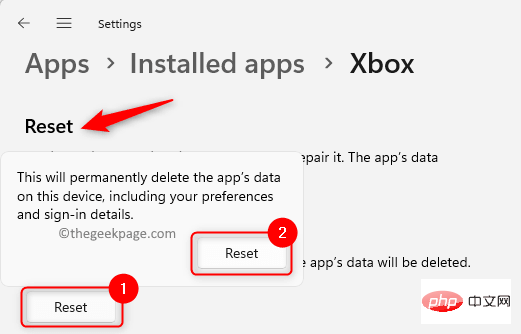
步骤 8. 等待重置过程完成。重置操作后,应用程序将恢复到安装到您的 PC 后的状态。
步骤 9. 打开应用程序并执行导致问题的操作并检查问题是否已解决。
方法 5 – 执行全新安装或修复安装
有两个选项可以重置您的 Windows,以纠正影响 PC 颜色配置文件的系统文件损坏。
1.按照链接文章中提到的步骤执行全新安装。在执行全新安装时,系统上的所有内容都会在安装开始之前被删除。除非您创建了备份,否则您将丢失所有个人数据、应用程序、游戏和偏好。
2. 使用修复安装通过创建可启动的安装媒体(如 USB 或 DVD)来修复或安装 Windows。这种方法的优点是您不会在安装过程中丢失任何数据、应用程序或首选项。
方法 6 – 恢复到 Windows 10
如果您在尝试上述方法后无法解决 Windows 11 上的颜色管理方案问题,那么最好恢复到 Windows 10 来解决它。
升级到 Windows 11 后,如果需要,您有 10 天的宽限期切换回 Windows 10。使用以下步骤在您的 PC 上恢复到 Windows 10。
步骤 1.使用Windows + I组合键打开Windows设置应用程序。
步骤 2. 选择左侧窗格中的系统选项卡。
步骤 3. 移动到右窗格并从列表中选择选项恢复。
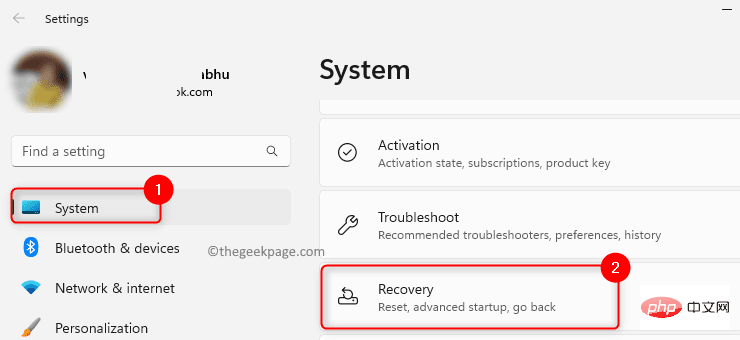
第 4 步。如果您处于10 天宽限期,您将看到允许恢复到 Windows 10的返回选项。
在这里,单击返回按钮。
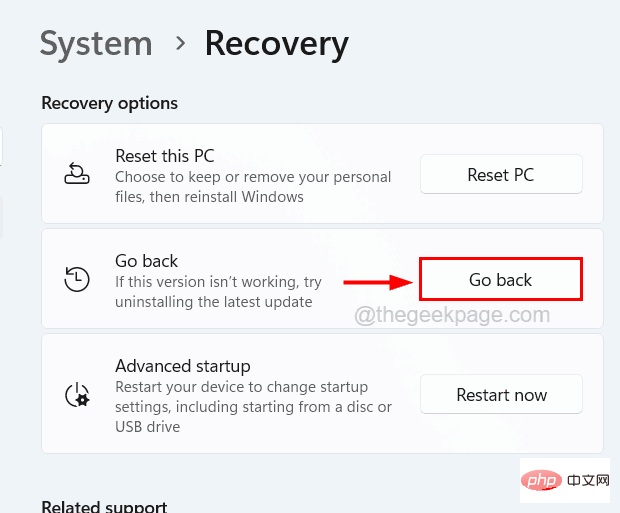
第 5 步。您将看到返回到 Windows 10屏幕。
选择指示返回原因的选项,然后单击下一步。
步骤 6. 在现在出现的屏幕上,单击下一步继续下一步。
第 7 步。最后,在最后一个屏幕上,单击Go back to Windows 10。
步骤 8。您的系统现在将自动重新启动并尝试恢复安装。
第 9 步。等到您的系统恢复到以前的 Windows 版本。
此恢复需要时间,具体取决于系统的数据和存储容量。
第 10 步。系统将在恢复过程后重新启动,您将看到 Windows 10 启动屏幕。
步骤 11。登录到 Windows 10。
检查颜色管理的问题是否已解决。
如果您不在 10 天的恢复宽限期内,则需要重新安装 Windows 10 以解决问题。
以上是如何修复 Windows 11 中颜色管理不工作的问题的详细内容。更多信息请关注PHP中文网其他相关文章!

