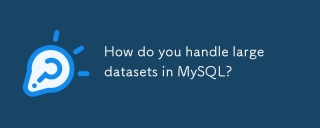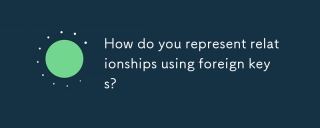在Mac系统中安装和设置MySQL可能会遇到一些挑战,但是随着这个开源关系数据库管理系统的不断发展,逐渐变得易于使用和利用。本文将为您提供详细的步骤,帮助您在Mac上成功安装并设置MySQL。
- 安装MySQL
访问MySQL官网(https://dev.mysql.com/downloads/mysql/),在页面下方找到“MySQL Community (GPL) Downloads”部分。在这里你可以选择下载不同版本的MySQL,包括MySQL Community Server、MySQL Cluster、Workbench和其他工具。
选择最适合你的版本,单击下载按钮。下载完成后,您将能够找到MySQL安装文件(.tar.gz)。使用命令行工具(Terminal)进入该文件所在的目录,并解压缩。
在终端中输入以下命令:
tar -xzvf mysql-VERSION.tar.gz
将 VERSION 替换成你所下载的版本,这个命令将输出mysql-VERSION目录。
- 添加MySQL路径
找到您刚刚解压的mysql-VERSION目录,将其移动到你的/Users/username目录下。然后,打开Terminal并输入以下代码:
nano ~/.bash_profile
如果文件不存在,则会创建一个新的.bash_profile文件。
将以下内容添加到文件底部:
export PATH=${PATH}:/usr/local/mysql/bin
这将添加MySQL二进制文件所在的路径到您的系统路径中。最后,使用Ctrl + X退出nano编辑器并保存修改。
- 启动MySQL并设置根用户
在Terminal中,输入以下代码启动MySQL:
/usr/local/mysql/bin/mysql.server start
然后您应该会看到输出告诉您MySQL正常启动。
现在,您需要设置MySQL根用户的初始密码。在Terminal中输入以下代码:
/usr/local/mysql/bin/mysql_secure_installation
该命令将与您交互性设置MySQL密码,并帮助您设置其他安全选项。如果一切顺利,您应该能够通过以下方式进行登录:
mysql -u root -p
- 创建新数据库和用户
现在你已经成功地登录MySQL了,下一步是将新数据库和用户添加到您的系统中。在Terminal中输入以下代码:
CREATE DATABASE your_database_name;
将语句中的your_database_name替换成您要创建的数据库名称。接下来创建一个新用户并授予它访问新创建的数据库的权限:
CREATE USER 'your_username'@'localhost' IDENTIFIED BY 'your_password';
将命令中的your_username和your_password替换为您自己的用户名和密码,该用户将被授予访问localhost的权限。
下一步是为该用户授予对新数据库的访问权限:
GRANT ALL PRIVILEGES ON your_database_name.* TO 'your_username'@'localhost';
这将授予用户your_username对your_database_name数据库的完全访问权限。
- 远程访问设置
如果您想从其他系统(例如Web服务器)上访问您的MySQL服务器,则需要进行一些额外的设置。在Terminal中,输入以下代码以编辑您的MySQL配置文件:
nano /usr/local/mysql/my.cnf
找到以下行:
bind-address = 127.0.0.1
并将其更改为:
bind-address = 127.0.0.1
这将允许远程访问您的MySQL服务器。确保保存更改并重新启动MySQL服务器。
/usr/local/mysql/bin/mysql.server restart
如果您的Mac正在运行OS X防火墙,您将需要允许MySQL服务器通过防火墙。打开Mac系统偏好设置,进入“安全性和隐私”选项卡,选择“防火墙”选项卡,并确保MySQL服务器被允许通过。
- 总结
恭喜你,在Mac上成功地安装和设置了MySQL!虽然过程可能有一些流程,但是遵循本文中的步骤应该能够让您顺利地完成访问和管理MySQL的平滑过渡。如果遇到困难或问题,别忘了在线社区和大量的MySQL文档和教程资源。
以上是mac mysql 设置的详细内容。更多信息请关注PHP中文网其他相关文章!
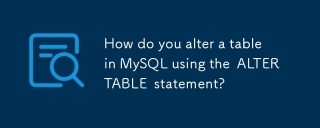 如何使用Alter Table语句在MySQL中更改表?Mar 19, 2025 pm 03:51 PM
如何使用Alter Table语句在MySQL中更改表?Mar 19, 2025 pm 03:51 PM本文讨论了使用MySQL的Alter Table语句修改表,包括添加/删除列,重命名表/列以及更改列数据类型。
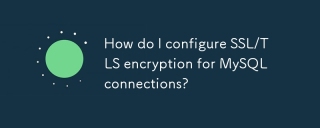 如何为MySQL连接配置SSL/TLS加密?Mar 18, 2025 pm 12:01 PM
如何为MySQL连接配置SSL/TLS加密?Mar 18, 2025 pm 12:01 PM文章讨论了为MySQL配置SSL/TLS加密,包括证书生成和验证。主要问题是使用自签名证书的安全含义。[角色计数:159]
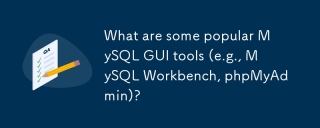 哪些流行的MySQL GUI工具(例如MySQL Workbench,PhpMyAdmin)是什么?Mar 21, 2025 pm 06:28 PM
哪些流行的MySQL GUI工具(例如MySQL Workbench,PhpMyAdmin)是什么?Mar 21, 2025 pm 06:28 PM文章讨论了流行的MySQL GUI工具,例如MySQL Workbench和PhpMyAdmin,比较了它们对初学者和高级用户的功能和适合性。[159个字符]
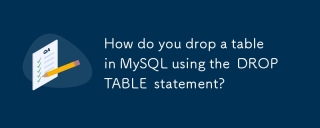 如何使用Drop Table语句将表放入MySQL中?Mar 19, 2025 pm 03:52 PM
如何使用Drop Table语句将表放入MySQL中?Mar 19, 2025 pm 03:52 PM本文讨论了使用Drop Table语句在MySQL中放下表,并强调了预防措施和风险。它强调,没有备份,该动作是不可逆转的,详细介绍了恢复方法和潜在的生产环境危害。
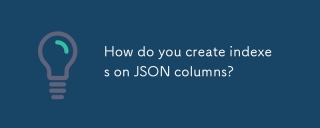 如何在JSON列上创建索引?Mar 21, 2025 pm 12:13 PM
如何在JSON列上创建索引?Mar 21, 2025 pm 12:13 PM本文讨论了在PostgreSQL,MySQL和MongoDB等各个数据库中的JSON列上创建索引,以增强查询性能。它解释了索引特定的JSON路径的语法和好处,并列出了支持的数据库系统。
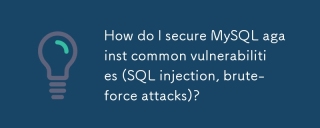 如何保护MySQL免受常见漏洞(SQL注入,蛮力攻击)?Mar 18, 2025 pm 12:00 PM
如何保护MySQL免受常见漏洞(SQL注入,蛮力攻击)?Mar 18, 2025 pm 12:00 PM文章讨论了使用准备好的语句,输入验证和强密码策略确保针对SQL注入和蛮力攻击的MySQL。(159个字符)


热AI工具

Undresser.AI Undress
人工智能驱动的应用程序,用于创建逼真的裸体照片

AI Clothes Remover
用于从照片中去除衣服的在线人工智能工具。

Undress AI Tool
免费脱衣服图片

Clothoff.io
AI脱衣机

AI Hentai Generator
免费生成ai无尽的。

热门文章

热工具

SublimeText3 Linux新版
SublimeText3 Linux最新版

PhpStorm Mac 版本
最新(2018.2.1 )专业的PHP集成开发工具

Atom编辑器mac版下载
最流行的的开源编辑器

适用于 Eclipse 的 SAP NetWeaver 服务器适配器
将Eclipse与SAP NetWeaver应用服务器集成。

禅工作室 13.0.1
功能强大的PHP集成开发环境