运行程序时出现运行时错误 339 可能有多种原因。其中一些可能是某些 ocx 或 dll 文件丢失、损坏或 dll 或 ocx 未注册。对于应用程序的顺利执行来说,这将是一种烦人的体验。以下是您可能会看到的运行时错误 339 的一些可能错误消息
错误 – 运行时错误 339:组件 DUZOCX32.OCX 未正确注册或文件丢失。
错误 – 运行时错误 339。组件 MSMASK32.ocx 或其依赖项之一未正确注册;文件丢失或无效。
错误 – 运行时错误“339”:组件“FM20.DLL”或其依赖项之一未正确注册:文件丢失或无效。
错误 – 运行时错误 339 MSCOMCTL.OCX
正如您在上述错误消息中看到的,您可能会遇到不同 ocx 或 dll 文件的运行时错误。让我们以一个 ocx 文件为例,看看如何在下面修复此错误。
方法一:重新安装应用程序
有时 DLL 或 ocx 文件在错误安装时损坏或在错误卸载时被删除。首先,您可以尝试重新安装引发错误的应用程序。这可能会帮助您恢复损坏的 dll 或 ocx 文件。重新安装后重新检查问题是否仍然存在。如果问题仍然存在,请转到下一个方法。
方法二:替换注册 MSCOMCTL.OCX 文件
正如上面提到的错误的原因之一可能是由于 MSCOMCTL.OCX 文件。让我们看看如何替换损坏/丢失的文件。
第 1 步:按Win + R,输入ms-settings:about,然后单击OK。
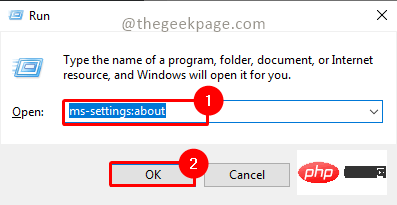
第 2 步:在 About 窗口中检查System type。它将显示一个 64 位操作系统,系统类型中 64 位系统的基于 x64 的进程。如果是 32 位系统,则系统类型将显示为 32 位操作系统,基于 x32 的处理器。
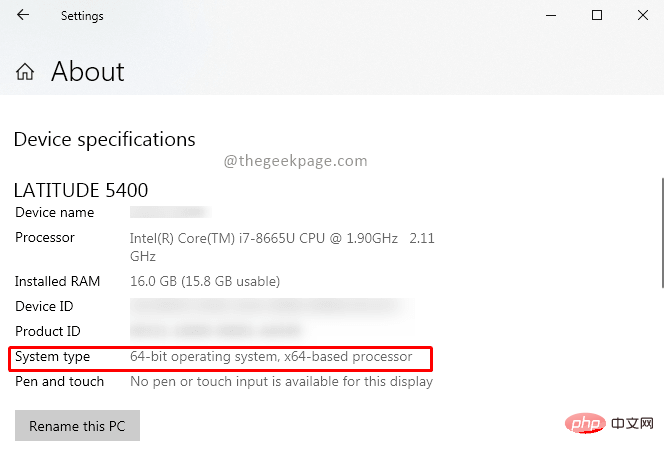
注意:截图基于 64 位机器
第 3 步:现在根据您的系统类型从此处的 Microsoft 网站下载 Microsoft Visual Basic 6.0 Common Controls。
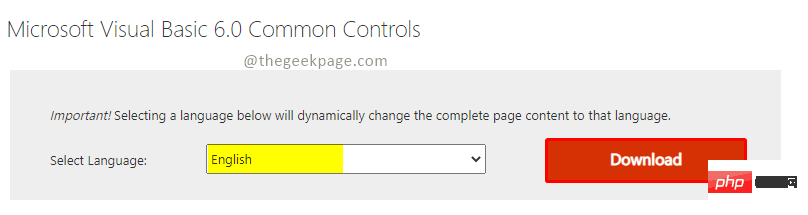
第 4 步:现在使用 WinRar 或 &-zip 解压缩它。打开解压缩的文件夹并在其中查找文件 mscomctl.ocx。
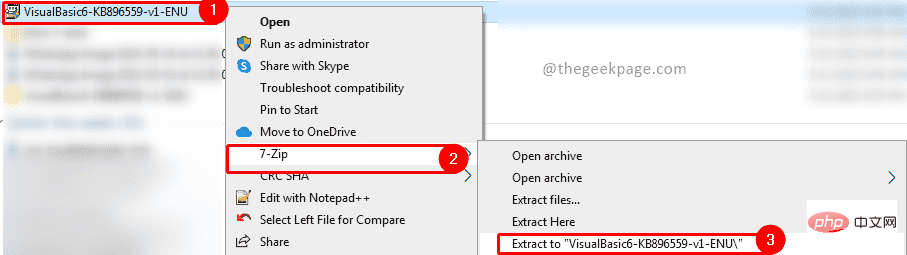
第 5 步:现在从解压缩的文件夹中复制 mscomctl.ocx 文件,并根据您的系统类型将其粘贴到以下路径中。
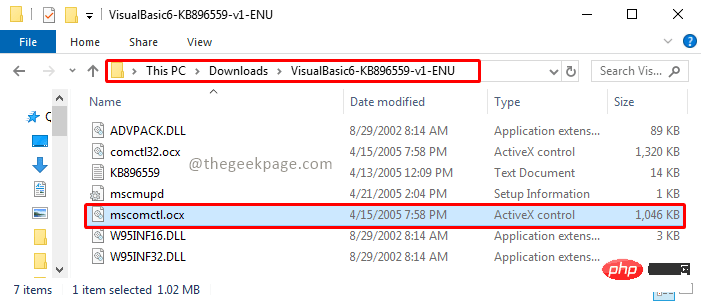
注意:如果备份文件存在于以下路径中,请在替换之前将其备份。
对于路径中的 32 位系统副本:C:\Windows\System32
对于路径中的 64 位系统副本:C:\Windows\SysWOW64
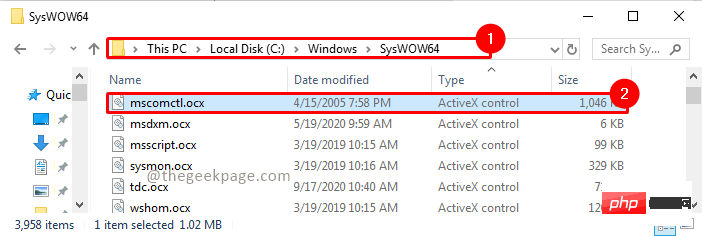
第 6 步:现在按Win+R,键入cmd,然后单击OK。
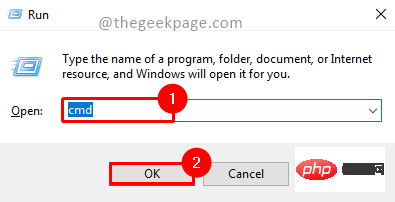
第 7 步:根据您的系统类型键入以下命令以注册您现在复制的 ocx 文件。
对于 32 位系统:
cd C:\Windows\System32regsrv32 mscomctl.ocx
对于 64 位系统:
C:\Windows\SysWOW64regsvr32 mscomctl.ocx
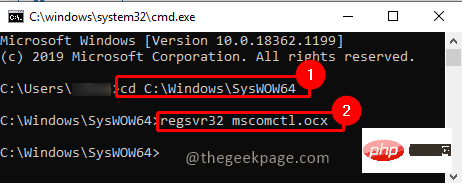
步骤 8:将出现注册成功弹出窗口。单击确定。
第 9 步:现在尝试重新安装引发错误的应用程序并重新检查问题是否已解决。
以上是如何修复 Windows 11 / 10 上的运行时错误 339的详细内容。更多信息请关注PHP中文网其他相关文章!

热AI工具

Undresser.AI Undress
人工智能驱动的应用程序,用于创建逼真的裸体照片

AI Clothes Remover
用于从照片中去除衣服的在线人工智能工具。

Undress AI Tool
免费脱衣服图片

Clothoff.io
AI脱衣机

AI Hentai Generator
免费生成ai无尽的。

热门文章

热工具

螳螂BT
Mantis是一个易于部署的基于Web的缺陷跟踪工具,用于帮助产品缺陷跟踪。它需要PHP、MySQL和一个Web服务器。请查看我们的演示和托管服务。

适用于 Eclipse 的 SAP NetWeaver 服务器适配器
将Eclipse与SAP NetWeaver应用服务器集成。

VSCode Windows 64位 下载
微软推出的免费、功能强大的一款IDE编辑器

SublimeText3 英文版
推荐:为Win版本,支持代码提示!

ZendStudio 13.5.1 Mac
功能强大的PHP集成开发环境





