因此,您的 Word 文档的其中一个页面上有一个巨大的表格,并且您不希望在该页面上显示页码。同时,如果隐藏页码为 7,您希望对页面进行计数,并且下一页码应为 8。好吧,您可能已经浪费了很多时间来寻找解决方案。即使您找到了解决方案,您也可能会因为认为它太复杂而无法实施而感到迷茫。好吧,Geek Page 可以为您简化复杂的事情。
在本文中,我们以非常简单的步骤解释了如何轻松地从 Word 文档中省略某个页码,您可以轻松理解这些页码。希望你觉得这篇文章有帮助。
如何省略单个页码
第 1 步:首先,让我们在页脚中插入普通页码。
为此,打开文档并点击顶部功能区的插入选项卡。
从“插入”选项卡选项中,单击名为“页码”的下拉菜单,然后选择您希望页码出现的位置的选项。我们选择了“页面底部”选项,此外,我们选择了普通数字 2格式作为我们的子选项。
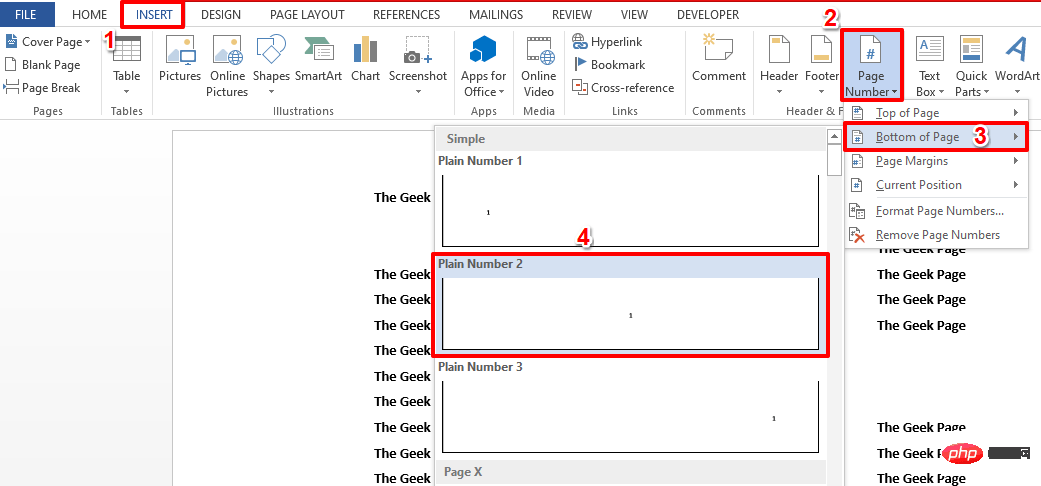
第 2 步:如果您现在查看文档,您可以看到页码已成功添加到页脚。
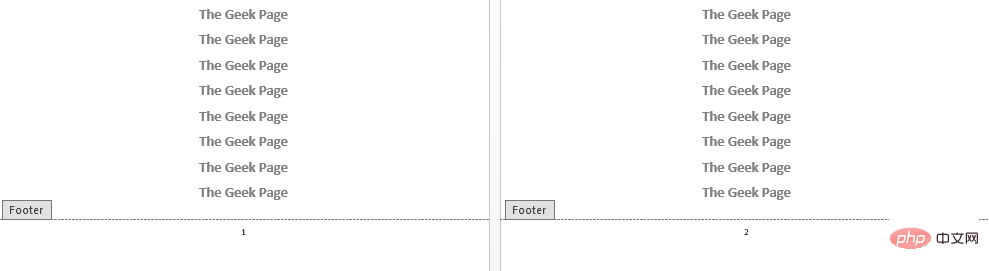
第 3 步:下一步,双击任何页码并按删除键删除页码。
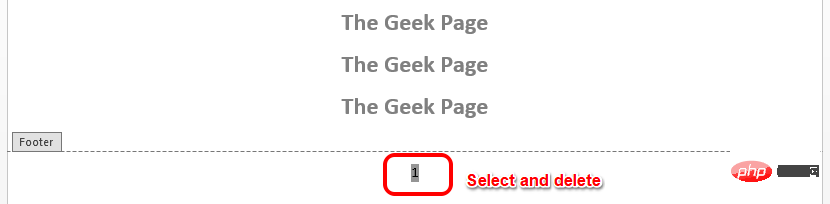
第 4 步:现在键入键CTRL + F9插入花括号。请记住,打字不起作用,您必须自己按CTRL + F9键。

第 5 步:接下来,您必须准备好以下代码。我们将解释如何完成这项工作。
{ IF { PAGE } "page_num_to_omit" { PAGE }}很简单,没什么花哨的。
- 同时按下CTRL + F9键以获得第一个花括号集。这一步会给你结果{ }。
- 接下来,输入IF。因此,在此步骤结束时,您的代码将是{ IF }。
- 现在再次按CTRL + F9以插入另一组花括号,您的代码应该是{ IF { } }。
- 现在,在 IF 的花括号内,输入PAGE。PAGE 是一个字段。所以你的代码应该是{ IF { PAGE } }。
- 接下来,跳出花括号并输入。这里 代表不等于运算符。在此步骤结束时,您的代码应类似于{ IF { PAGE } }。
- 现在您要指定要省略的页码。您可以在双引号中指定任何页码。在下面的示例中,我们省略了第 4 页。因此,此步骤结束时的代码应类似于{ IF { PAGE } “4” } 。
- 我们快到了。最后一次按CTRL + F9以插入另一组花括号。这会给你代码{ IF { PAGE } “4” { } }。
- 最后在新的花括号中输入PAGE ,你的条件页脚就准备好了, { IF { PAGE } “4” { PAGE } }。
该代码只是说仅当页码不等于 4 时才包含 PAGE。因此,除页码 4 之外的所有页码都是可见的。
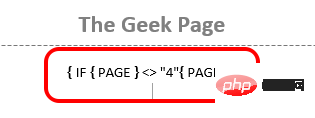
第 6 步:您现在可以选择并右键单击您插入的条件页脚,然后单击更新字段选项以立即查看结果。
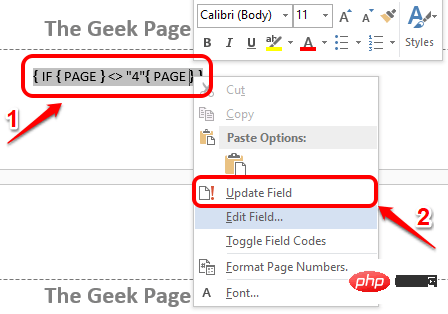
第7步:中提琴!是的,只有第 4 页被隐藏,所有其他页码都是可见的,完全符合您的要求!
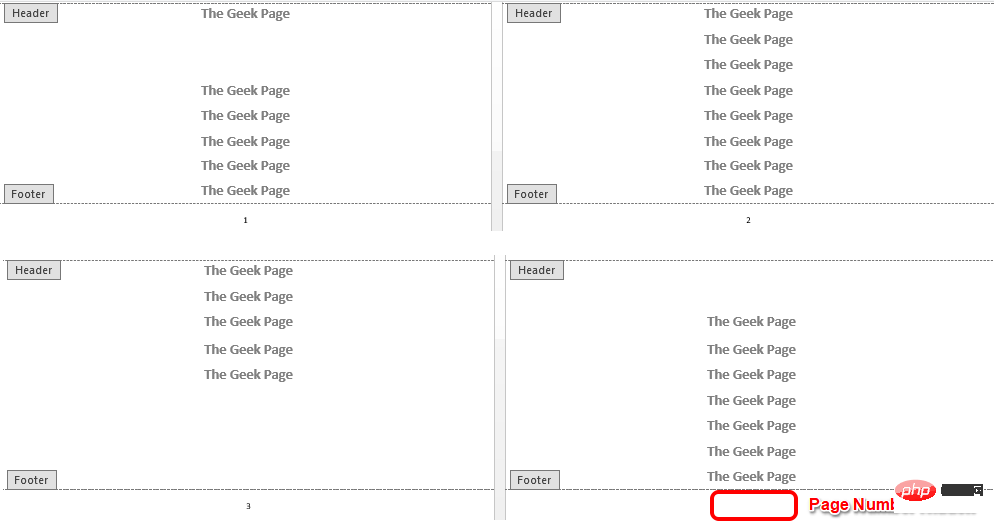
第 8 步:如果您想恢复隐藏特定页码并希望所有页码再次可见,您只需双击页码,点击删除选项,然后插入以下代码,就像它是如何在第 5 步中完成的。
{ 页 }要插入上述代码,您需要先同时按下CTRL + F9键,然后在它们之间键入PAGE。该代码只是说显示所有页码。
页脚现在将无条件显示所有页码。因此,不会隐藏任何页码。
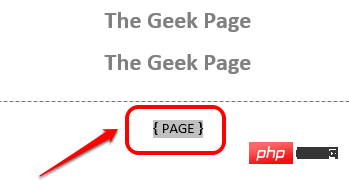
以上是如何在 Microsoft Word 文档中隐藏单个页码的详细内容。更多信息请关注PHP中文网其他相关文章!

热AI工具

Undresser.AI Undress
人工智能驱动的应用程序,用于创建逼真的裸体照片

AI Clothes Remover
用于从照片中去除衣服的在线人工智能工具。

Undress AI Tool
免费脱衣服图片

Clothoff.io
AI脱衣机

Video Face Swap
使用我们完全免费的人工智能换脸工具轻松在任何视频中换脸!

热门文章

热工具

适用于 Eclipse 的 SAP NetWeaver 服务器适配器
将Eclipse与SAP NetWeaver应用服务器集成。

SublimeText3 英文版
推荐:为Win版本,支持代码提示!

SecLists
SecLists是最终安全测试人员的伙伴。它是一个包含各种类型列表的集合,这些列表在安全评估过程中经常使用,都在一个地方。SecLists通过方便地提供安全测试人员可能需要的所有列表,帮助提高安全测试的效率和生产力。列表类型包括用户名、密码、URL、模糊测试有效载荷、敏感数据模式、Web shell等等。测试人员只需将此存储库拉到新的测试机上,他就可以访问到所需的每种类型的列表。

SublimeText3 Mac版
神级代码编辑软件(SublimeText3)

安全考试浏览器
Safe Exam Browser是一个安全的浏览器环境,用于安全地进行在线考试。该软件将任何计算机变成一个安全的工作站。它控制对任何实用工具的访问,并防止学生使用未经授权的资源。





