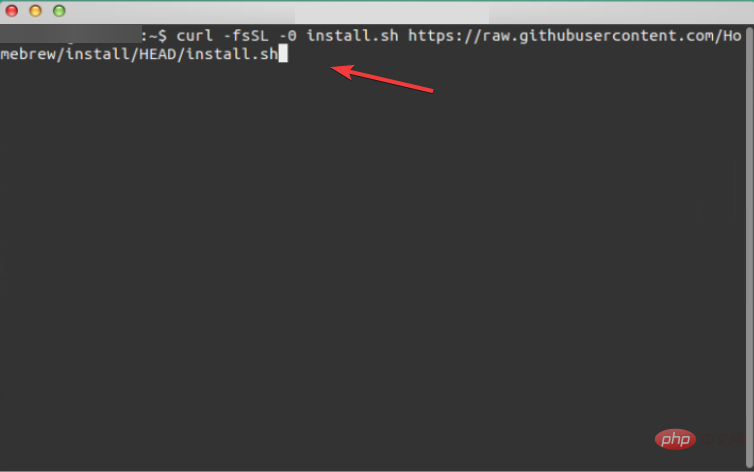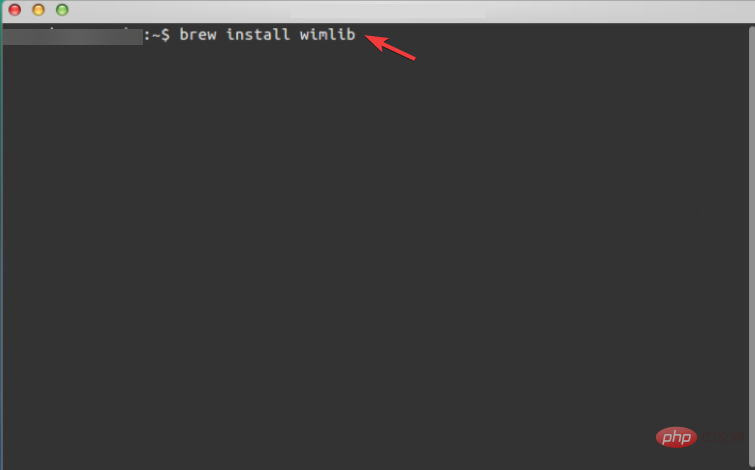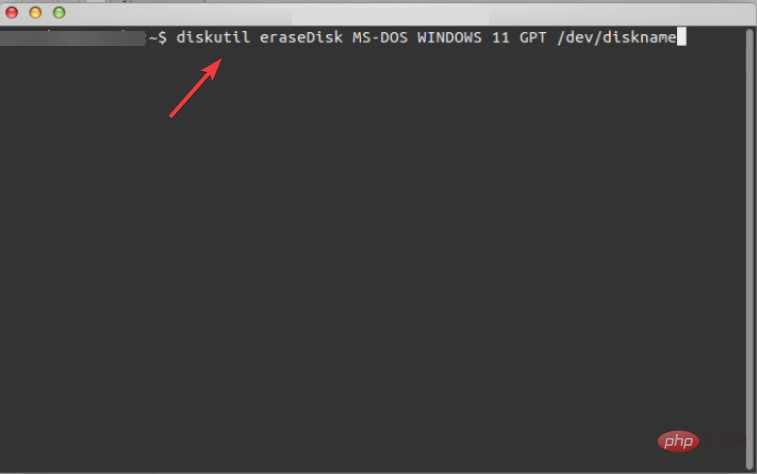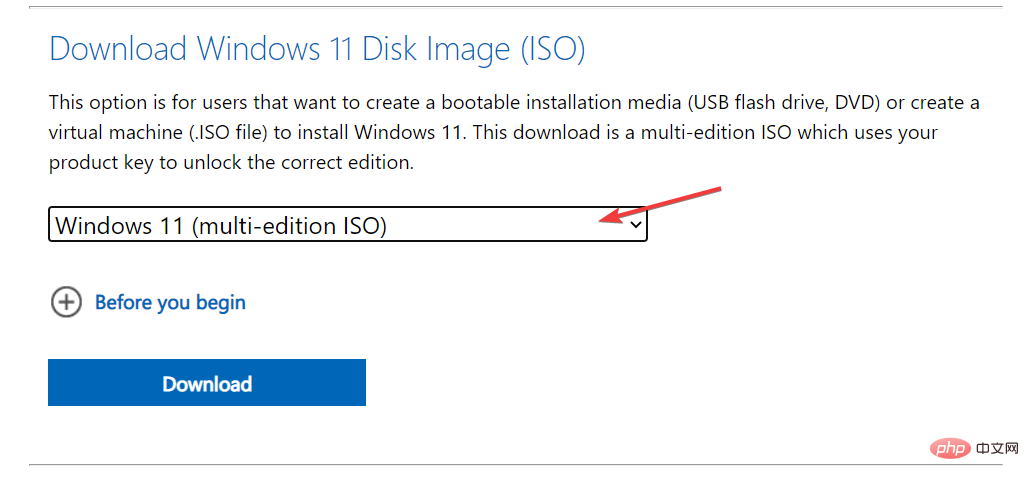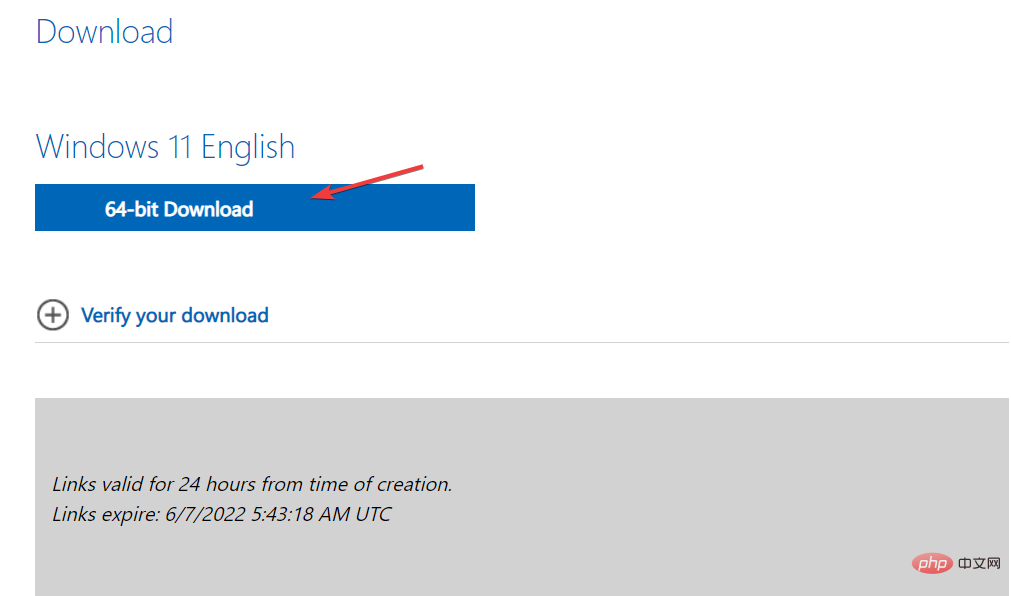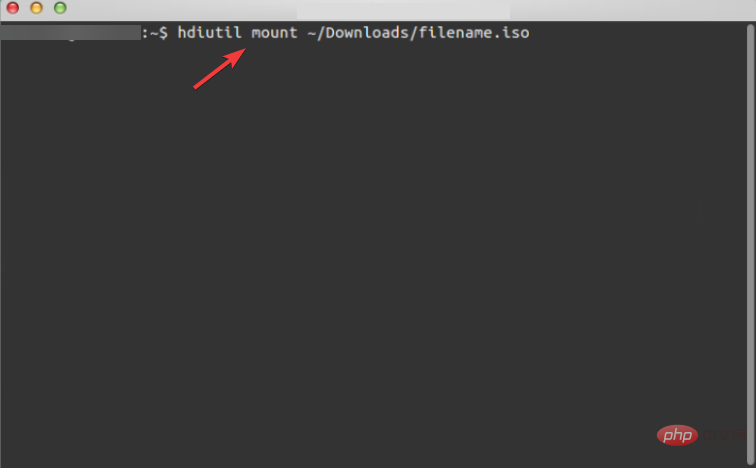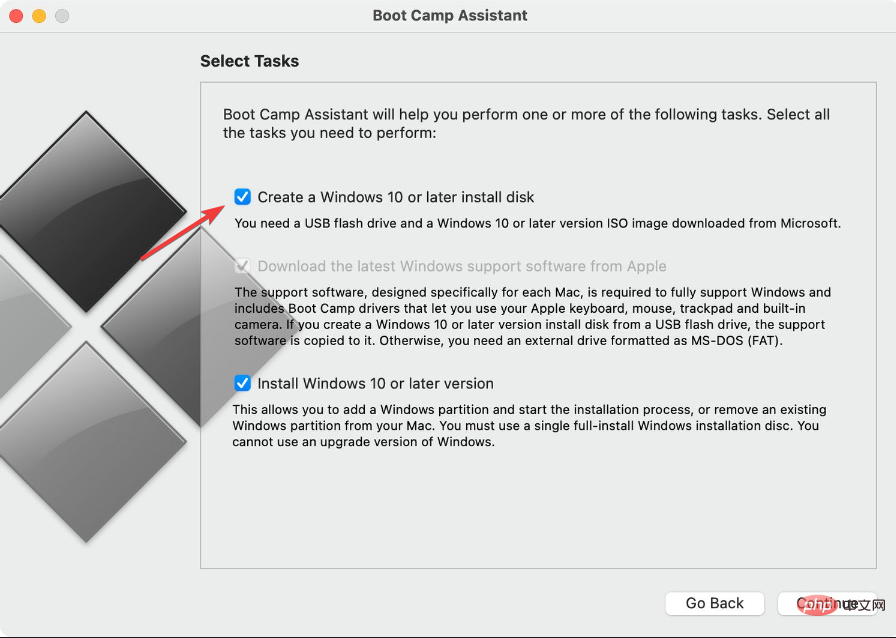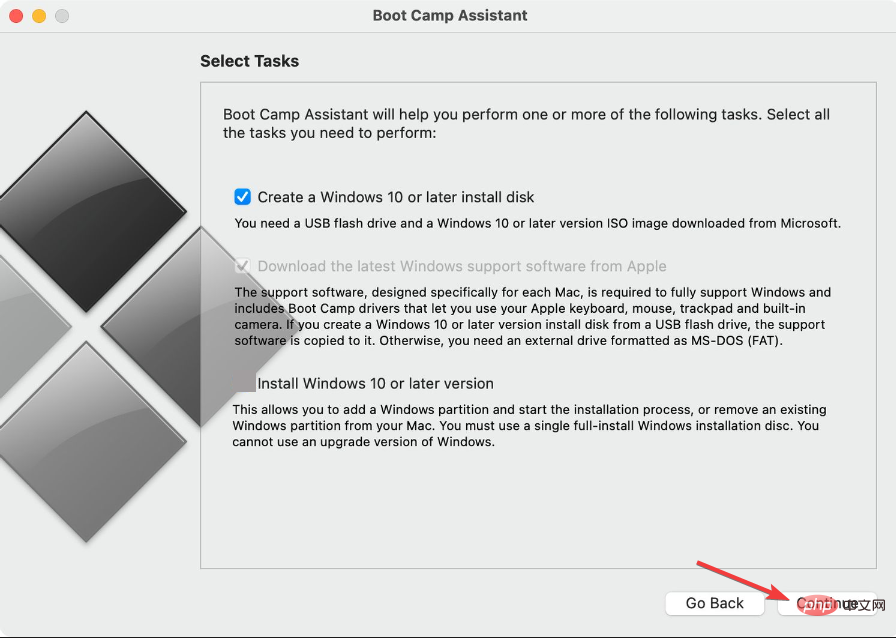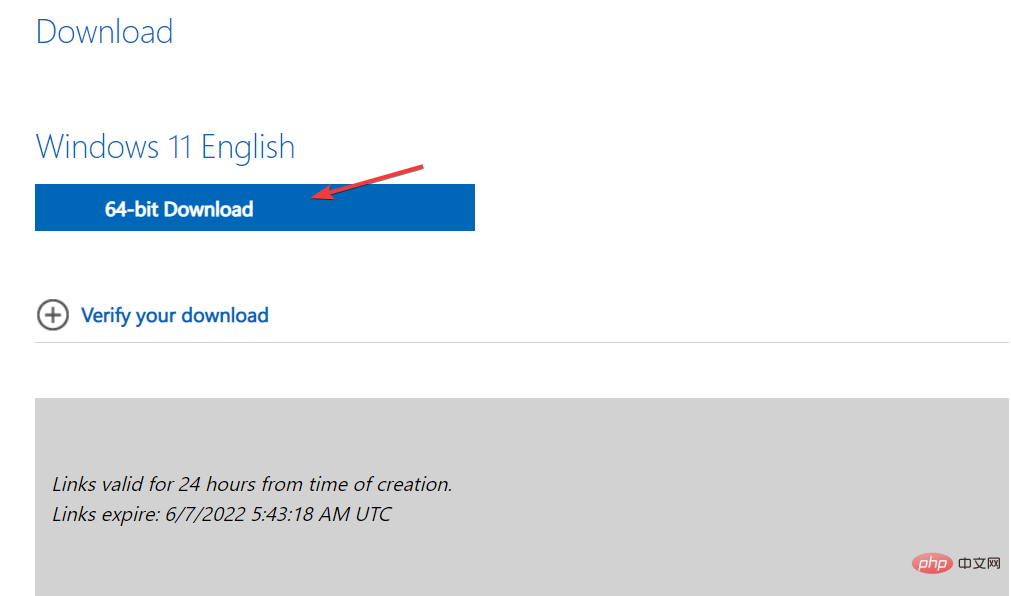在 Mac 上创建 Windows 11 USB 安装程序的 3 种简单方法
- 王林转载
- 2023-05-13 21:43:043713浏览
Windows 11 引入了丰富的新功能以及全面改进的外观,更加强调统一性和效率。因此,今天的主题是如何在 Mac 上创建 Windows 11 USB 安装程序。
执行 Windows 11 的全新安装而不是升级,是在获取操作系统时产生最佳结果的方法。使用可在 Windows 11 中启动的驱动器,您可以执行此任务。
如果您使用的是 Windows PC,则为 Windows 11 制作可引导 CD 是一个非常简单的过程。另一方面,如果您使用的是 Mac,则该过程会稍微复杂一些。
这篇文章将描述如何在不使用基于 Windows 的 PC 或虚拟机 (VM) 以及不使用 BootCamp 帮助的情况下完成此任务。继续阅读!
你可以在 Mac 上安装 Windows 11 吗?
由于Windows 11 需要物理 TPM 模块,因此目前只有 Parallels 允许用户在 Mac 上安装 Windows 11。
此功能适用于英特尔和最新配备 Silicon M1 芯片的 Apple Mac,以及最新版本的 macOS Monterey。
Windows 11 可以在 M1 Mac 上运行吗?
您现在可以在 M1 Mac 上运行 Windows 11,这在以前是不可能的。此外,可能最令人印象深刻的是,您可以在 M1 Mac 上的虚拟机中运行 Windows 11。
Parallels 在测试中在 M1 Mac 上运行出色,因此 ARM 上的 Windows 将安装到 M1 Mac 上的 Parallels Desktop 虚拟机中。
此版本的操作系统运行许多流行的 Windows 应用程序,这些应用程序使用自己的仿真软件为基于 Intel 的计算机设计。
⇒ 获取 Parallels Desktop 17
我可以在 Mac VirtualBox 中安装 Windows 11 吗?
是的,如果您是 Mac 操作系统的用户并且有兴趣试用最新版本的 Windows 11,您可以使用虚拟机在您的 Mac 上安装 Windows 11。即使它只是像 VirtualBox 这样的免费软件。
另一方面,您应该知道 VirtualBox 只能在基于 Intel 的 Mac 上正常运行。要在 M1 Mac 上安装 Windows 11,您需要 Parallels Desktop。
如果您使用的是 Windows 11 Pro 或更高版本(或 Windows 上的 Hyper-V),则可以使用称为虚拟化的迷人功能。虚拟化使在主机操作系统的上下文中创建和使用虚拟计算机成为可能。
Windows 11 会免费升级吗?
这是免费的。但是,升级仅适用于运行最新版本 Windows 10 的 Windows 10 个人计算机。并且其硬件满足最低要求。
在 Windows 10 设置中的 Windows 更新下,您可以检查是否有可用的最新更新。请注意,在测量 Internet 使用情况的地方,可能需要向您的 Internet 服务提供商收取费用。
Windows 11 值得安装吗?
升级到 Windows 11 有很多好处。其中一些包括更流畅的新界面、改进的安全性、更新的应用程序和信息小部件。
面对朋友的 macOS 和 Chrome OS 设备的复杂用户界面,PC 用户不再有理由感到自卑。
Windows 11 与其前身一样精致。除了偶尔出现过时的控制面板对话框。由于圆形窗口边缘、微小的任务栏和触摸友好的布局,该设计令人赏心悦目。
操作系统比以前更安全,其中很大一部分可能归因于它需要使用称为可信平台模块的可信处理器。
尽管安全性更高,但这一新要求还是引起了许多 Windows 评论员的不满。因为某些较旧的 PC 将无法运行新的操作系统。
话虽如此,让我们看看如何以三种简单的方式在 Mac 上创建 Windows 11 USB 安装程序。继续阅读!
如何在 Mac 上创建 Windows 11 USB 安装程序?
1.使用终端
- 将 U 盘连接到 Mac,然后通过单击Dock 中的启动板图标打开终端应用程序。在搜索字段中键入终端,然后选择结果及其名称。
- 通过粘贴以下命令并按:在您的 Mac 上安装 HomeBrew Enter:
<strong>curl -fsSL -o install.sh https://raw.githubusercontent.com/Homebrew/install/HEAD/install.sh</strong>
- 输入以下命令完成 HomeBrew 安装:
<strong>/bin/bash install.sh</strong> - 接下来,使用以下命令安装 wimlib。Wimlib 库支持 Windows 映像文件格式 (WIM)。它允许用户创建、更改、提取和挂载 WIM 文件:
<strong>brew install wimlib</strong>
- 键入diskutil list并按下Enter以显示 Mac 上所有驱动器的列表。记下 U 盘的磁盘标识符,可以是:disk2、disk3、disk4 等……
- 使用以下命令格式化您的 U 盘,并确保将diskname替换为您的磁盘名称:
<strong>diskutil eraseDisk MS-DOS WINDOWS11 GPT /dev/diskname</strong>
- 前往Microsoft 的Windows 11 下载页面,然后在磁盘映像 (ISO)部分下选择Windows 11 多版本。

- 为您的操作系统选择所需的语言,然后单击64 位下载按钮。

- 使用以下命令从您的下载文件夹挂载 ISO 文件,然后按Enter:
<strong>hdiutil mount ~/Downloads/filename.iso</strong>
- 接下来,使用以下命令将 ISO 文件复制到您的 U 盘中。请记住,文件的名称必须与显示的名称完全匹配 (CCCOMA_X64FRE_EN-US_DV9)。如果不同(由于语言选择不同),请注意根据差异进行更改:
<strong>rsync -vha --exclude=sources/install.wim /Volumes/CCCOMA_X64FRE_EN-US_DV9/* /Volumes/WINDOWS11</strong> - 使用以下命令拆分并复制 install.wim 文件,因为它大于 4 GB:
<strong>wimlib-imagex split /Volumes/CCCOMA_X64FRE_EN-US_DV9/sources/install.wim /Volumes/WINDOWS11/sources/install.swm 3000</strong> - 而已!现在,您在 Mac 上拥有了 Windows 11 USB 安装程序。您可以使用它在您想要的任何设备上安装 Windows 11。
过程不是很复杂。然而,使用这种技术的缺点之一是安装会占用您计算机上 5.2 GB 的空间。
无法在 FAT32 格式的设备上刻录大于 4 GB 的文件。因为这是唯一同时兼容 Windows 和 macOS 的格式。
为了解决此问题,您可以将安装程序分解为几个较小的文件。为此,您需要安装一个名为 wimlib 的包管理器,这可以使用 Homebrew 完成。在制作可启动光盘的过程中,Windows 安装文件会被分割。
2.使用新兵训练营
- 通过转到应用程序,然后转到Finder中的实用程序来访问Mac 上的Boot Camp。
- 在 Boot Camp 实用程序中,选中创建 Windows 10 或更高版本安装磁盘旁边的框 。

- 如果第二个框不是灰色的,请确保选中第二个框,然后取消选中第三个框。完成后单击继续。

- 导航到Microsoft 的页面并下载 Windows 11 ISO。通过选择Windows 11 多版操作系统,您要使用的语言,然后单击64 位下载按钮开始下载过程

- 返回 Boot Camp,选择刚刚下载的 ISO 文件。然后在目标磁盘下选择您的 USB 驱动器。
- Boot Camp 将格式化您的 USB 并在其上安装 Windows 11。将弹出一个新窗口,提示Windows 支持软件已保存。而已!这是在 Mac 上创建 Windows 11 USB 安装程序的第二种方法。
不需要任何冗长的终端指令或第三方软件。Cecause Boot Camp Assistant 可用于在 Mac 上安装 Windows 并构建可启动的 USB 安装驱动器。但是,在 M1 Mac 上,这种方法似乎不可访问。
3.使用第三方应用
UUByte ISO 编辑器是适用于 Windows 和 Mac 的强大应用程序,可用于处理 ISO 文件。由于具有刻录功能,从 Windows 的 ISO 映像创建可启动的 USB 或 DVD 既快速又简单。
由于提取功能,您可以解压缩 ISO 映像并将其内容提取到本地磁盘。除此之外,它还包含易于使用的生成和操作 ISO 映像的工具。
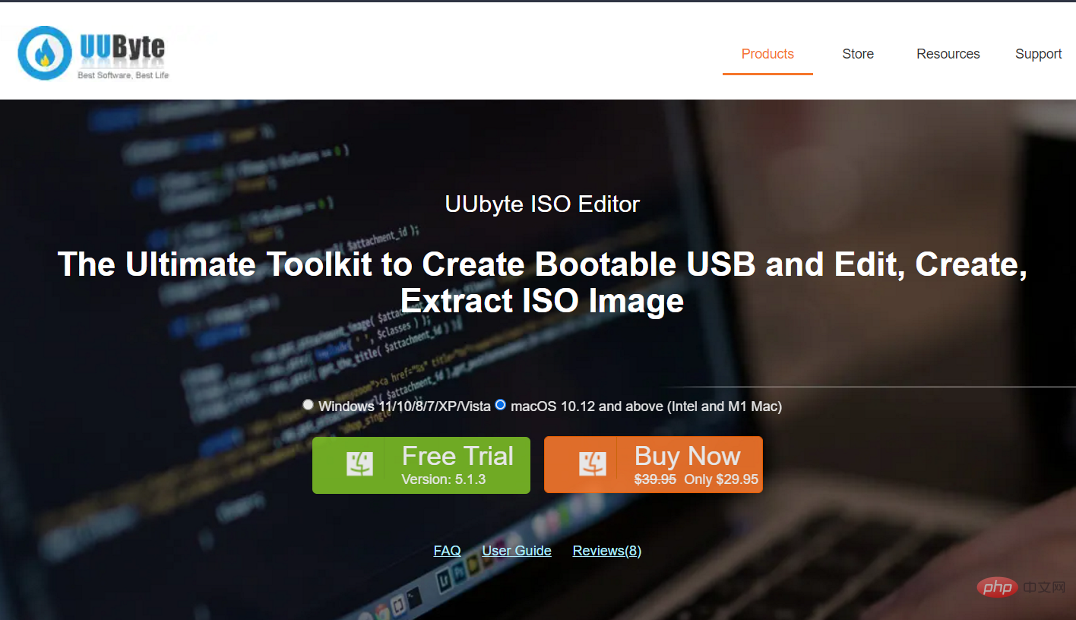
上述两种方法均可免费使用,并且与 Intel 和 M1 Mac 兼容。另一方面,如果您不想使用终端,而是拥有基于图形用户界面 (GUI) 的体验,您可以使用 UUByte ISO 编辑器,它的价格为 29.95 美元,但提供免费试用。
该应用程序为各种 Mac 型号和 macOS 版本提供了全面的兼容性,并且可以轻松制作 Windows 11 安装 USB 闪存驱动器。
Windows真的比Mac好吗?
在硬件方面,如果您购买个人计算机 (PC),无论是台式机还是笔记本电脑,您都会获得更多的收益。
由于有数千种不同的 PC 系统和数千家不同的商店在销售它们,因此存在很大的价格差异。另一方面,Mac 的价格几乎始终相同,这意味着您不太可能讨价还价。
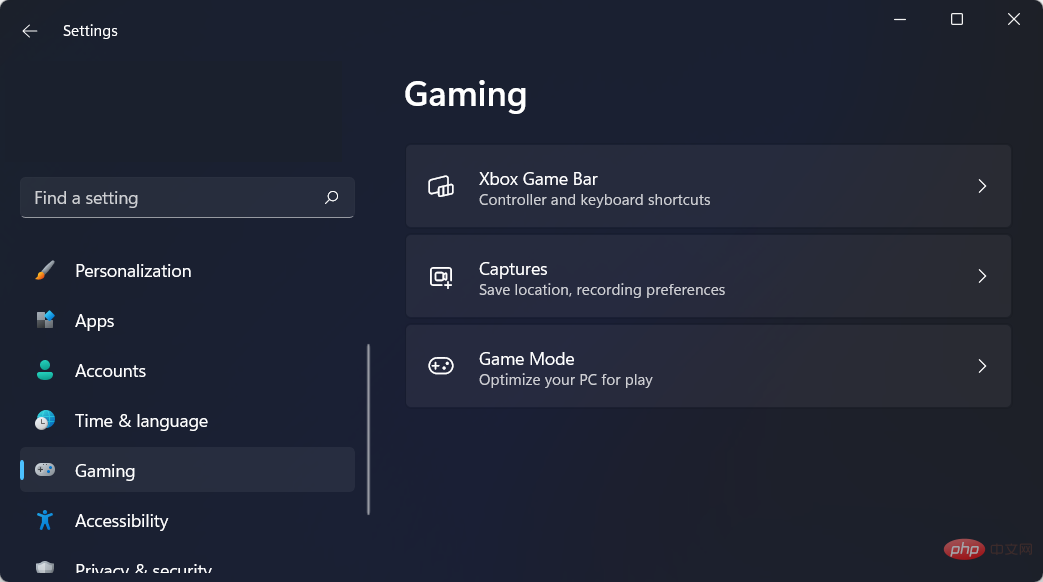
视频游戏业务是一项庞大的业务。电脑游戏变得越来越复杂,为了玩它们,您需要大量的存储空间和一流的显卡。
可以以与 Macbook 相同的价格购买具有运行现代游戏所需硬件的 PC 计算机,而 Macbook 不能运行任何最新的视频游戏。此外,Mac OS 与大量视频游戏不兼容。
Windows中虚拟内存的效率明显高于Mac。内存不足的计算机会运行得更慢,但不会完全崩溃。
内存不足的 Mac 有明显更频繁地崩溃的危险。这表明 Windows PC 可以使用比以前更少的 RAM 可靠地运行。
我们建议您不要错过我们在 Windows 11 和 Mac 之间进行的性能和安全方面的比较,以确定哪一个更适合您。
为什么我无法升级到 Windows 11?
除了对 CPU、GPU 和 RAM 的通常要求外,Windows 11 还要求您在系统上安装 TPM 2.0 和安全启动,以提供最高级别的安全性。
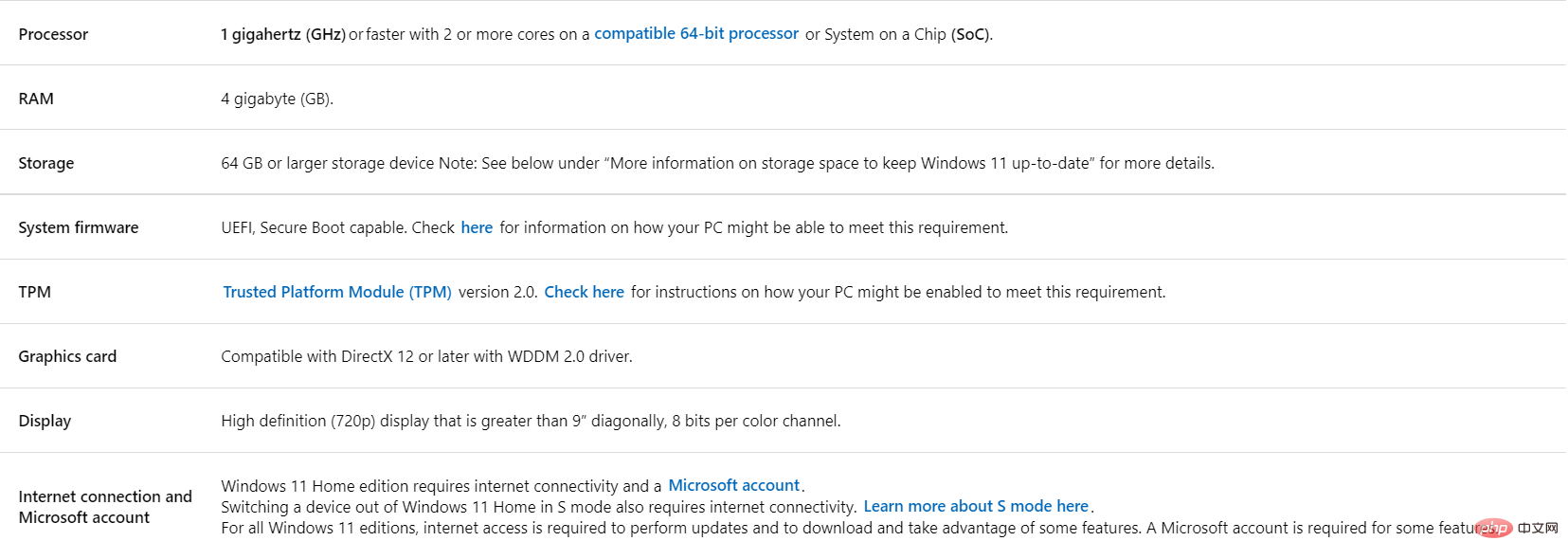
如果您不满足这些要求,升级过程会稍微复杂一些。查看我们关于如何在没有 TPM 2.0 和安全启动的情况下安装 Windows 11的帖子。
Windows 11 和 macOS 的用户界面有很多相似之处,并且采用圆角的新设计,Windows 11的用户界面看起来比以往任何时候都更像 macOS。
然而,这还不是全部。以前位于屏幕底部的类似 Dock 的任务栏在 Windows 11 中已移至屏幕中间,看起来微软在模仿苹果的设计。
以上是在 Mac 上创建 Windows 11 USB 安装程序的 3 种简单方法的详细内容。更多信息请关注PHP中文网其他相关文章!