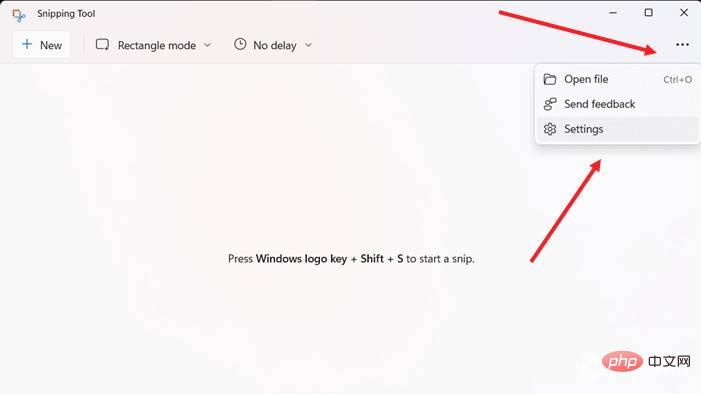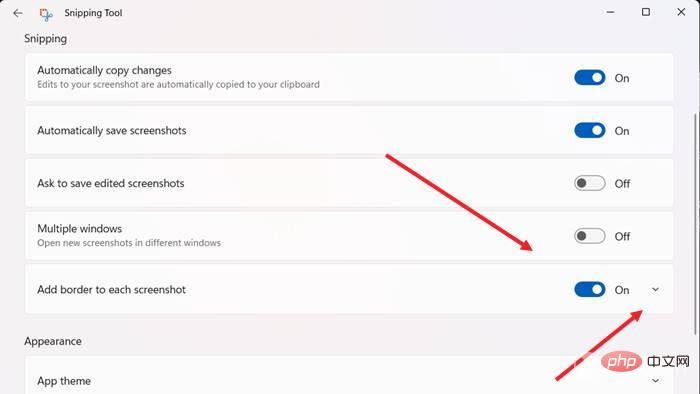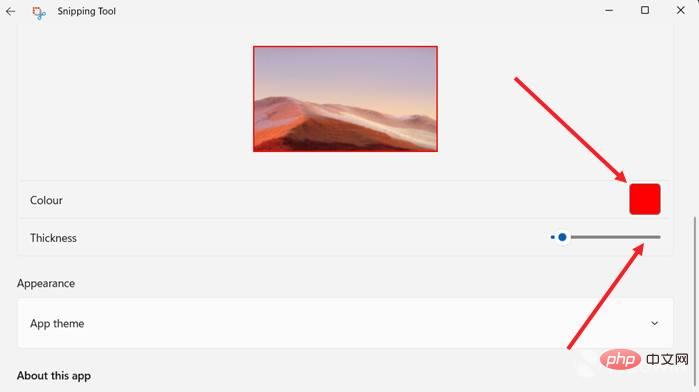如何在 Windows 11 中为截图工具捕获添加边框
- WBOYWBOYWBOYWBOYWBOYWBOYWBOYWBOYWBOYWBOYWBOYWBOYWB转载
- 2023-05-13 20:46:042417浏览
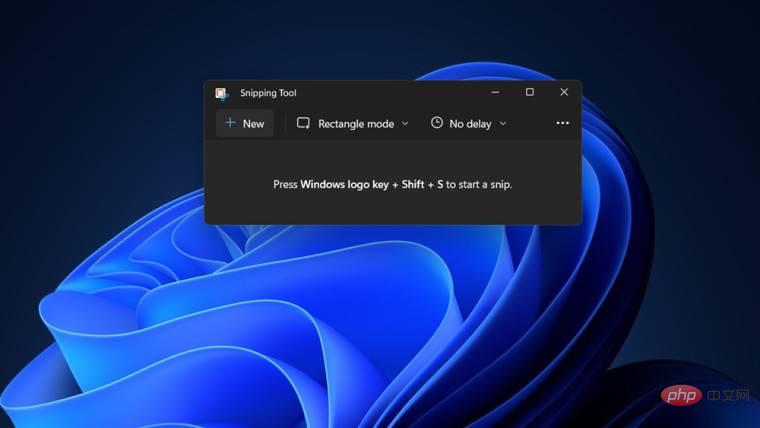
如果您想抓取全部或部分计算机屏幕,Windows 11 中的截图工具可让您轻松捕获它。此外,您甚至可以为捕获的区域添加彩色边框,但您首先需要启用与该功能相关的设置。让我们看看它是如何完成的!
在 Windows 11 中为截图工具捕获添加彩色边框
在 Windows 11 中捕获屏幕截图的方法不止一种。但是,所有这些图像都不会显示它们周围的边框,除非它们被配置为这样做。以下是如何更改Windows 11 截图工具中的设置以添加自定义颜色和更改图像边框粗细的方法。
- 单击开始,然后在搜索框中,键入截图工具并从显示的选项列表中选择它。

- 单击“截图工具”窗口右上角显示为三个水平点的“查看更多”菜单。选择设置选项。

- 向下滚动到“截图”部分下的“为每个屏幕截图添加边框”选项。要为屏幕截图启用边框,请将开关切换到“打开”位置。

- 如果您想添加自定义颜色并调整图像周围边框的粗细,请点击向每个屏幕截图添加边框选项旁边的下拉按钮。
选择自定义颜色以更改轮廓的颜色。只需点击颜色框并选择所需的颜色。同样,向右或向左移动滑块以调整图像的边框粗细。
以上是如何在 Windows 11 中为截图工具捕获添加边框的详细内容。更多信息请关注PHP中文网其他相关文章!
声明:
本文转载于:yundongfang.com。如有侵权,请联系admin@php.cn删除