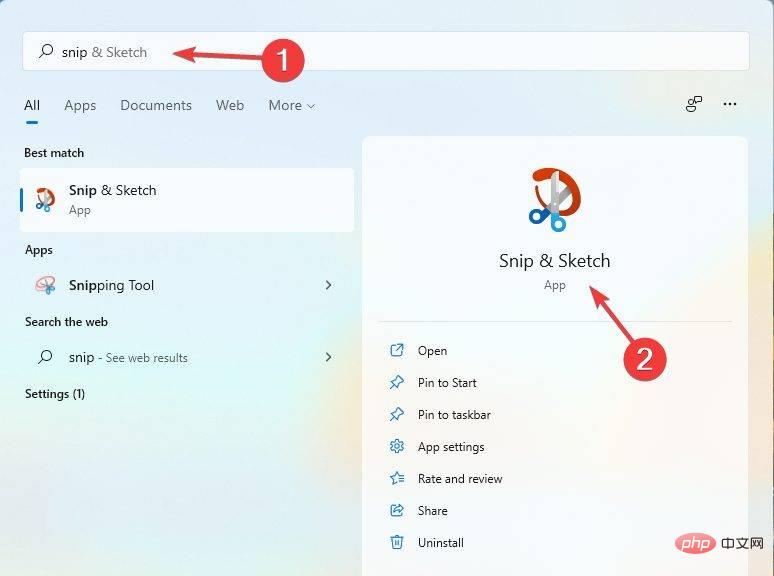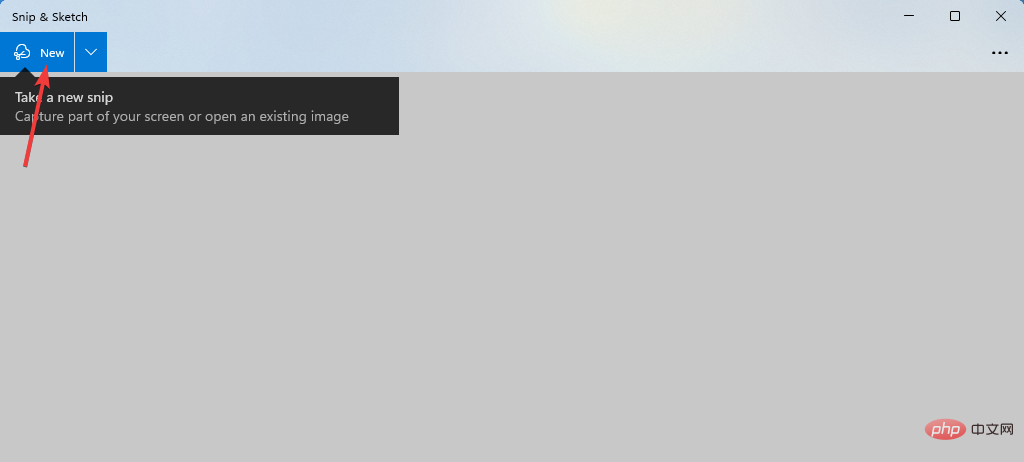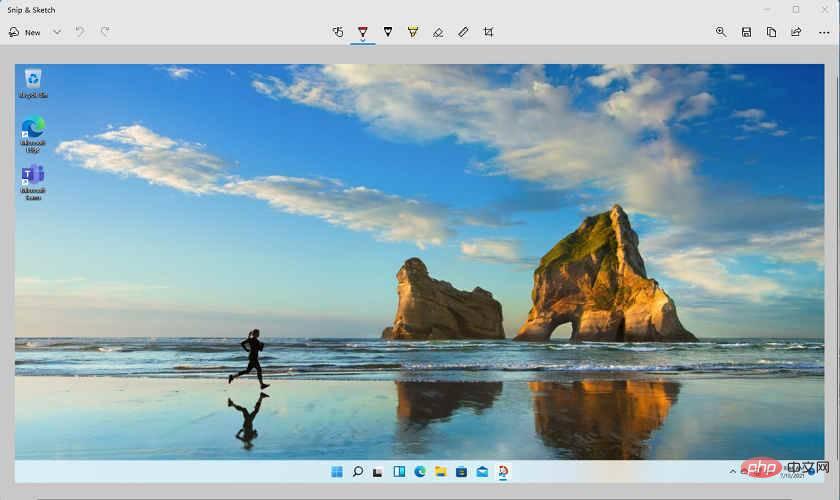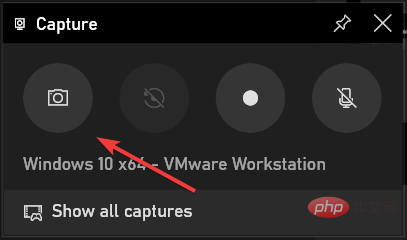在 Windows 11 上截屏的 4 种快速方法
- WBOYWBOYWBOYWBOYWBOYWBOYWBOYWBOYWBOYWBOYWBOYWBOYWB转载
- 2023-05-13 20:22:044139浏览
Windows 11 瞬间从谣言变成了官方消息。与其他一旦围绕它们的神秘光环被打破后往往会消退的话题不同,微软全新的操作系统让我们永远着迷。
问题不断出现,一个接一个。例如,对其进行截图是我们都想了解的更多信息。
尽管操作系统在新功能、外观和界面改进方面提供了很多东西,但它的核心与它的前辈并没有太大的不同。
这基本上意味着在 Windows 10 上运行的所有不同方法都可以在 Windows 11 上正常运行。
截图有用吗?
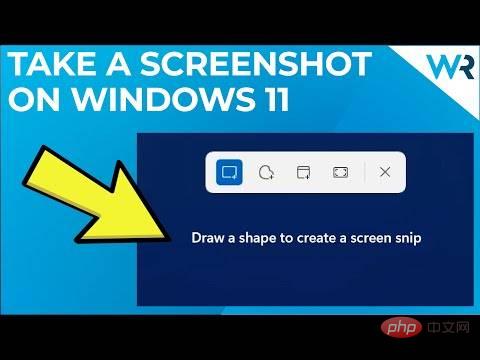
对于那些不太了解的人来说,截图是整个屏幕的标题,一个窗口,或者只是一次显示在屏幕上的图像的一部分。
我们在 WindowsReport 中制作了大量屏幕截图,以创建教程并让您准确了解如何在解决方案中执行某些步骤。
想知道如何在 Windows 11 上截屏和裁剪?我们将向您展示四种不同的方式。所以请继续阅读,选择您最喜欢的并立即开始捕捉这些重要信息!
以下解决方案涵盖哪些笔记本电脑?
使用不同设备品牌的用户一直在询问如何在他们的 Windows 11 笔记本电脑上截屏。这些是他们提到的一些内容:
- 如何在 Windows 11 HP 笔记本电脑上截屏- 惠普键盘遵循键盘制造商之间的普遍共识,因此它也会有 Print Screen 按钮。
- 如何在 Windows 11 联想笔记本电脑上截图- 升级到 Windows 11 的联想用户会发现截图很简单,因为方法类似于 Windows 10。
- 如何在 Windows 11 戴尔笔记本电脑上截屏- 就像任何其他设备一样,您可以通过两种以上的方式截屏桌面或任何所需窗口。
无论您使用哪种笔记本电脑品牌,Windows 11 都可以正常工作。请按照您可以在下面截取屏幕截图的方法进行操作,因为它们也适用于您。继续阅读!
如何在 Windows 11 上截屏?
1.Print Screen善用钥匙
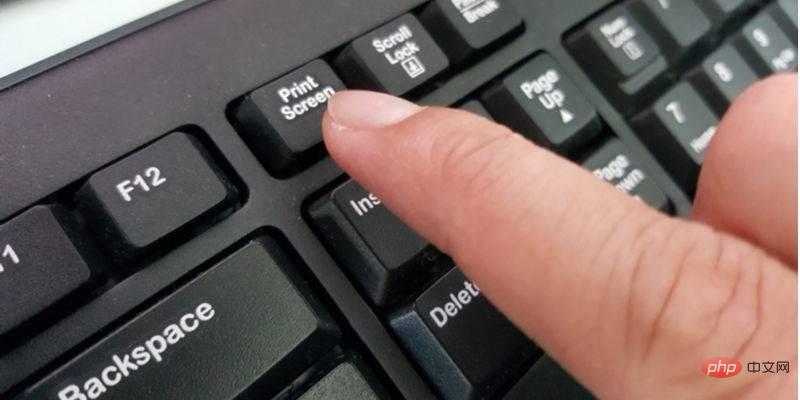
该PrtSc按钮是一个核心的 Windows 功能,将继续存在。它是所有 Windows 键盘上的专用键,基本上可以捕获特定时间在桌面上显示的任何内容。
在这件事上,Windows 11 与其前身没有什么不同,它响应相同的命令。
根据您想要实现的目标,可以以不同的方式使用 Print Screen 功能。请注意,此方法也适用于那些想知道如何在 Windows 11 Pro 上截屏的人。
Print Screen钥匙
您可以Print Screen单独使用按钮。请记住,此方法会将您的屏幕截图复制到剪贴板,这意味着您将丢失以前存储在那里的任何其他信息。
这里值得一提的另一件事是您将无法选择屏幕的特定区域。
Windows键+Print Screen 组合
这个组合键也将捕获整个屏幕,但它有一个转折点。它不会将您的屏幕截图复制到剪贴板,而是将您的图像保存在 Pictures/Screenshots 文件夹中。
显然,这是一个很大的优势,因为它减少了手动操作,例如,您可以快速连续截取屏幕截图。
Alt键+Print Screen组合
与前两种方法不同,此方法将允许您截取活动窗口而不是整个屏幕的屏幕截图。
然而,这种福利是有代价的。该文件不会自动保存,您必须选择文件的目标位置。
2.尝试使用专用应用程序
- 在“开始”菜单中搜索Snip & Sketch工具,或者在 Windows 搜索中键入snip并从结果中选择它。

- 现在您需要单击左上角的新建按钮。

- 您将看到不同的选项:矩形截图、自由格式截图、Windows截图和全屏截图。
- 使用鼠标选择您感兴趣的区域。
- 该工具会自动将您的屏幕截图传输到剪贴板并自动启动编辑器。

- 因此,现在您可以在 Snip & Sketch 中随意编辑它,将图像从剪贴板粘贴到另一个编辑器,或将其保存在 Windows 11 PC 上,而无需将其编辑为 PNG、JPG 或 GIF 文件。
Snip & Sketch 是一款方便的内置应用程序,您暂时仍可在 Windows 11 上使用。您可能已经阅读过,这是取代 Snipping Tool 的新应用程序。
当您在寻找 Snip & Sketch 时,您还会看到 Snipping Tool 应用程序在 Windows 11 中仍然可用,但我们不知道多久。
毕竟,新工具更容易使用,看起来更好,而且每个人都更容易管理,所以如果你升级到 Windows 11,你应该考虑使用它。
Snipping Tool 应用程序只是 Microsoft 认为已过时或不适合新 Windows 11 的众多功能之一。
3. 探索 Snip & Sketch
是时候大显身手了——引入新的 Snip & Sketch 工具,它将逐渐取代 Snipping Tool。如果您期待重大差异,您会有些失望。
新工具基本上提供与原始工具相同的功能。事实上,外观是新应用程序最大的变化,它提供了更加精致的外观,与现代 Windows 11 的整体流程和感觉融为一体。
换句话说,Snip & Sketch 工具几乎是 Snipping Tool 的一个更复杂的版本。对于更高级的功能,我们建议使用Icecream Screen Recorder等专用软件。
在功能方面,您将拥有相同的模式,允许您选择要捕获的特定区域,以及复制到剪贴板流。
一个值得注意的补充是,您可以通过直接在预览窗口中添加文本、形状或突出显示来编辑屏幕截图。
最后,访问 Snip & Sketch 工具就像使用这个键盘快捷键一样简单:Windows++ 。ShiftS
4. 使用 Xbox 游戏栏
- 按Windows +G组合键使用游戏栏或使用开始菜单搜索它。
- 当应用程序打开时,单击其任务栏中的相机图标。这将捕获您的整个屏幕。

尽管 Xbox Game Bar 是一款游戏应用程序,但它提供了有趣的捕捉功能,您可以将其应用到更广泛的领域。
此外,您可以使用它来录制屏幕视频,就像使用第三方屏幕录像机一样。虽然它不是专门的屏幕截图软件,但 Game Bar 可以很好地完成这项工作。
如您所见,在新操作系统中,有些事情发生了巨大的变化,而另一些则没有太大变化。如果您想进一步探索该主题,这里是您可能会喜欢的Windows 10 和 Windows 11 之间的详细比较。
或者,看看我们在两个操作系统迭代之间的性能比较,找出哪个性能更好。
最后,这是在 Windows 11 上截屏时探索的 4 种不同方法。你最喜欢哪一种?
以上是在 Windows 11 上截屏的 4 种快速方法的详细内容。更多信息请关注PHP中文网其他相关文章!