当您第一次启动 Switch to Android 时,它通常是 Google-y,第一个屏幕包括一个应用程序解释器,告诉您可以从 iPhone 复制哪些内容到新的 Android 手机,包括“照片、视频、联系人, 和更多。”
在 iPhone 或 iPad 上下载 Switch to Android 应用程序
- 从 App Store 下载 Switch to Android 应用程序。无论出于何种原因,这可能不会出现在 App Store 搜索中。如果是这样,请使用此直接链接在您的 iPhone 或 iPad 上下载该应用程序。
- 接受服务条款和隐私政策确认。
- 通过点击“确定”启用相机访问。
设置您恢复或全新的 Android 手机


- 从恢复或全新启动状态,确保您连接到与 iPhone 相同的 Wi-Fi 网络,并继续完成初始设置过程,直到您到达“复制应用程序和数据”屏幕。
- 点击“下一步”,直到提示“查找旧设备的数据线”。
- 现在点击“没有电缆?” 然后是“继续”。
- 点击动画切换手机字形下方的“从 iPhone 或 iPad 切换”提示。
- 允许位置访问,然后添加您的 Google 帐户,以确保 iOS 日历活动数据同步到您的新 Android 设备。
- 进入“使用 iPhone 或 iPad 相机扫描二维码”页面。
连接您的 iOS 和 Android 手机

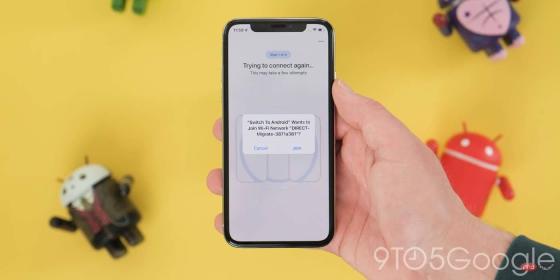
- 将 QR 码扫描仪对准新 Android 手机上的 QR 码。
- 将出现一个提示,询问“切换到 Android 要加入 Wi-Fi 网络 ?” 从这里点击“加入”。
- 将出现“准备连接屏幕”并尝试连接您的两部手机。
- 如果在连接过程中遇到问题,可以点击“无法扫描二维码?” 在您的 iPhone/iPad 和 Android 手机上使用网络密码和直接 IP 地址信息手动连接您的设备。
- 当两台设备都连接时,会出现一个新的提示,上面写着“切换到 Android 想要查找并连接到本地网络上的设备”。从这里点击“确定”开始。
- 现在,您可以选择从您的 iOS 设备复制哪些数据,包括“联系人”、“日历事件”、“照片”和“视频”。在这些切换下方,有一个免责声明,即只有在 iPhone 上本地保存的照片和视频才会被复制到新的 Android 设备中,并且稍后会处理 iCloud 中的媒体。
- 做出选择后,点击“继续”。
- 现在,系统将提示您启用对您选择的所有部分的访问权限。只需点击“确定”即可允许访问。
- 您的 iPhone 或 iPad 上的数据现在应该开始复制到您的 Android 手机。
在您的 Android 设备上
- 此过程将在您的新 Pixel 或 Android 手机的后台进行,让您可以继续设置过程。
禁用 iMessage
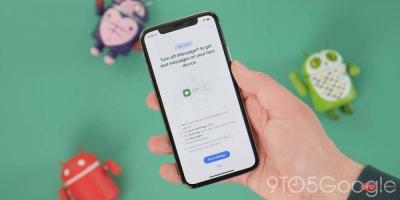
- 切换到 Android 应用程序会提示您使用专用开关在 iPhone 或 iPad 上禁用 iMessage。即使您已经在设备上禁用了 iMessage,这也会出现。
- 最后一步允许您发送将照片从 iCloud 帐户复制到 Google 照片的请求。这可确保任何未本地存储在您 iPhone 上的内容都将转移到您的 Google 帐户中,并且不会被遗忘。
在您的 Android 设备上
- 一个新屏幕将确认哪些数据已成功复制。您现在可以点击“完成”以继续您的设备设置过程的其余部分。
现在该过程已成功完成,您应该可以访问 Android 手机上的所有联系人、照片、视频和日历数据。正如我们已经提到的,我们仍然强烈建议您使用闪电转 USB-C 电缆传输您的数据,以获得在新 Android 手机上运行的 iPhone 上所有内容的完整副本。
以上是如何在 iPhone 上使用'切换到 Android”并从 iOS 传输数据的详细内容。更多信息请关注PHP中文网其他相关文章!
声明
本文转载于:云东方。如有侵权,请联系admin@php.cn删除

热AI工具

Undresser.AI Undress
人工智能驱动的应用程序,用于创建逼真的裸体照片

AI Clothes Remover
用于从照片中去除衣服的在线人工智能工具。

Undress AI Tool
免费脱衣服图片

Clothoff.io
AI脱衣机

Video Face Swap
使用我们完全免费的人工智能换脸工具轻松在任何视频中换脸!

热门文章
Windows 11 KB5054979中的新功能以及如何解决更新问题
3 周前ByDDD
如何修复KB5055523无法在Windows 11中安装?
2 周前ByDDD
Inzoi:如何申请学校和大学
4 周前ByDDD
如何修复KB5055518无法在Windows 10中安装?
2 周前ByDDD
在哪里可以找到Atomfall中的站点办公室钥匙
4 周前ByDDD

热工具

SublimeText3汉化版
中文版,非常好用

禅工作室 13.0.1
功能强大的PHP集成开发环境

PhpStorm Mac 版本
最新(2018.2.1 )专业的PHP集成开发工具

Dreamweaver CS6
视觉化网页开发工具

SecLists
SecLists是最终安全测试人员的伙伴。它是一个包含各种类型列表的集合,这些列表在安全评估过程中经常使用,都在一个地方。SecLists通过方便地提供安全测试人员可能需要的所有列表,帮助提高安全测试的效率和生产力。列表类型包括用户名、密码、URL、模糊测试有效载荷、敏感数据模式、Web shell等等。测试人员只需将此存储库拉到新的测试机上,他就可以访问到所需的每种类型的列表。





