我的世界 是用户中流行的游戏,现在可以在 Windows 11 上使用。在《我的世界》中,玩家虚拟地利用积木和其他组件来创造一个富有想象力的世界。在这里,有灵活性,因为玩家可以随心所欲地玩,而无需任何指示或目标。它有两个不同的版本,一个是Minecraft Bedrock,另一个是Minecraft Java版(原始的第一个版本)。除了修复之外,还添加了新功能,以提高游戏的性能和稳定性。
建议游戏始终保持更新。通常,游戏会在您启动时自动更新,但已经注意到自动更新有时会停止工作。如果您遇到此问题,即您的 Minecraft 游戏未自动更新,请继续阅读本文。在本文中,我们列出了一些可用于在 Windows 11 PC 上更新 Minecraft 的方法。
方法1 –通过Minecraft启动器进行更新
第 1 步。点击键盘上的 Windows 键,然后在搜索框中键入 我的世界.
第 2 步。右键单击搜索结果中的 Minecraft 启动器,然后选择以管理员身份运行。
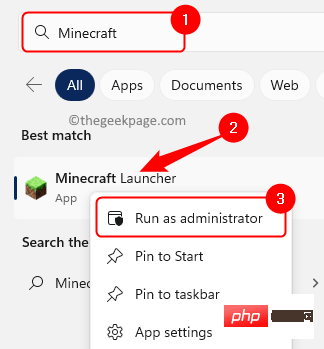
第 3 步。打开《我的世界》启动器后,单击顶部的“播放”选项卡。
第 4 步。单击“播放”按钮旁边的下拉列表,然后选择“最新版本”选项。
然后,单击播放。
大多数情况下,当您打开 Minecraft 启动器时,它会自动更新。如果没有发生这种情况,它将在您玩游戏之前检查并更新应用程序。
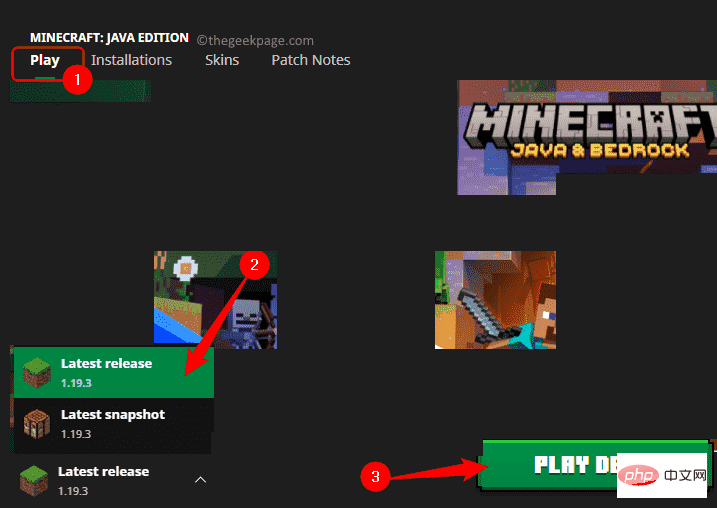
方法 2 – 使用微软商店进行更新
第 1 步。按 Windows + R 打开“运行”对话框。
第 2 步。键入ms-windows-store:,然后按Enter键打开Microsoft Store。
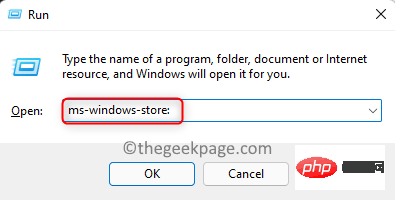
第 3 步。商店打开后,选择窗口左下角的“库”选项卡。
第 4 步。在右侧,单击“获取更新”按钮。
它将检查应用商店应用程序的可用更新。
如果找到《我的世界》游戏的任何更新,应用商店将自动下载并安装这些更新。
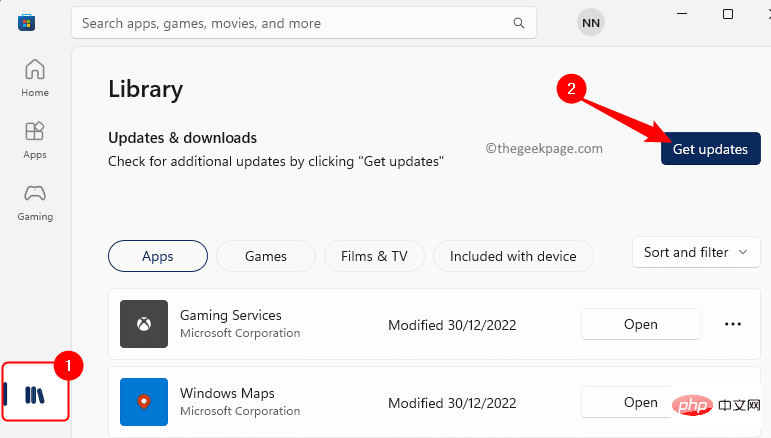
方法 3 – 执行 Windows 更新
第 1 步。点击任务栏上的Windows开始按钮。
在搜索框中键入窗口更新设置。
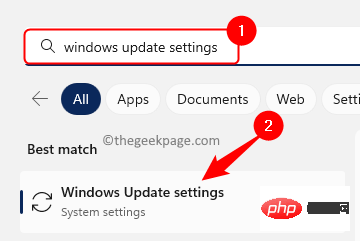
第 2 步。单击搜索结果中的 Windows 更新设置以打开 Windows 更新的系统设置页面。
第 3 步。在这里,单击“检查更新”按钮。
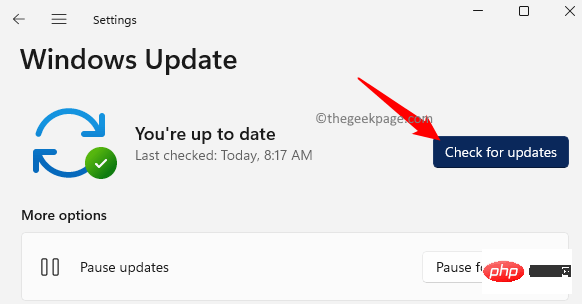
第 4 步。Windows将为您的PC寻找更新,包括Minecraft游戏。
如果有任何更新可用,Windows 将提示您下载并安装它们。
方法 4 – 重置或重新安装我的世界
第 1 步。点击 Windows 键并在 Windows 搜索框中键入已安装的应用程序。
第 2 步。在显示的搜索结果中选择已安装的应用。
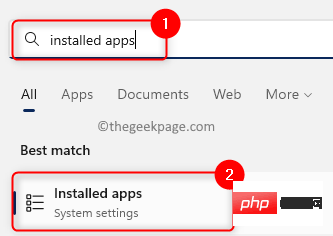
第 3 步。在此页面上,在 PC 上安装的应用程序列表中搜索 Minecraft。
第 4 步。单击与《我的世界》游戏关联的三点菜单,然后选择高级选项。
注意:在这里,我们展示了Minecraft启动器的步骤。您需要在PC上安装的Minecraft版本上执行此操作。
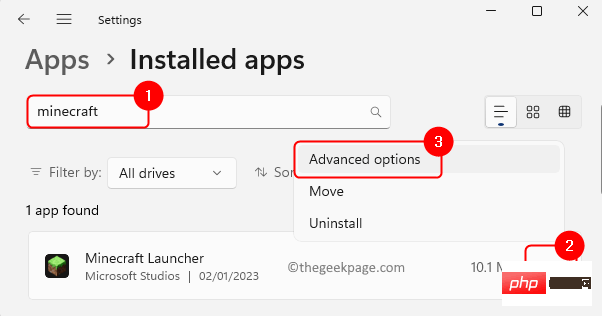
第5步。在“高级选项”页上,向下滚动到“重置”部分。
第 6 步。在这里,单击“修复”以修复应用程序,而不会影响其数据。
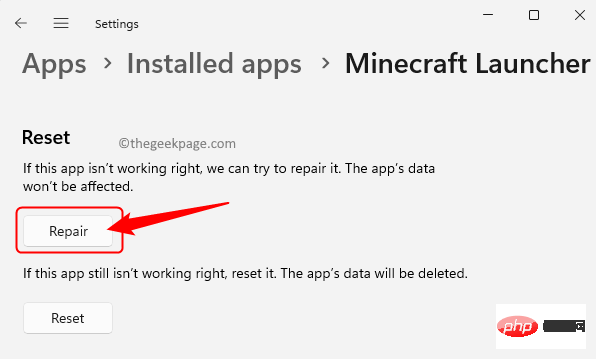
步骤 7.如果修复应用程序没有帮助,请单击“重置”按钮。
在确认提示下再次单击重置。
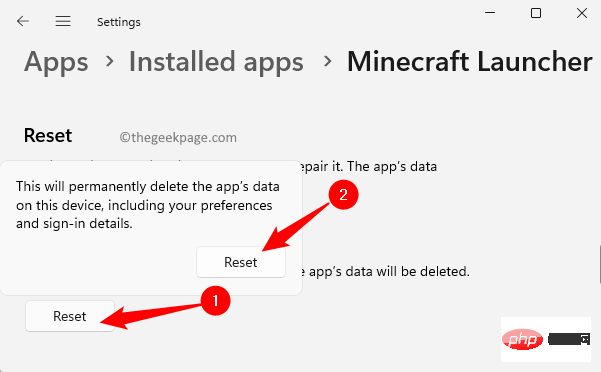
第8步。如果重置应用程序也不起作用,请单击名为“卸载”部分中的“卸载”按钮。
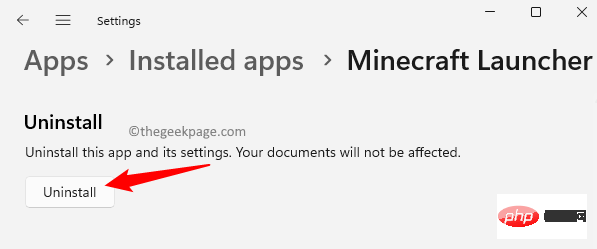
第9步。卸载游戏后重新启动电脑。
第10步。系统启动后,转到微软商店。
搜索 Minecraft 版本并将其安装在您的 PC 上。
安装后,当您打开 我的世界 游戏时,您的 PC 上将拥有游戏的更新版本。
以上是如何在 Windows 11/10 中更新我的世界的详细内容。更多信息请关注PHP中文网其他相关文章!

热AI工具

Undresser.AI Undress
人工智能驱动的应用程序,用于创建逼真的裸体照片

AI Clothes Remover
用于从照片中去除衣服的在线人工智能工具。

Undress AI Tool
免费脱衣服图片

Clothoff.io
AI脱衣机

Video Face Swap
使用我们完全免费的人工智能换脸工具轻松在任何视频中换脸!

热门文章

热工具

SublimeText3 Linux新版
SublimeText3 Linux最新版

VSCode Windows 64位 下载
微软推出的免费、功能强大的一款IDE编辑器

MinGW - 适用于 Windows 的极简 GNU
这个项目正在迁移到osdn.net/projects/mingw的过程中,你可以继续在那里关注我们。MinGW:GNU编译器集合(GCC)的本地Windows移植版本,可自由分发的导入库和用于构建本地Windows应用程序的头文件;包括对MSVC运行时的扩展,以支持C99功能。MinGW的所有软件都可以在64位Windows平台上运行。

Dreamweaver Mac版
视觉化网页开发工具

DVWA
Damn Vulnerable Web App (DVWA) 是一个PHP/MySQL的Web应用程序,非常容易受到攻击。它的主要目标是成为安全专业人员在合法环境中测试自己的技能和工具的辅助工具,帮助Web开发人员更好地理解保护Web应用程序的过程,并帮助教师/学生在课堂环境中教授/学习Web应用程序安全。DVWA的目标是通过简单直接的界面练习一些最常见的Web漏洞,难度各不相同。请注意,该软件中





