如何在 Windows 11 上启用存档应用程序
该功能应默认启用,但值得仔细检查以防它被关闭。
您可以使用以下步骤启用或禁用 Windows 11 上的存档应用程序功能:
- 单击开始按钮,然后从开始菜单中选择设置。
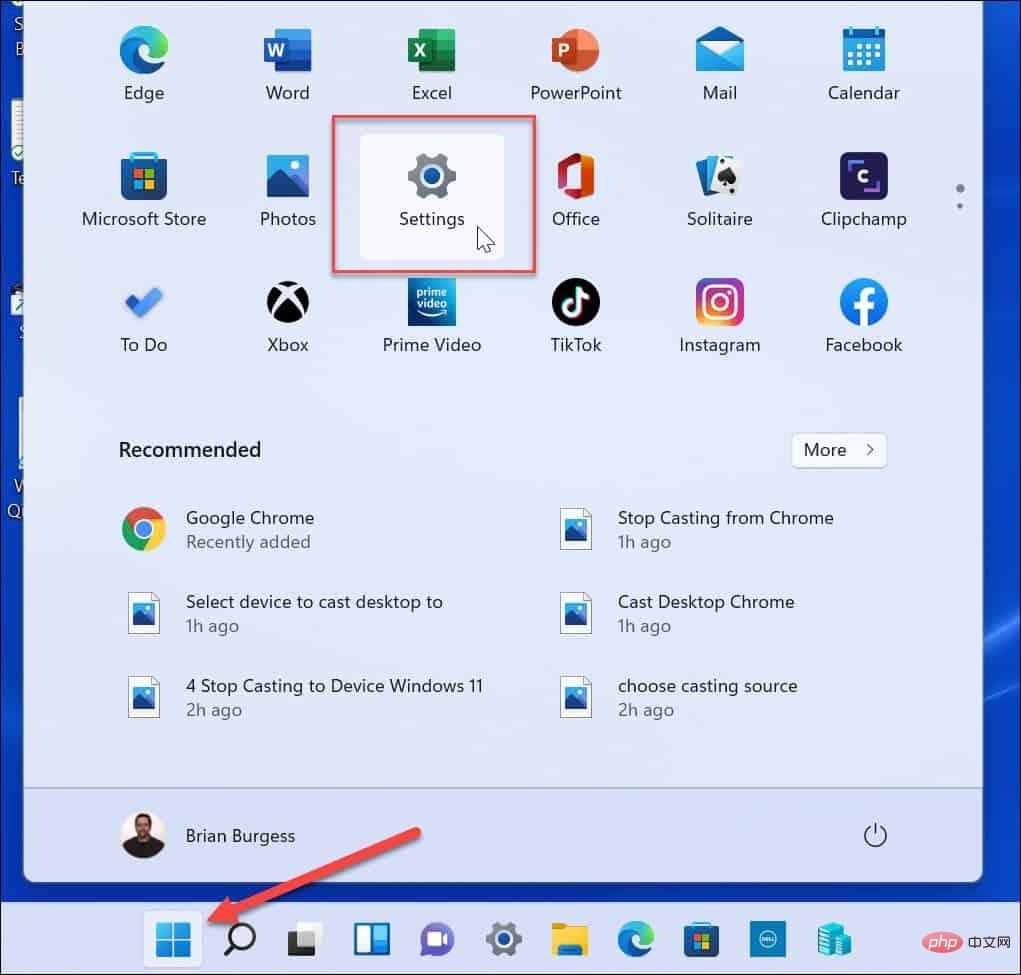
- 当设置打开时,单击左侧列中的应用程序。
- 点击 右侧的应用和功能。
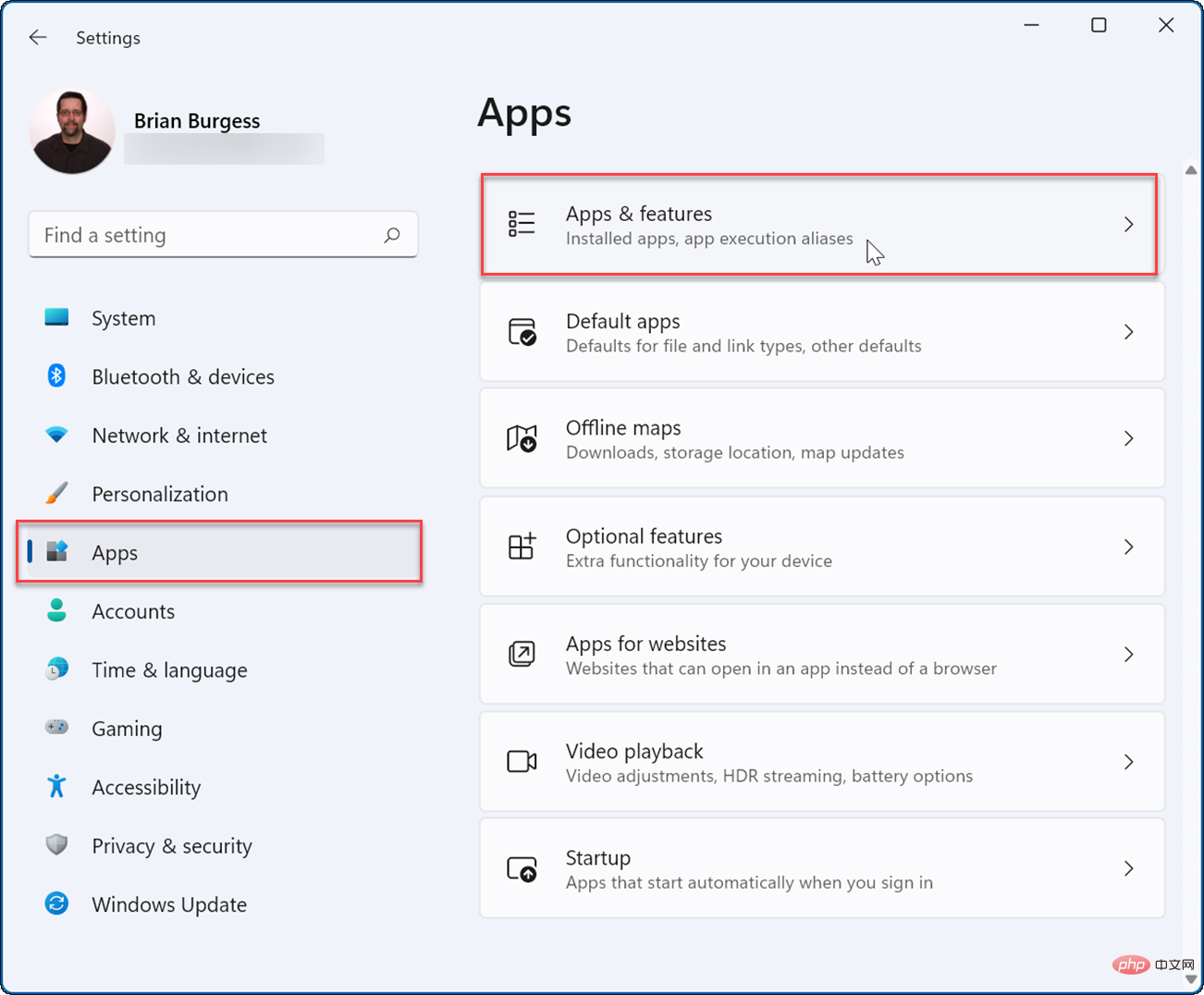
- 展开以下菜单上的更多设置部分,然后选择存档应用程序 选项。
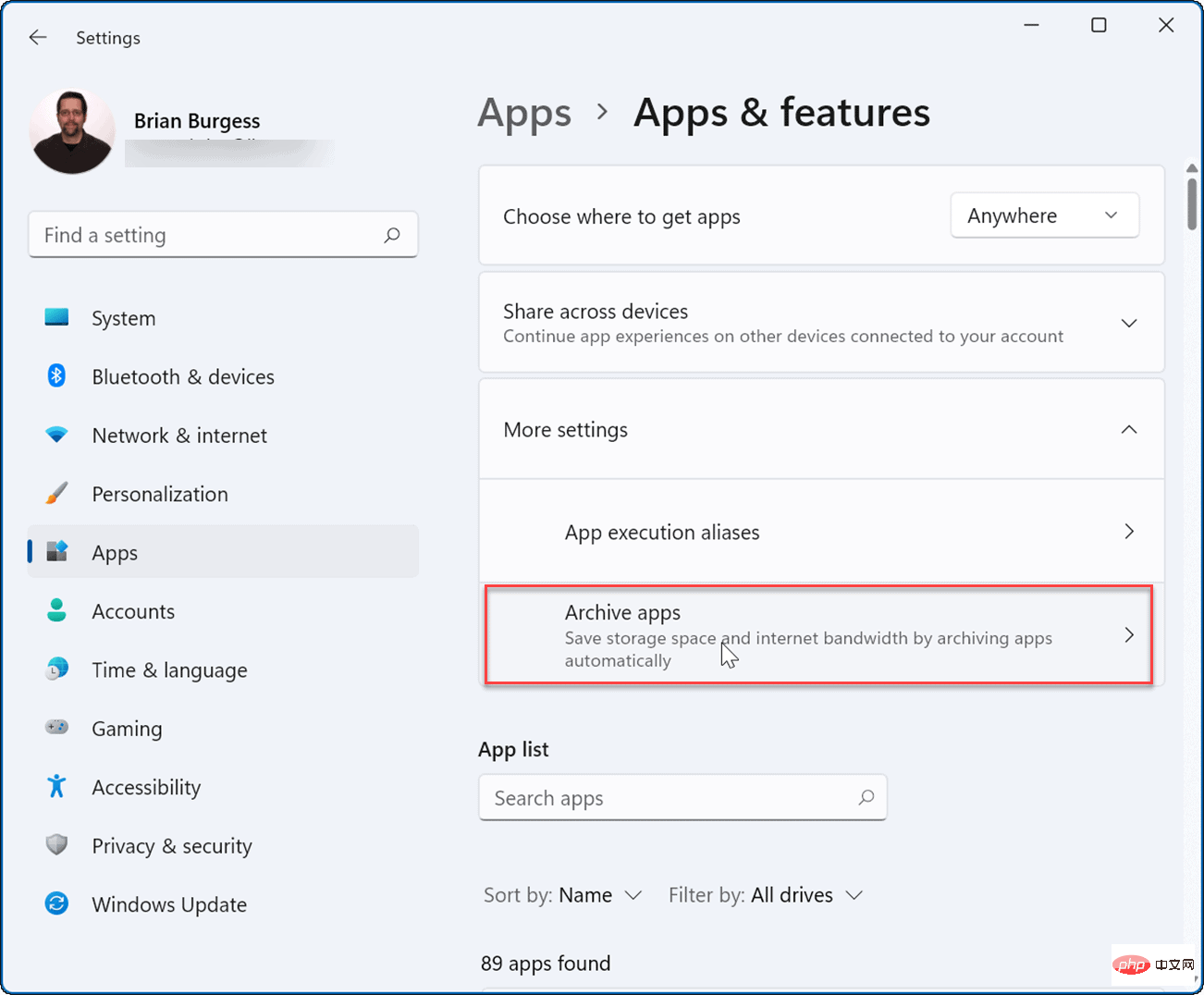
- 您可以使用其切换开关打开或关闭存档应用程序功能。
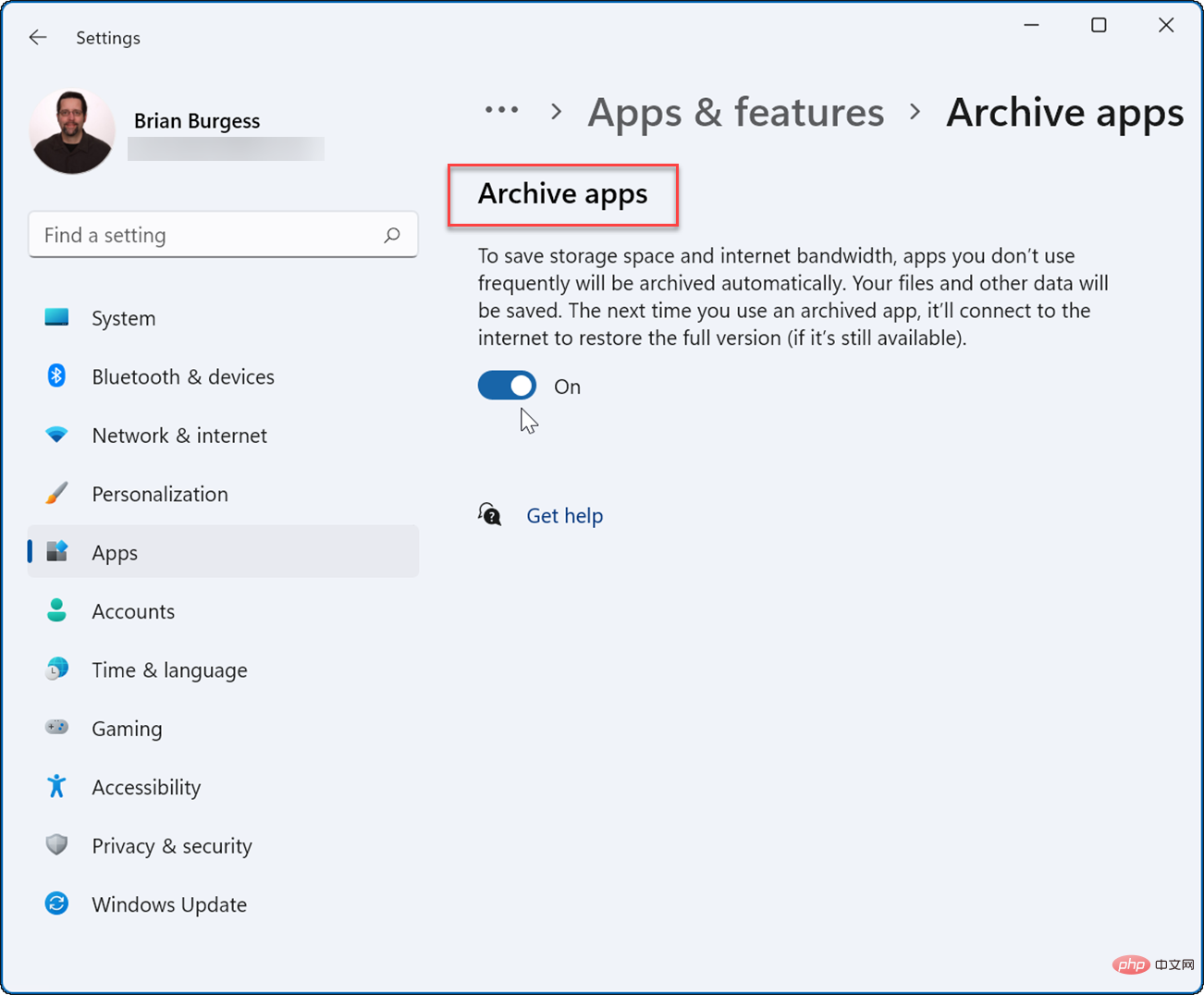
启用该功能后,Windows 将自动归档您不经常使用的应用程序。如果您关闭存档应用功能,Windows 将不再尝试删除您很少使用的 Microsoft Store 应用。
如果您决定要再次使用该应用程序,您可以。您仍然会在“开始”菜单和其他地方看到应用程序的快捷方式——只需单击它即可开始使用。当您单击已归档的应用程序时,Windows 会连接到 Microsoft Store 服务器以按需再次下载和安装该应用程序。
但是,要记住的一件事是,此功能仅适用于 Microsoft Store 应用程序。从存档状态恢复应用程序时,该应用程序仍需要在商店中,并且您还需要互联网连接才能恢复它。
如果您有不想冒险的应用程序,最好禁用存档应用程序功能以保护它们。
充分利用 Windows 11
在应用方面,Windows 11 包含一些有用的功能,例如阻止对应用的 Internet 访问。您的 PC 上不再需要软件程序?看看如何在 Windows 11 上卸载应用程序。
如果您的计算机没有像您希望的那样快速启动,请禁用 Windows 11 上的启动应用程序以提高性能。如果您有一个刚刚开始使用 Windows 11 的新手,您可能希望这样做,这样他们就无法安装他们在网上找到的任何应用程序。相反,您可以让他们只安装 Microsoft Store 应用程序。
您的 Windows PC 也不仅仅适用于 Microsoft Store 应用程序。相反,您可以在 Windows 11 上安装 Android 应用程序,或者在 Windows 11 上安装WSL 并运行 Linux 应用程序。
以上是如何在 Windows 11 上启用存档应用程序的详细内容。更多信息请关注PHP中文网其他相关文章!

热AI工具

Undresser.AI Undress
人工智能驱动的应用程序,用于创建逼真的裸体照片

AI Clothes Remover
用于从照片中去除衣服的在线人工智能工具。

Undress AI Tool
免费脱衣服图片

Clothoff.io
AI脱衣机

AI Hentai Generator
免费生成ai无尽的。

热门文章

热工具

Atom编辑器mac版下载
最流行的的开源编辑器

ZendStudio 13.5.1 Mac
功能强大的PHP集成开发环境

SublimeText3汉化版
中文版,非常好用

WebStorm Mac版
好用的JavaScript开发工具

VSCode Windows 64位 下载
微软推出的免费、功能强大的一款IDE编辑器





