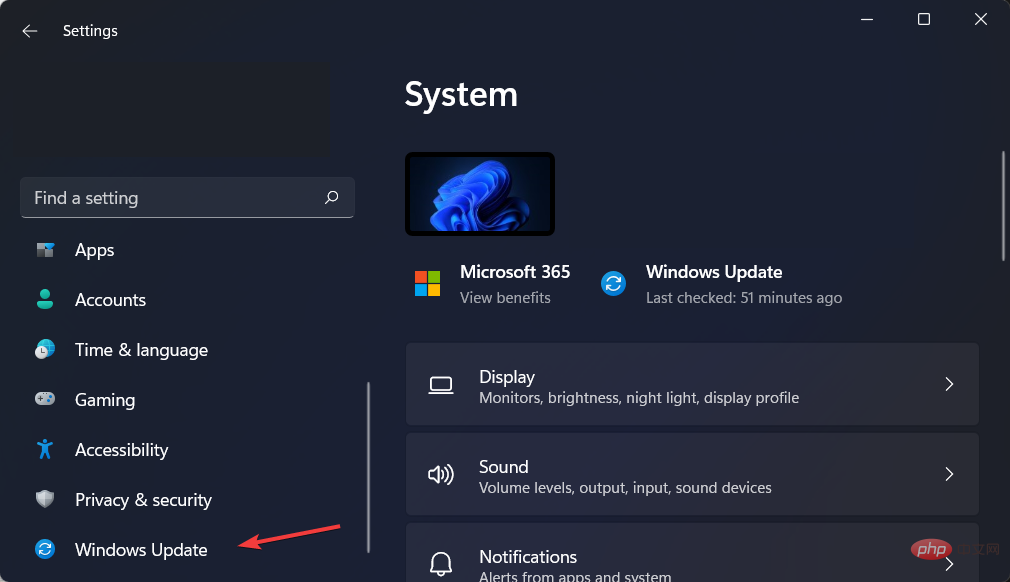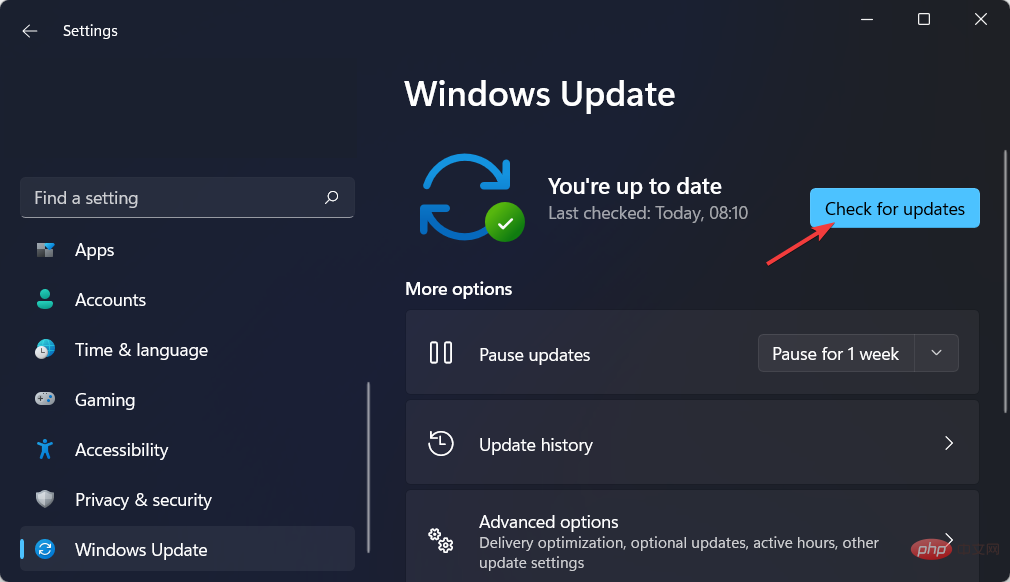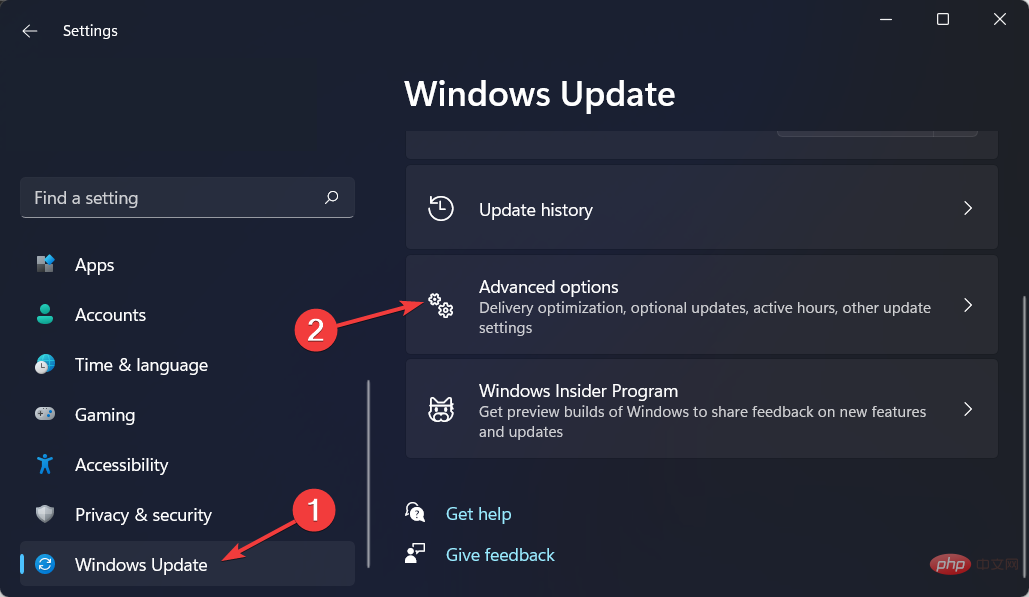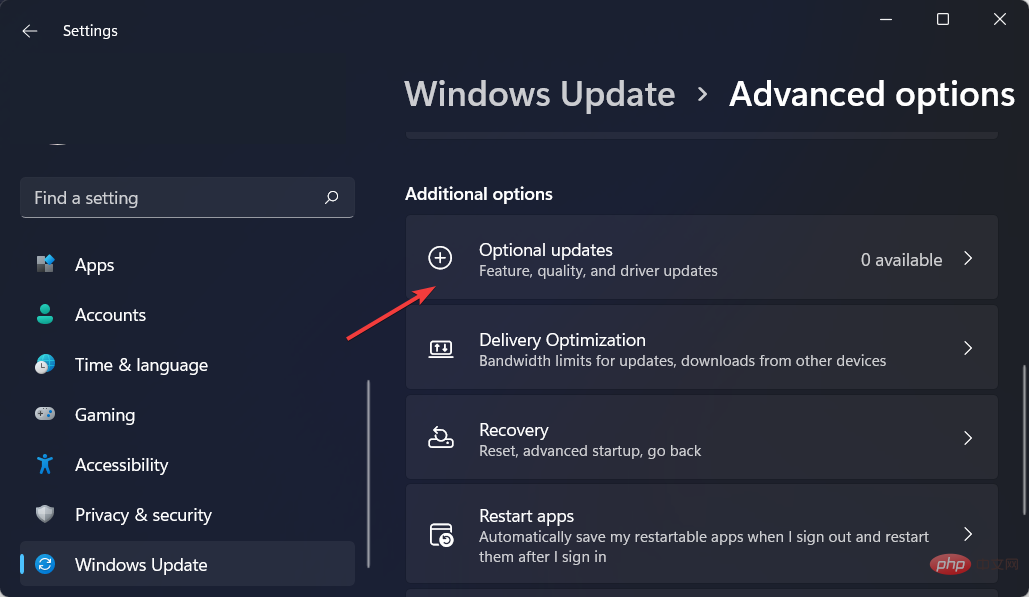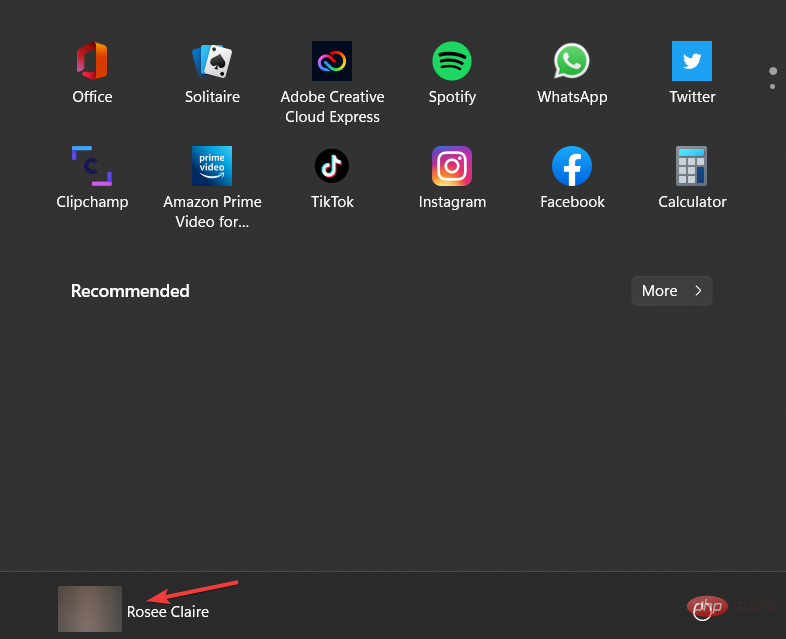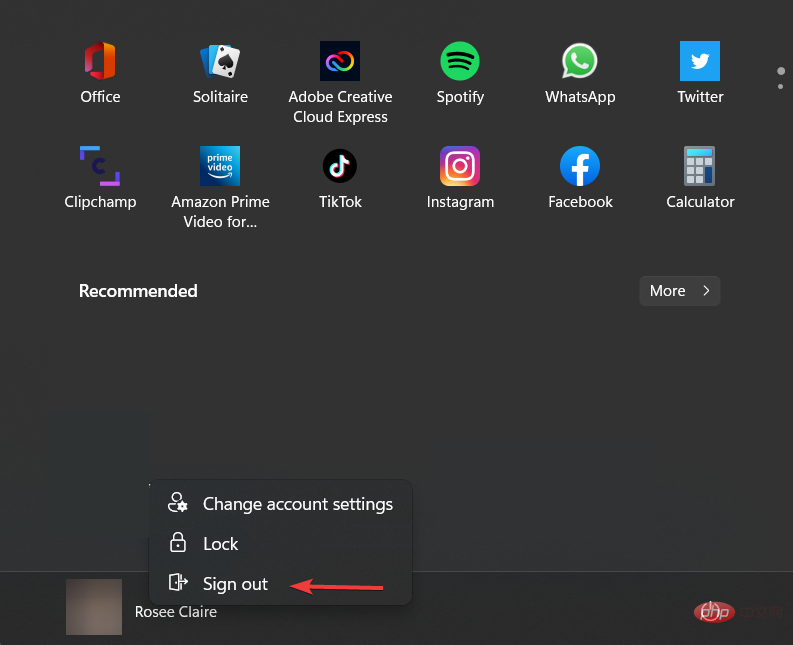虚拟桌面在 Windows 世界中并不是一个新概念。在 Windows 10 中创建单独的桌面是一个简单的过程,允许您将一个桌面专用于一个项目,另一个用于另一个,但用户报告他们的 Windows 11 多个桌面无法正常工作。
或者一个专用于您的工作的桌面和另一个专用于个人应用程序的桌面。另一方面,Windows 11 得到了改进。
也可以为每个桌面设置不同的壁纸,这样更容易区分桌面(并根据您的用途为您提供不同的心情)。
许多其他功能使虚拟桌面的使用变得简单而高效,包括与其他用户共享资源的能力。
需要注意的是,其中一些功能实际上是在 Windows 10 中引入的,但是当与 Windows 11 的新功能结合时,它们就形成了一个有用的工具箱。
在我们看到操作系统为我们提供的其他生产力功能之后,我们将向您展示如果 Windows 11 多桌面不工作该怎么办。
Windows 11 的其他生产力功能有哪些?
使用快照布局时,您可以将鼠标悬停在应用程序的最大化按钮上,以查看该应用程序的不同可能窗口位置。
可用选项的示例包括双分屏选项,它将窗口捕捉到显示的一半,以及四向分屏选项,它将窗口捕捉到显示的四分之一等。
当您将光标悬停在其中一个面板上时,您会注意到它变为蓝色,表示 Windows 已准备好将您的窗口移动到面板中的该位置。只需单击,窗口就会卡入到位,您可以调整它的大小。
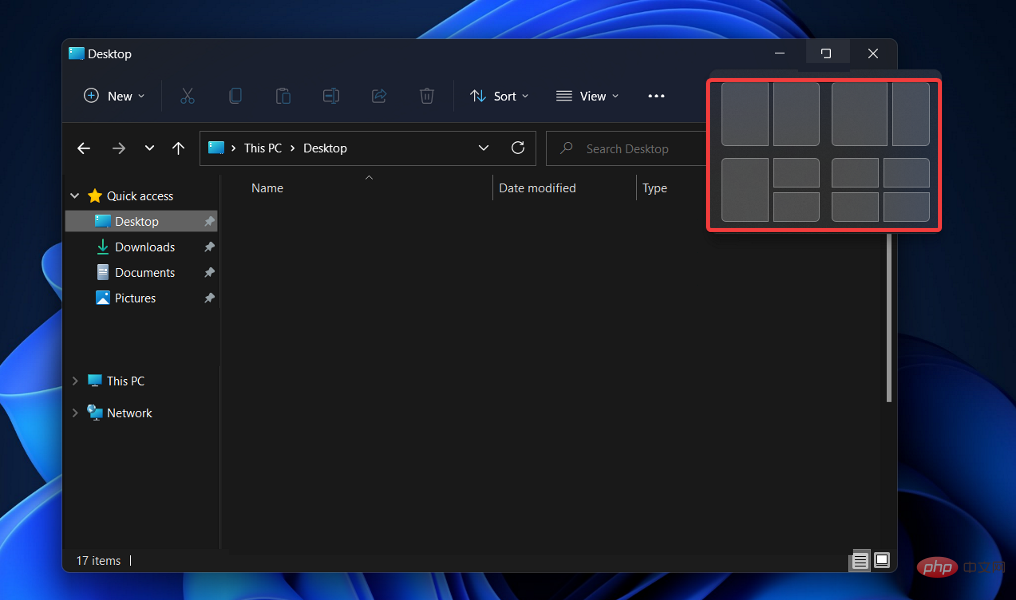
您可以使用此功能快速重新组织屏幕并将窗口组合成相关窗口组。
在这种情况下,快照组是一项功能,可让您在快照布局中将应用程序分组在一起。完成布局创建后,您可以将鼠标悬停在任务栏上以显示新创建的 Snap 组,其中包含您一起组织的所有应用程序。
通过最小化或恢复组,可以在多个布局之间切换,而无需重新启动计算机。您还可以在多个布局之间切换,而无需重新启动计算机。
当您不需要它们时,您可以使用此技术将分组的窗口移开,但在您确实需要它们时迅速将它们带回来。现在,让我们继续解决 Windows 11 多个桌面不工作错误。
如果 Windows 11 的多显示器功能不起作用,我该怎么办?
1. 更新Windows
- 打开设置并从左侧菜单导航到Windows 更新。

- 在这里,单击蓝色按钮,显示检查新更新或立即安装并等待该过程完成。

Windows 更新旨在修复出现的错误和问题。尽管它们不对安全漏洞负责,但它们可能会对您的操作系统的稳定性产生影响,或者只是令人恼火。
最后但同样重要的是,Windows 更新可以包括新功能和针对先前报告的问题的修复,以及需要应用的安全措施以确保您的计算机安全。
2.更新您的驱动程序
- 打开设置并从左侧菜单转到Windows 更新部分,然后是右侧的高级选项。

- 现在转到可选更新并选择您提供的所有框,然后单击下载并安装。

请注意,您可以选择自动驱动程序更新解决方案。DriverFix 是一款轻量级的第三方软件,可自动更新、修复和替换您的所有设备驱动程序。
因此,您将能够节省时间并避免将来由于不定期的驱动程序更新程序而可能弹出的与驱动程序相关的错误。
为确保一切顺利并避免任何类型的 GPU 驱动程序错误,请务必使用完整的驱动程序更新助手,只需单击几下即可解决您的问题,我们强烈推荐DriverFix。请按照以下简单步骤安全地更新您的驱动程序:
- 下载并安装 DriverFix。
- 启动软件。
- 等待 DriverFix 检测到所有有故障的驱动程序。
- 该应用程序现在将向您显示所有有问题的驱动程序,您只需选择您想要修复的驱动程序。
- 等待应用程序下载并安装最新的驱动程序。
- 重新启动PC 以使更改生效。

驱动修复
让您的 GPU 保持其性能的巅峰状态,而无需担心其驱动程序。
免费试用访问网站
免责声明:此程序需要从免费版本升级才能执行某些特定操作。
3. 登录和退出
- 单击任务栏中的开始图标,然后右键单击帐户图标。

- 接下来,选择退出,然后使用您的帐户重新登录。确保还重新启动计算机。这将允许您从空白开始并应用所做的更改。

您的 Microsoft 帐户使您能够从一个位置管理所有内容。跟踪您的订阅和订单历史记录,组织您家人的数字生活,更新您的隐私和安全设置,跟踪您设备的健康和安全,并获得奖励。
如果您有其他设备(例如 Windows 智能手机或 Xbox),则需要 Microsoft 帐户,因为它可以让您访问统一的应用程序和游戏。
Windows 11 的性能提升有哪些?
与 Windows 10 相比,Windows 11 具有显着提高计算机整体性能的潜力。
在 YouTube 视频中,微软讨论了 Windows 11 中包含的性能增强和优化。
总体而言,它的性能改进主要是由于较新的操作系统处理系统进程的方式发生了变化,这通常在您打开任务管理器时可见。
操作系统执行大量内存管理工作,以支持当前打开并在后台运行的应用程序窗口。
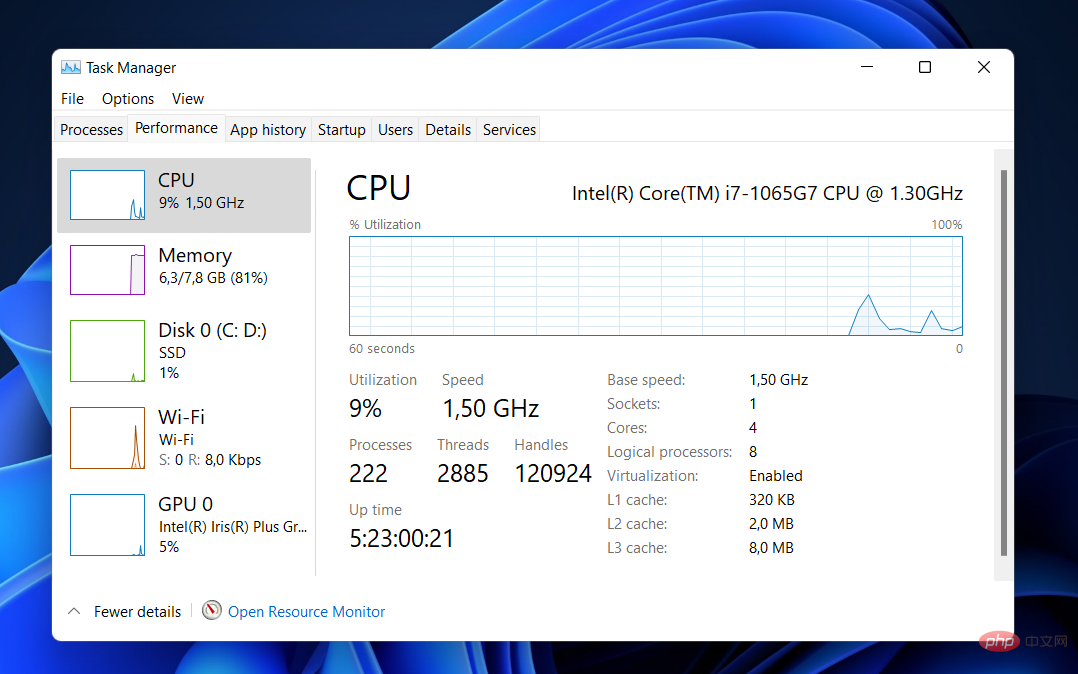
这应该确保它们获得的 CPU 能力比他们从其他系统资源获得的更多。
微软通过展示 Windows 11 中的 Excel 应用程序如何快速打开来证明这一点,即使 CPU 以其最大容量的 90% 运行,尽管 CPU 非常繁忙。
Windows 11 中的其他性能改进与您的计算机从睡眠中唤醒和管理待机时间的方式有关。
与 Windows 10 相比,微软表示,在 Windows 11 中,您的 RAM 可以在 PC 处于睡眠模式时保持通电状态,从而使其能够在计算机的其余部分没有电源的情况下供电。这将使您的计算机在睡眠模式下的唤醒速度提高 25%。
此外,由于Edge 浏览器是 Windows 11 中的默认浏览器,因此如果您最终使用它,您应该注意到与在 Windows 10 中使用浏览器相比具有额外的性能优势。
根据微软的说法,通过使用睡眠标签功能,您可以节省 32% 的内存使用和 37% 的 CPU 使用。
以上是Windows 11 的多个桌面无法正常工作?这是做什么的详细内容。更多信息请关注PHP中文网其他相关文章!

热AI工具

Undresser.AI Undress
人工智能驱动的应用程序,用于创建逼真的裸体照片

AI Clothes Remover
用于从照片中去除衣服的在线人工智能工具。

Undress AI Tool
免费脱衣服图片

Clothoff.io
AI脱衣机

Video Face Swap
使用我们完全免费的人工智能换脸工具轻松在任何视频中换脸!

热门文章

热工具

记事本++7.3.1
好用且免费的代码编辑器

SecLists
SecLists是最终安全测试人员的伙伴。它是一个包含各种类型列表的集合,这些列表在安全评估过程中经常使用,都在一个地方。SecLists通过方便地提供安全测试人员可能需要的所有列表,帮助提高安全测试的效率和生产力。列表类型包括用户名、密码、URL、模糊测试有效载荷、敏感数据模式、Web shell等等。测试人员只需将此存储库拉到新的测试机上,他就可以访问到所需的每种类型的列表。

螳螂BT
Mantis是一个易于部署的基于Web的缺陷跟踪工具,用于帮助产品缺陷跟踪。它需要PHP、MySQL和一个Web服务器。请查看我们的演示和托管服务。

ZendStudio 13.5.1 Mac
功能强大的PHP集成开发环境

SublimeText3汉化版
中文版,非常好用