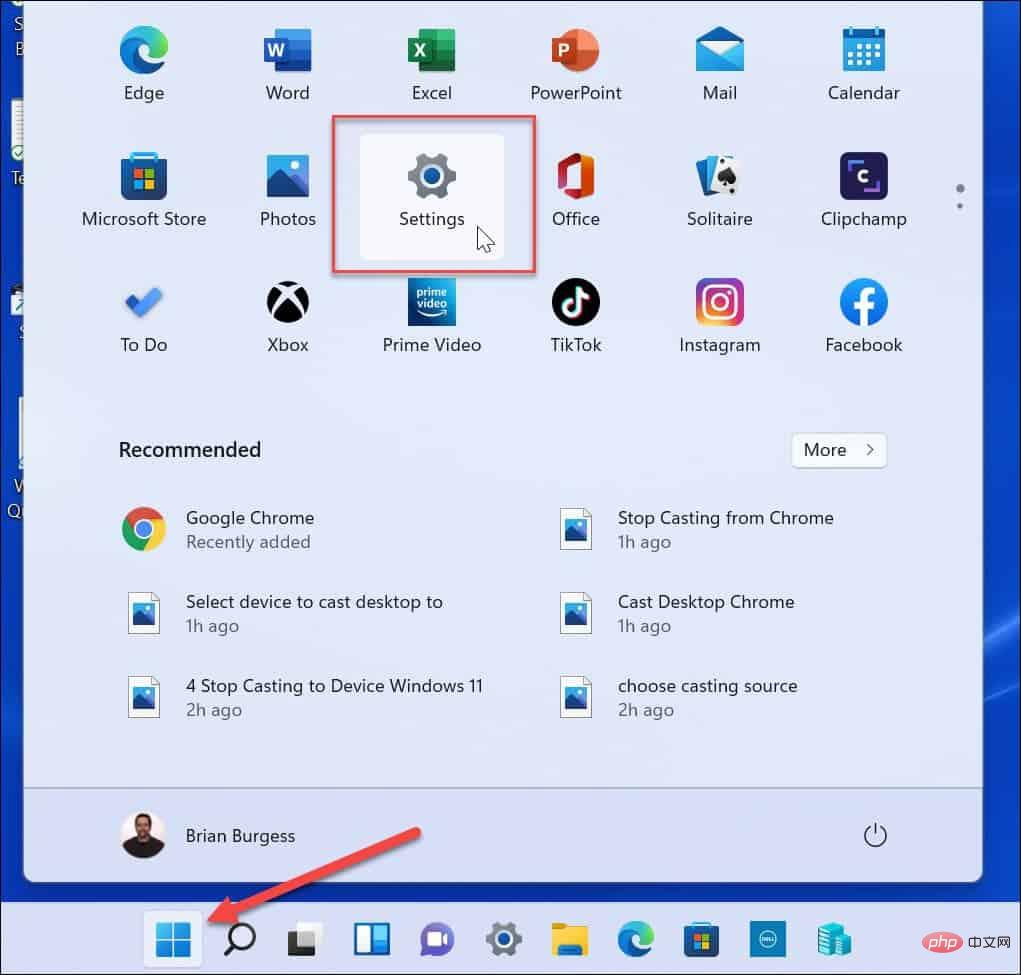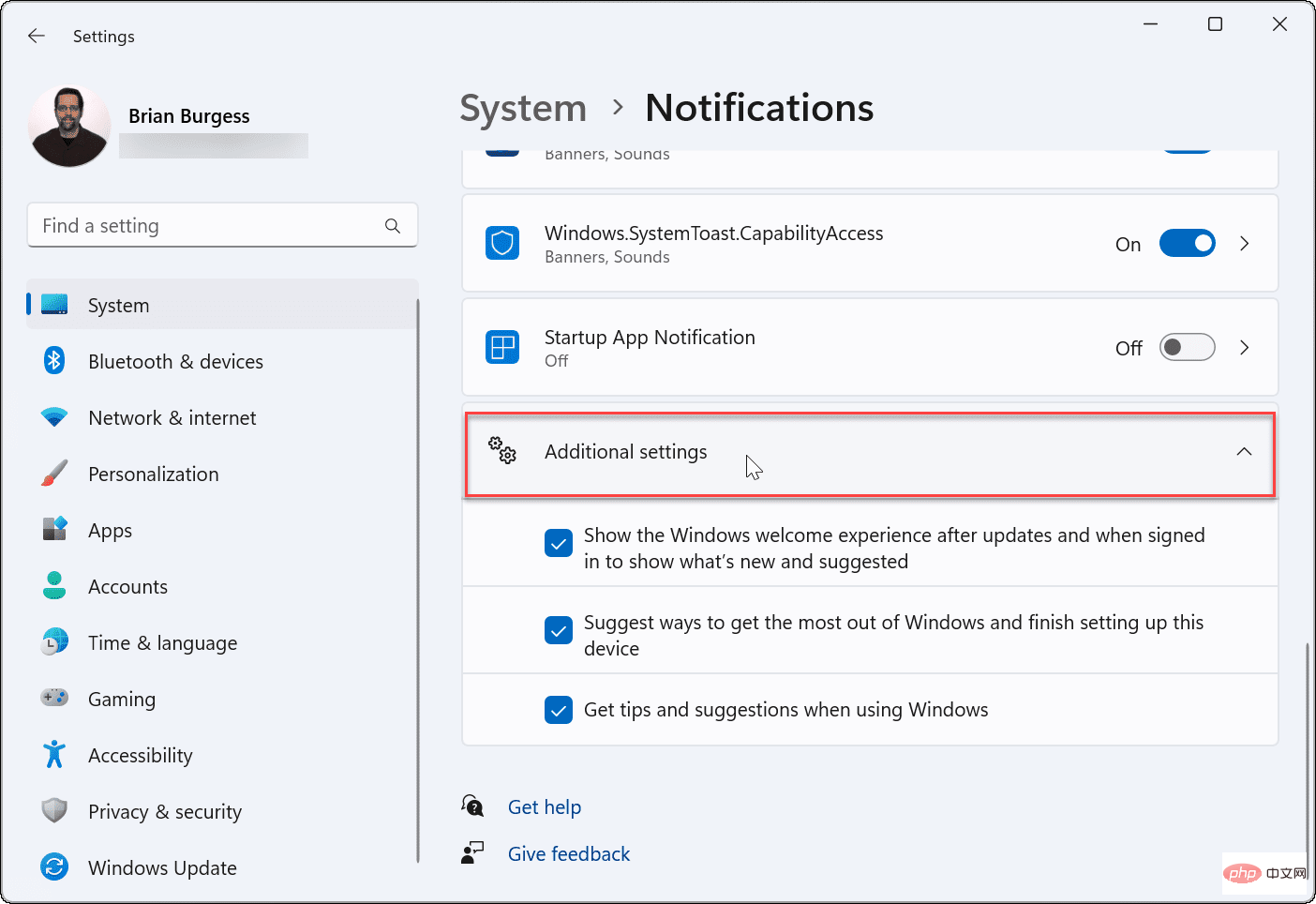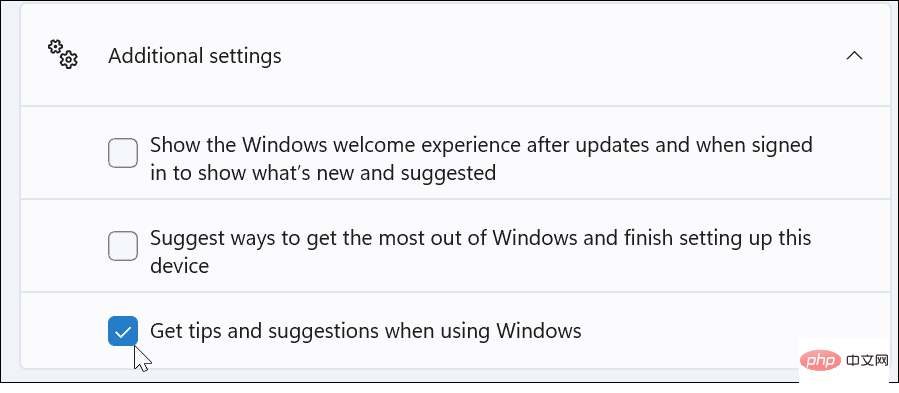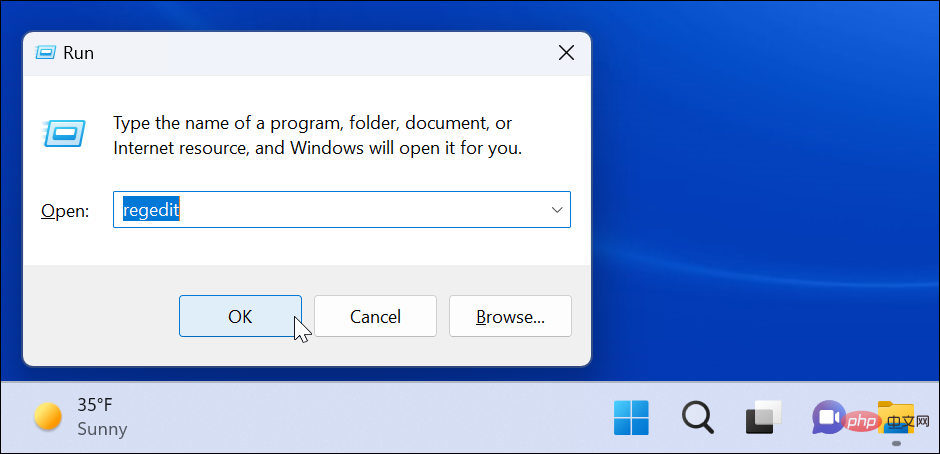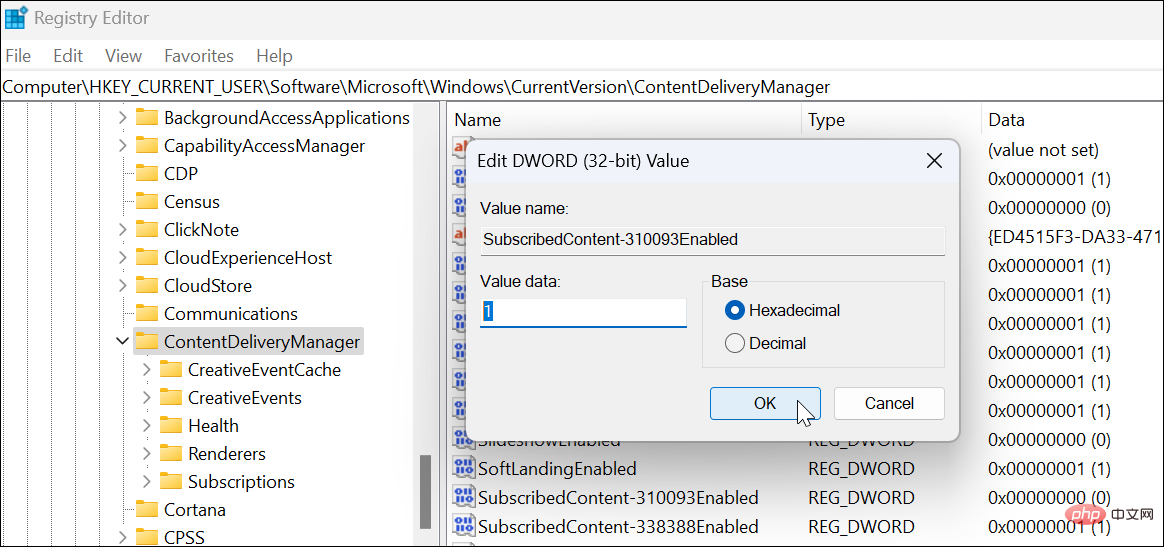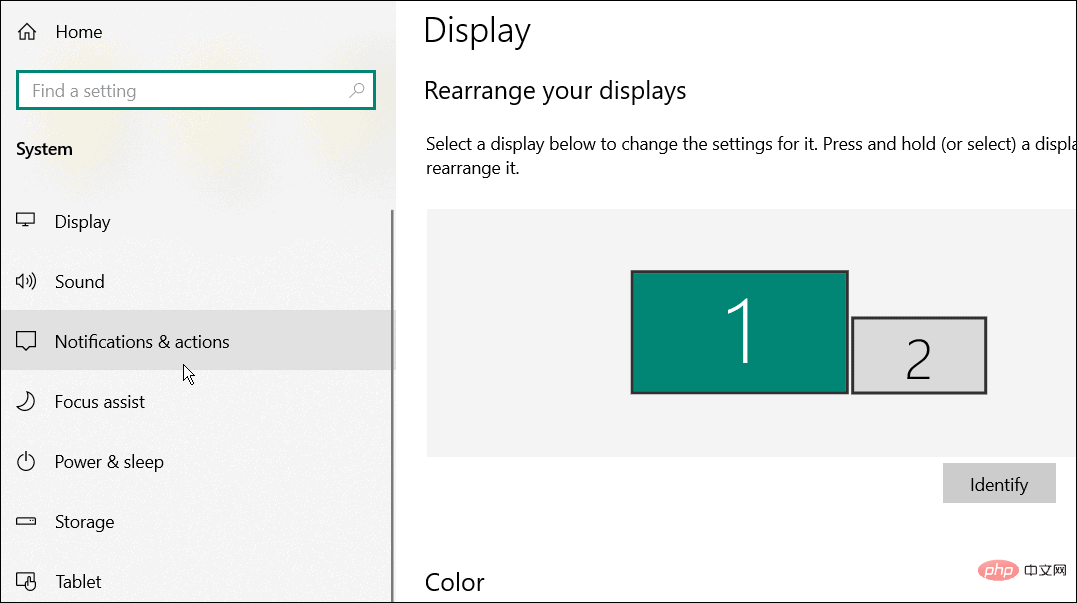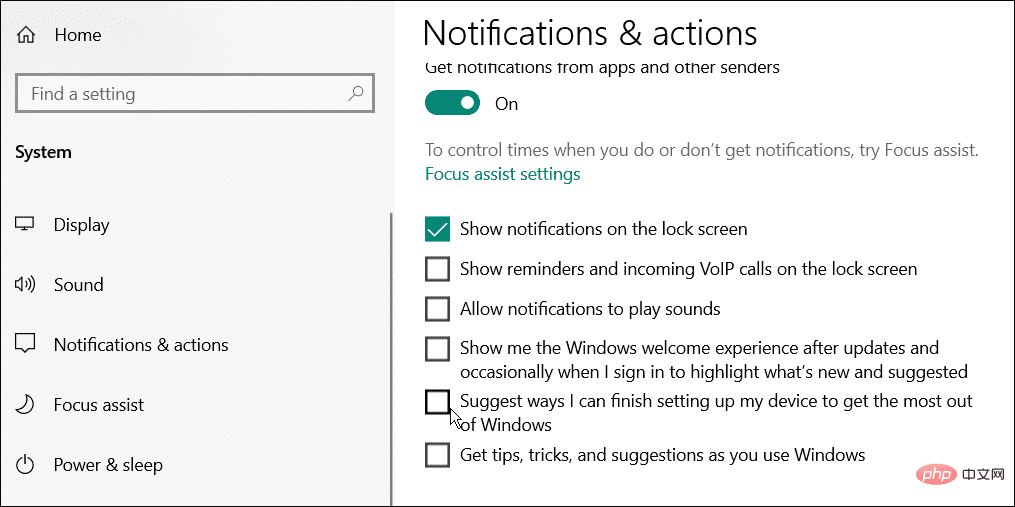Windows 11 附带许多开箱即用的功能,只要您将 Microsoft 帐户附加到它们。当您全新安装 Windows 11 时,它会要求您设置Microsoft Office、OneDrive、Windows Hello、Phone Links(以前称为Your Phone)等。
如果您不设置这些 Microsoft 服务,您将收到一条消息,提醒您每隔几天完成设置。您可以在 3 天内单击继续或提醒我。这两种选择都很烦人,而且没有拒绝的选择。
相反,您需要尝试一种解决方法。这是在 Windows 上禁用“让我们完成设置您的设备”消息所需执行的操作。
禁用让我们在 Windows 上完成设置您的设备消息
但是,您可能没有在安装过程中设置这些功能。也许您不想使用它们,或者您已经找到了更好的替代方法。无论如何,Windows 11 不喜欢不完整的设置,每隔几天左右,你就会收到如下所示的消息,上面写着“让我们完成设备设置”。从本质上讲,它希望您将 PC 连接到更多 Microsoft 服务。
屏幕只是一个提醒,您可以将其关闭——单击“ 3 天内提醒我”链接以最初进入桌面。
要在 Windows 11 上禁用此消息:
- 打开开始菜单并单击设置。或者,您可以使用Windows 键 + I直接打开设置。

- 当设置打开时,单击左侧的系统,然后单击右侧的通知。
- 向下滚动通知屏幕并展开附加设置 部分。

- 取消选中每个附加设置 选项。

- 展望未来,您应该不再看到烦人的“让我们完成设备设置”窗口。如果您想静音其他通知,请取消选中在更新后和登录时显示 Windows 欢迎体验以显示新功能和建议以及建议充分利用 Windows 并完成设置设备 选项的方法。
通过注册表禁用通知
如果您仍然收到“让我们完成设置您的设备”消息或想要在 Windows 11 上永久禁用它,您可以使用注册表。
注意:注册表是 Windows 的生命线,输入或删除错误的值会导致系统不稳定或无法运行。在继续之前,请备份注册表、创建还原点或先备份您的计算机。要使用注册表禁用通知:
- 使用键盘快捷键Windows 键 + R打开“运行”对话框。
- 在运行中,键入regedit 并单击确定。

- 当注册表编辑器打开时,导航到以下路径:
HKEY_CURRENT_USER\Software\Microsoft\Windows\CurrentVersion\ContentDeliveryManager
- 在右窗格的ContentDeliveryManager键中,找到SubscribedContent-310093Enabled并验证其值是否设置为1 。

如果您出于任何原因想再次启用屏幕,请删除SubscribedContent-310093Enabled值,屏幕将返回。
禁用让我们在 Windows 10 上完成设置您的设备消息
不幸的是,此消息也会在 Windows 10 上定期弹出。
要在 Windows 10 上禁用通知,请执行以下操作:
- 打开开始菜单并启动设置。
- 在设置中,按系统 > 通知 和操作。

- 取消选中顶部附近的建议我可以完成设备设置以充分利用 Windows 选项的方法。

自定义 Windows 通知
虽然 Windows 通常在全新安装后显示“让我们完成设备设置”消息,但它也可能在累积或功能更新后出现(或重新出现)。如果您再次看到该消息,只需重复上述步骤,返回通知设置,然后再次将其关闭。您还可以使用注册表来获得更永久的解决方案。
厌倦了通知垃圾邮件?您可以尝试在 Windows 11 上使用 Focus Assist进行无干扰计算。如果您尚未使用 Windows 11,请改为了解Windows 10 上的 Focus Assist 。
以上是如何在 Windows 上禁用“让我们完成设备设置”的详细内容。更多信息请关注PHP中文网其他相关文章!

热AI工具

Undresser.AI Undress
人工智能驱动的应用程序,用于创建逼真的裸体照片

AI Clothes Remover
用于从照片中去除衣服的在线人工智能工具。

Undress AI Tool
免费脱衣服图片

Clothoff.io
AI脱衣机

Video Face Swap
使用我们完全免费的人工智能换脸工具轻松在任何视频中换脸!

热门文章

热工具

禅工作室 13.0.1
功能强大的PHP集成开发环境

Dreamweaver CS6
视觉化网页开发工具

EditPlus 中文破解版
体积小,语法高亮,不支持代码提示功能

SublimeText3 英文版
推荐:为Win版本,支持代码提示!

MinGW - 适用于 Windows 的极简 GNU
这个项目正在迁移到osdn.net/projects/mingw的过程中,你可以继续在那里关注我们。MinGW:GNU编译器集合(GCC)的本地Windows移植版本,可自由分发的导入库和用于构建本地Windows应用程序的头文件;包括对MSVC运行时的扩展,以支持C99功能。MinGW的所有软件都可以在64位Windows平台上运行。