谷歌浏览器是当今市场上最受欢迎的网络浏览器之一。这种偏好的原因是 Chrome 与您的 Google 帐户同步,支持扩展和附加组件库,并且使用速度快且免费。但是,Chrome 没有提供在关闭浏览器时自动清除浏览器历史记录的选项/设置,如果您希望保持私密,这可能会令人沮丧。用户可以手动清除浏览历史记录,但每次退出浏览器时都需要这样做,以便清除历史记录。
值得庆幸的是,通过一些设置更改,您可以阻止 Chrome 完全存储您的浏览历史记录,而不管您运行的是什么操作系统。您是否希望在关闭浏览器时清除 Chrome 中的浏览历史记录?然后,继续阅读这篇文章中提到的技巧,以防止您的 Chrome 浏览历史记录被记录。
防止 Chrome 存储浏览历史记录
Chrome 中的所有浏览历史记录都保存在 PC 硬盘上的文件夹中。如果您限制 Chrome 修改该文件,您的浏览器历史记录将不会被保存或更新。
第 1 步 - 在 Chrome 中手动清除浏览历史记录
1. 打开您的谷歌 Chrome浏览器。
按Ctrl + H打开 Chrome 的历史记录页面。
在左侧面板菜单中,单击清除浏览数据。
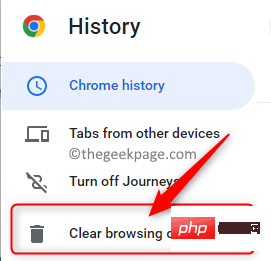
注意:或者,您可以在启动 Chrome 后立即按键盘上的Ctrl + Shift + Delete键以打开清除浏览数据窗口。
2. 在清除浏览数据窗口中,选择基本选项卡。
然后,从时间范围旁边的下拉菜单中选择所有时间选项。
在需要清除的项目列表中,确保选中浏览历史旁边的框。
最后,单击窗口底部的清除数据按钮以清除您的浏览历史记录。
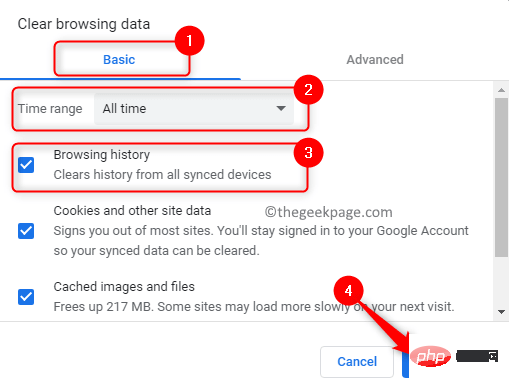
3. 现在,Chrome 浏览历史被清除。您现在可以进行下一步以阻止 Chrome 存储历史记录。
第 2 步 - 限制对 Chrome 历史文件的访问
在继续执行此步骤之前,请确保您已完全退出 Chrome 以避免任何冲突。
使用右上角 Chrome 中的三点菜单,然后单击退出以停止 Chrome 在后台运行。

1. 要在 Windows PC 上查找 Chrome 的历史文件,请打开文件资源管理器 (Windows + E)。
在导航栏中,键入或复制粘贴下面给出的位置以找到与 Google Chrome 相关的历史文件。
C:\Users\%username%\AppData\Local\Google\Chrome\User Data\Default
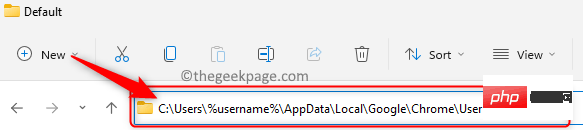
注意:如果您看不到AppData文件夹,请确保您启用了隐藏项目选项。
单击文件资源管理器命令功能区中的查看菜单。
转到菜单中的显示,然后选中隐藏项目选项。
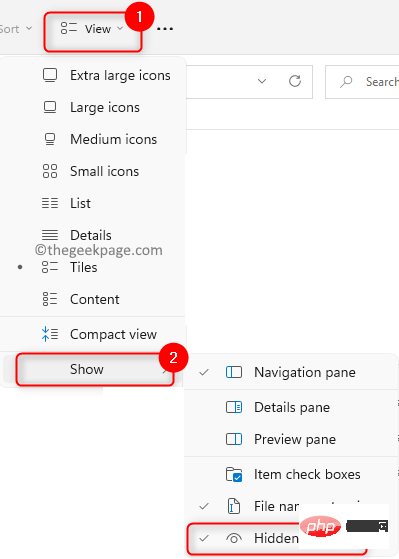
2. 进入上述位置后,查找名为History且没有任何文件扩展名的文件。这是需要锁定的文件。
右键单击此历史文件并在上下文菜单中选择属性。
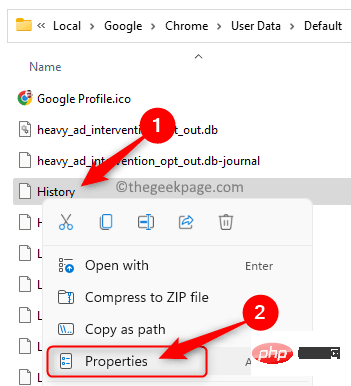
在“属性”窗口中,选中“属性”部分中“只读”旁边的框。
然后,单击应用,然后单击确定以保存更改。
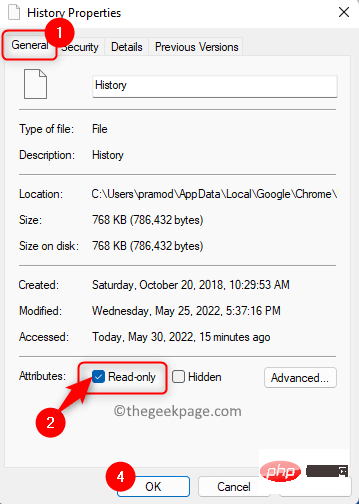
3. 历史文件现在被锁定。
重新启动Chrome 以开始浏览。
如果您按Ctrl + H,即使在浏览之后,您也会看到历史列表是空白的。它显示一条消息,显示未找到历史条目。
如果您想随时开始记录您的浏览历史记录,只需重复上述步骤并取消选中只读Chrome历史记录文件旁边的框即可。
而已!
谢谢阅读。
Chrome 中的隐身模式可防止记录浏览历史记录,但会阻止 cookie 和扩展程序。本文中提到的方法是最受欢迎的方法,因为您将受益于使用扩展程序和 cookie 而不会记录浏览历史记录。
以上是如何防止 Google Chrome 在 Windows PC 上存储浏览历史记录的详细内容。更多信息请关注PHP中文网其他相关文章!

热AI工具

Undresser.AI Undress
人工智能驱动的应用程序,用于创建逼真的裸体照片

AI Clothes Remover
用于从照片中去除衣服的在线人工智能工具。

Undress AI Tool
免费脱衣服图片

Clothoff.io
AI脱衣机

Video Face Swap
使用我们完全免费的人工智能换脸工具轻松在任何视频中换脸!

热门文章

热工具

EditPlus 中文破解版
体积小,语法高亮,不支持代码提示功能

记事本++7.3.1
好用且免费的代码编辑器

SublimeText3汉化版
中文版,非常好用

Dreamweaver Mac版
视觉化网页开发工具

MinGW - 适用于 Windows 的极简 GNU
这个项目正在迁移到osdn.net/projects/mingw的过程中,你可以继续在那里关注我们。MinGW:GNU编译器集合(GCC)的本地Windows移植版本,可自由分发的导入库和用于构建本地Windows应用程序的头文件;包括对MSVC运行时的扩展,以支持C99功能。MinGW的所有软件都可以在64位Windows平台上运行。





