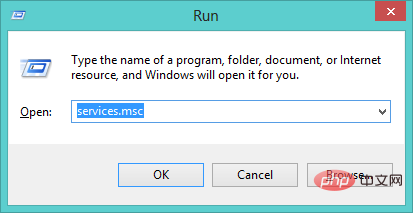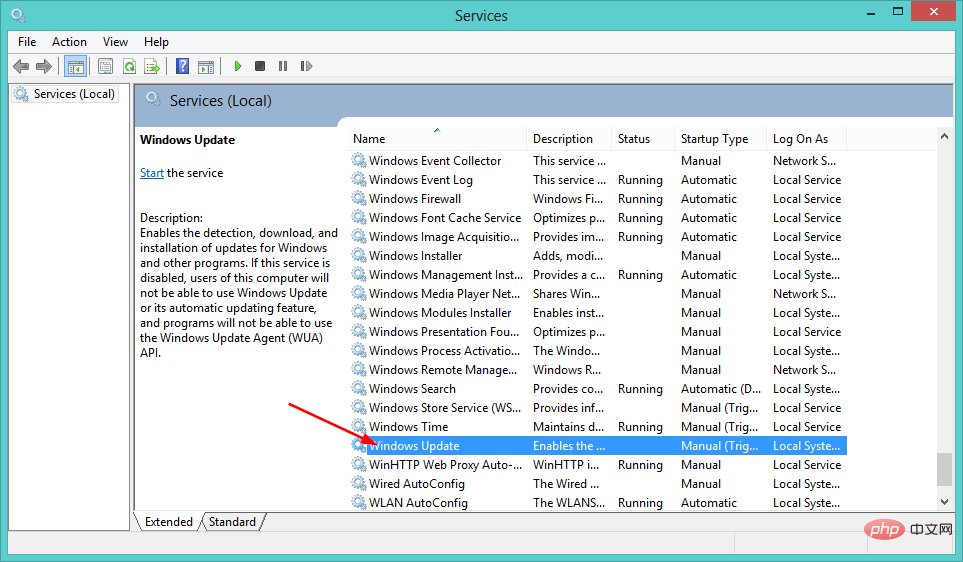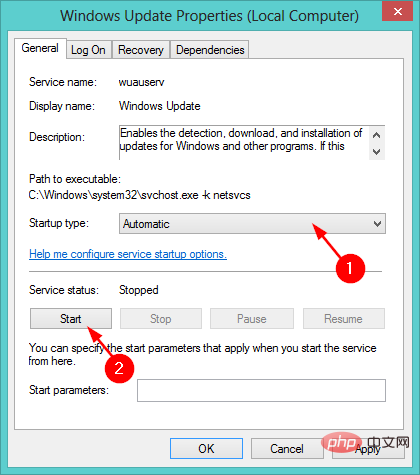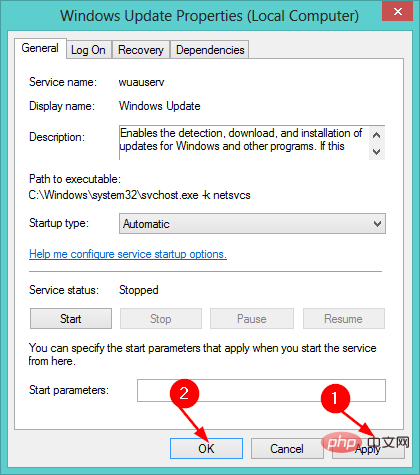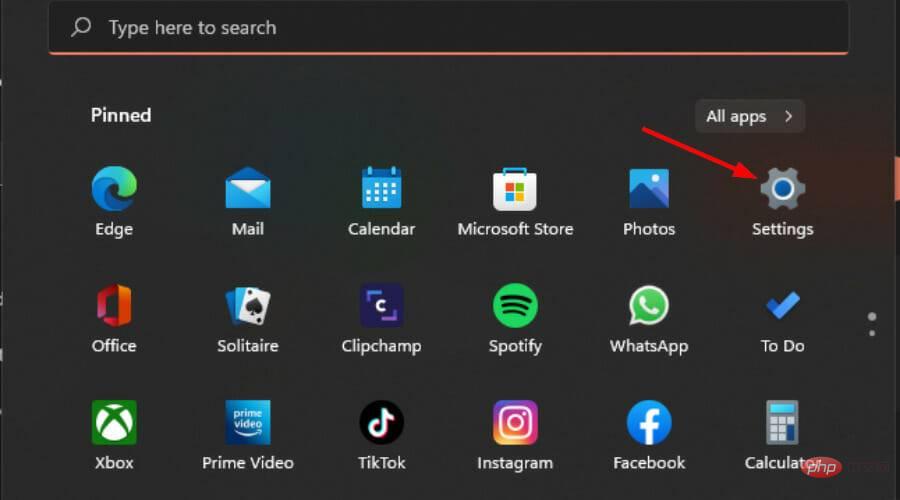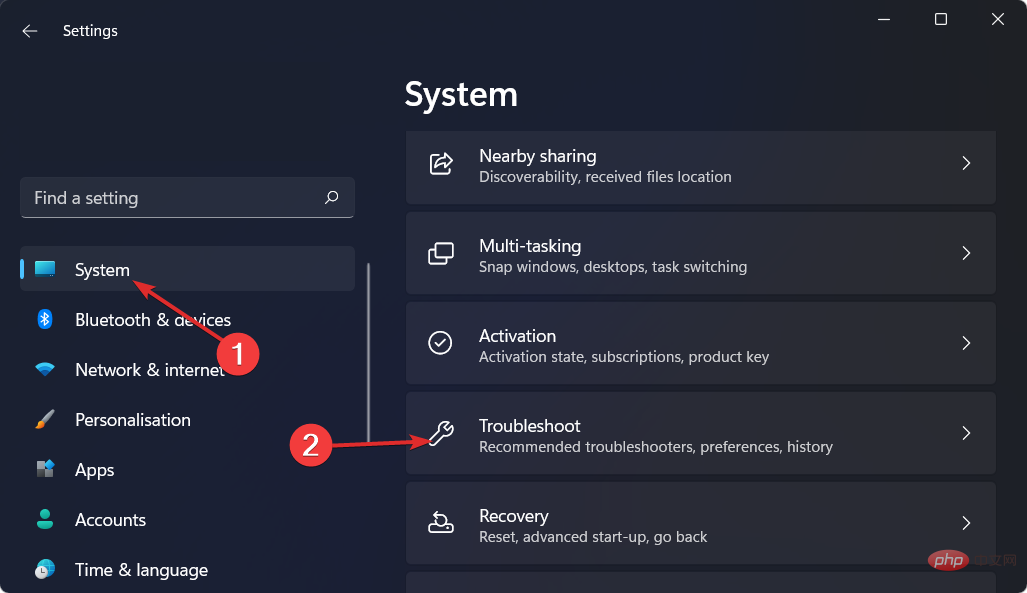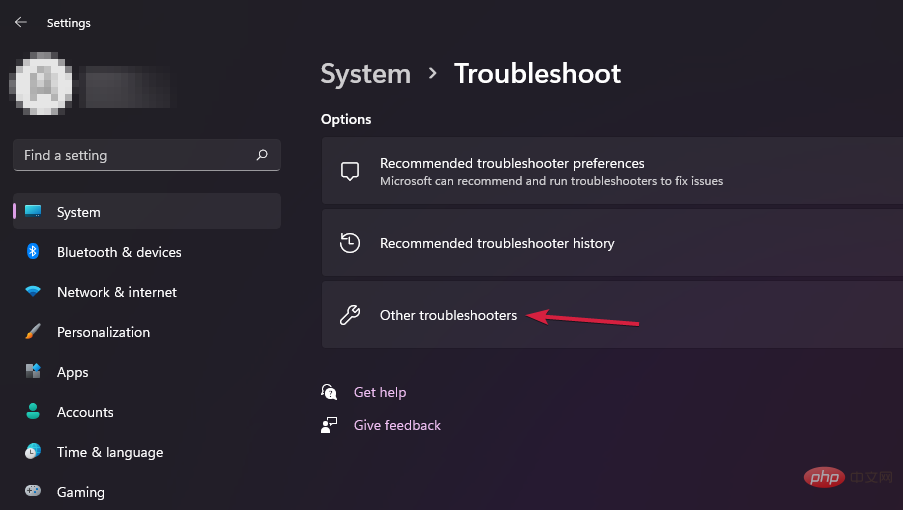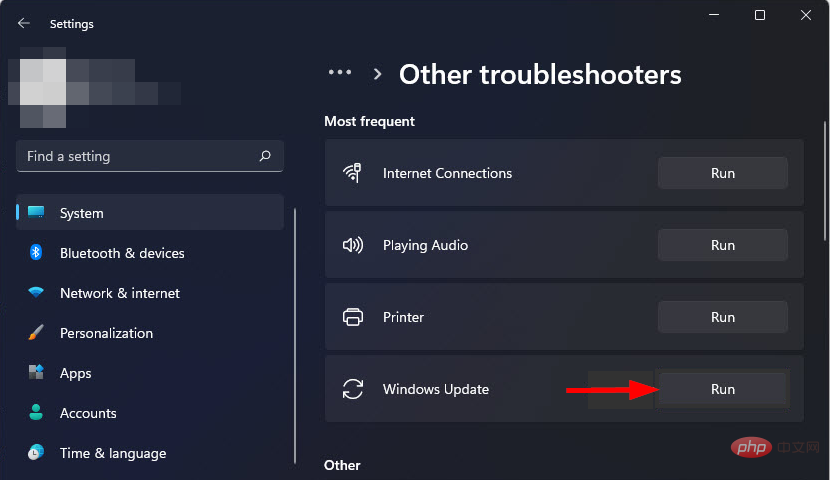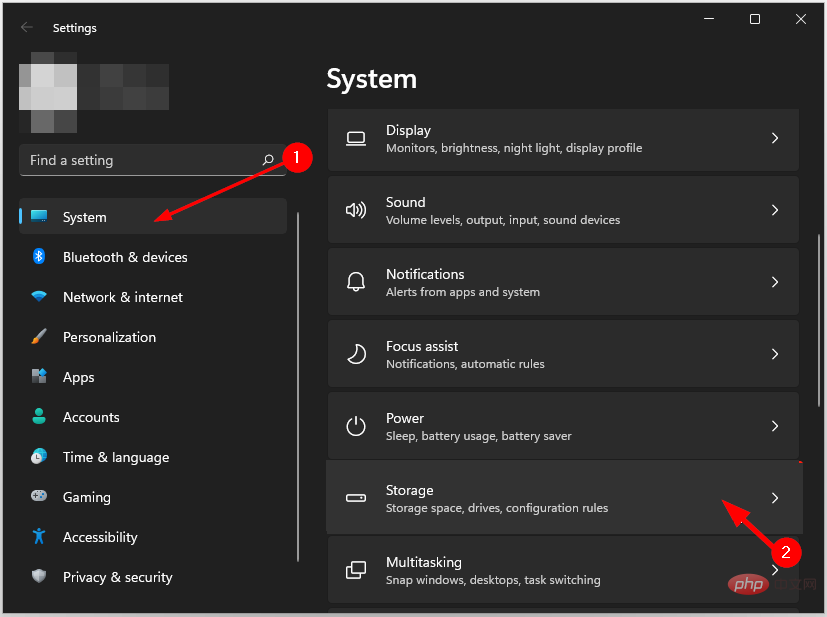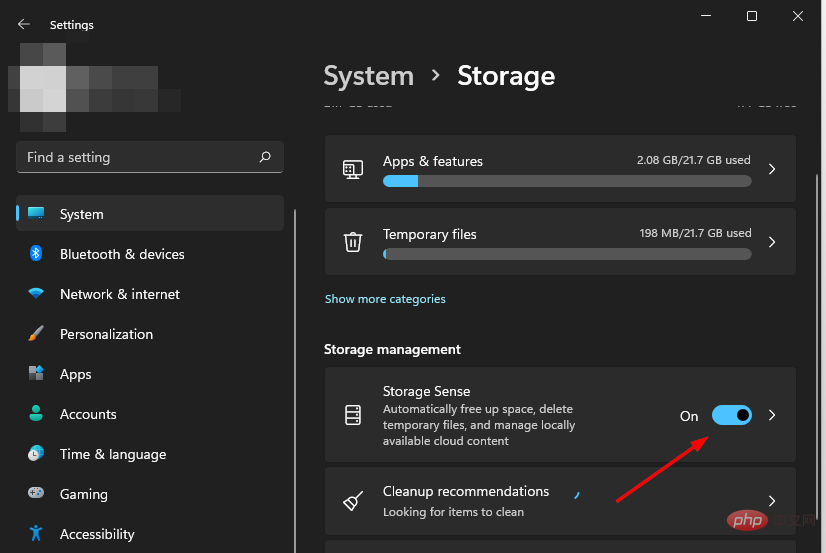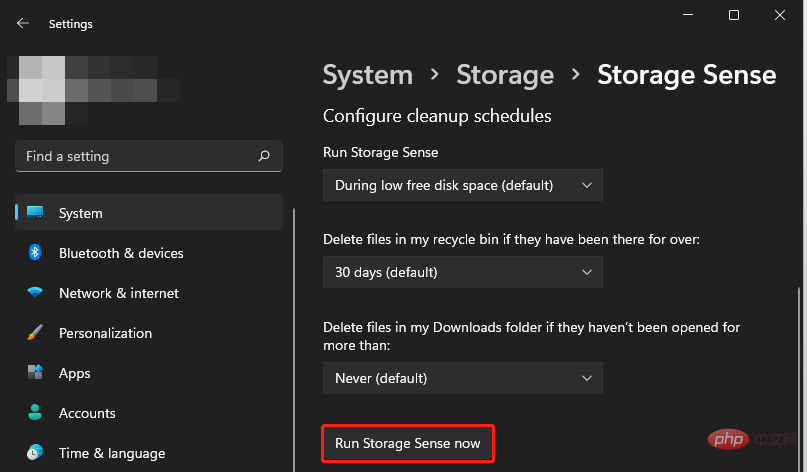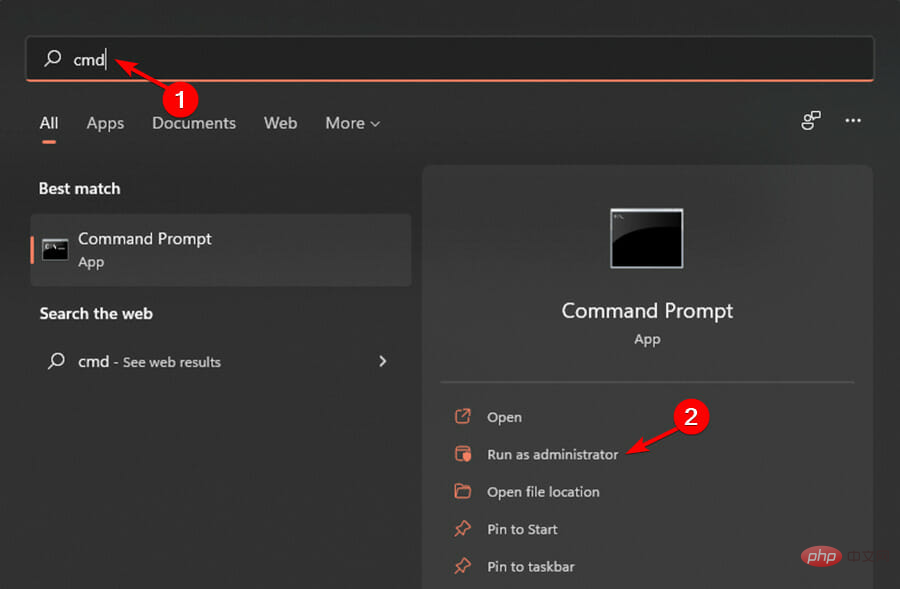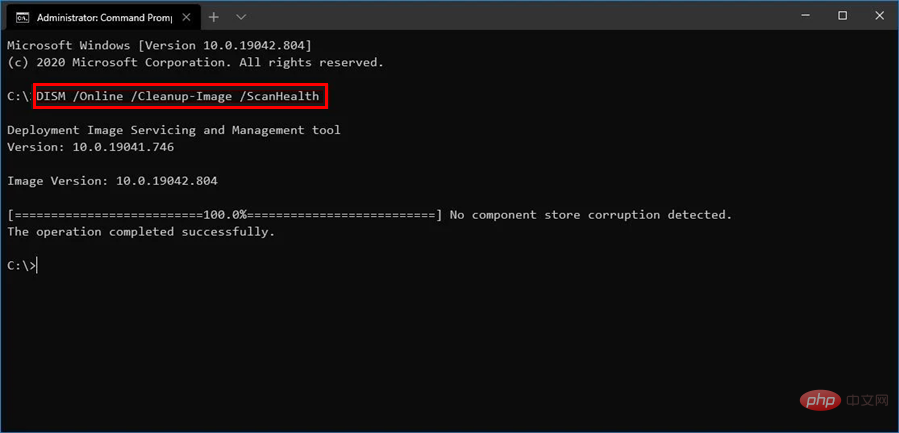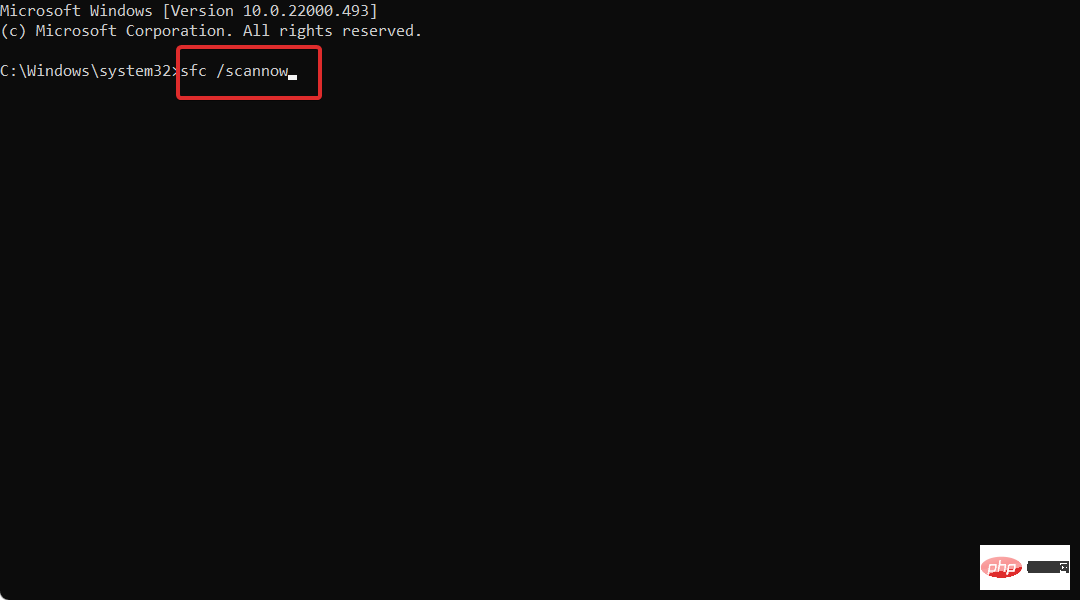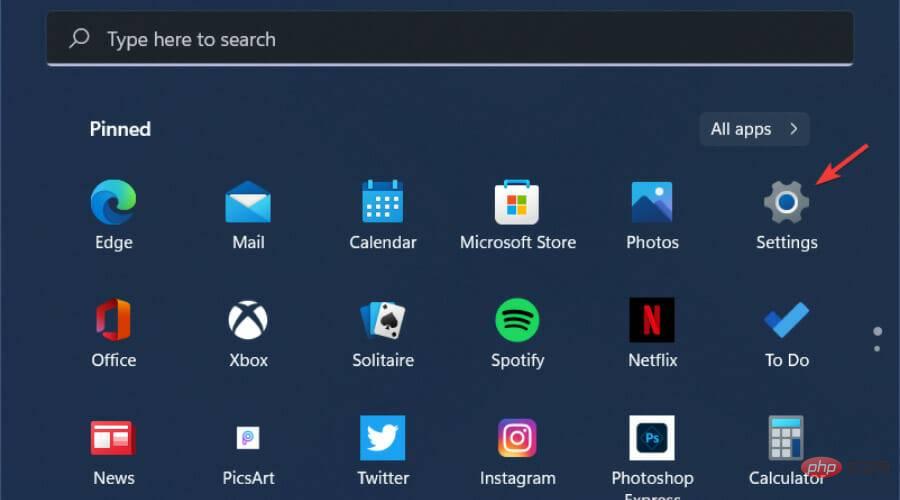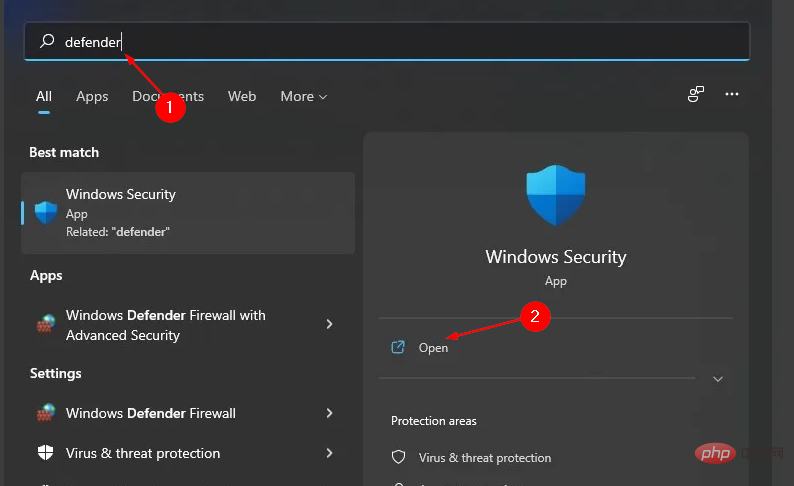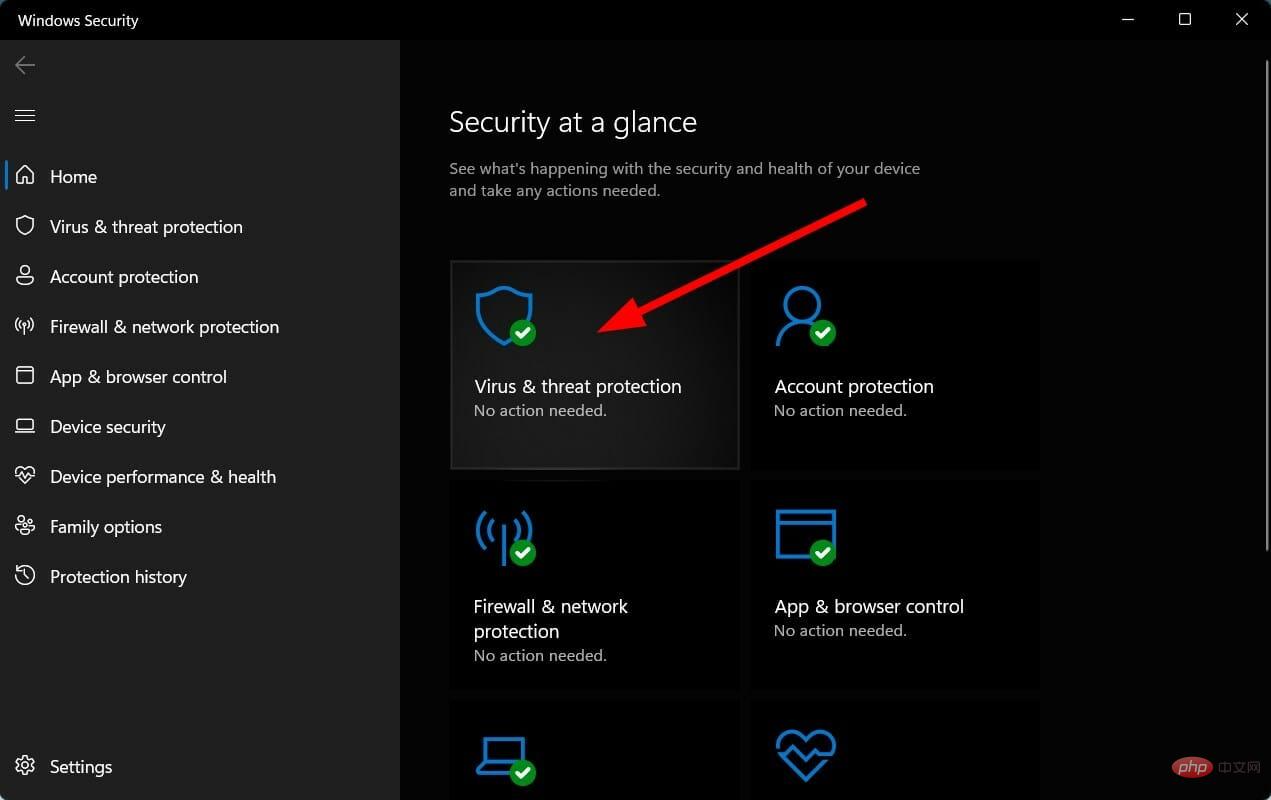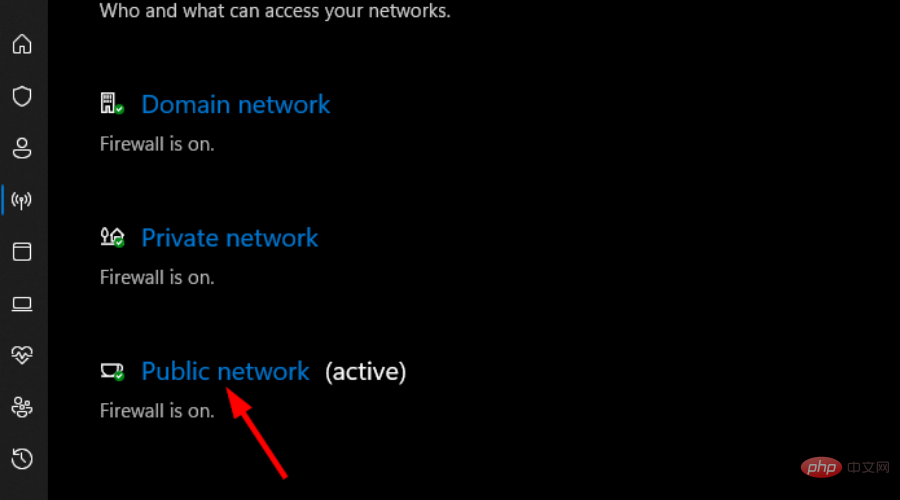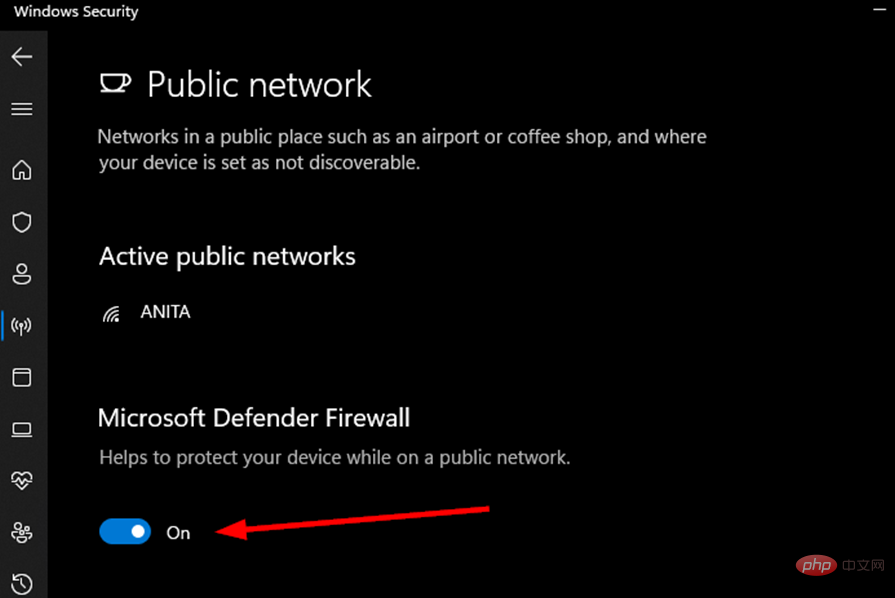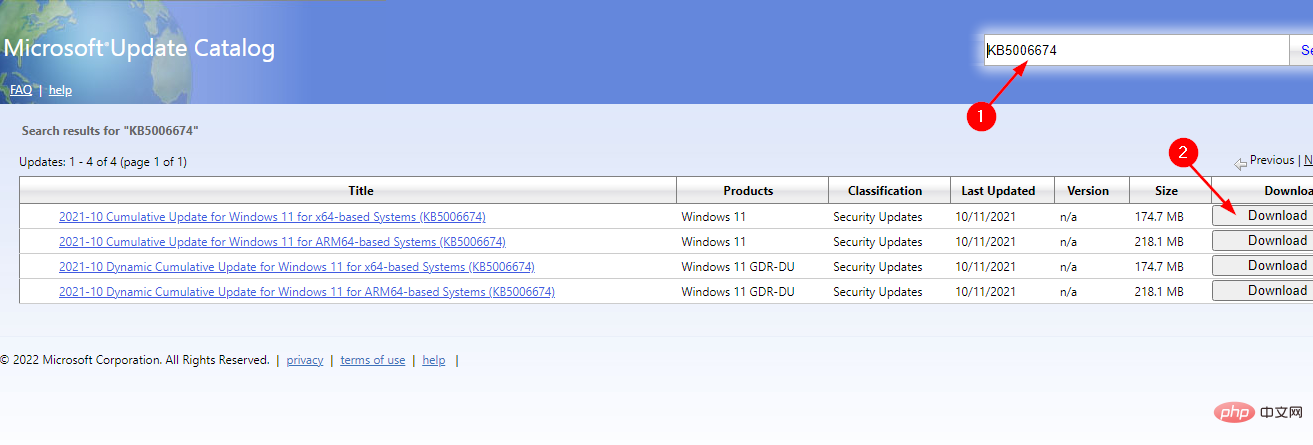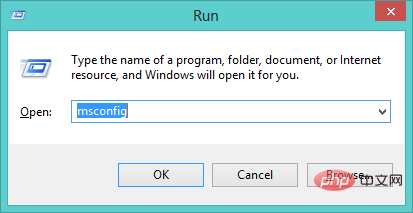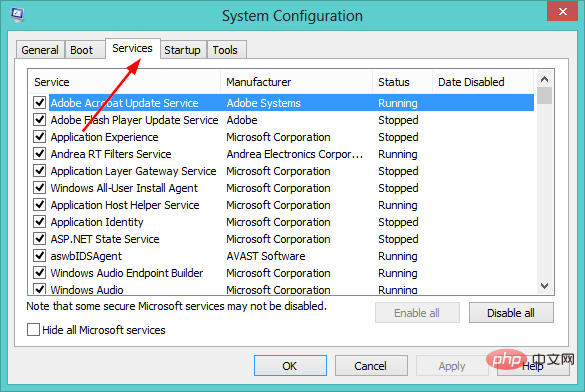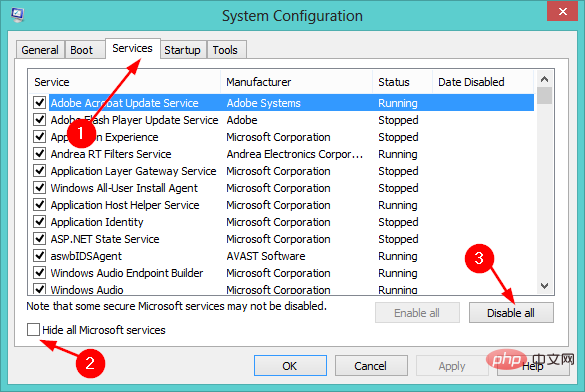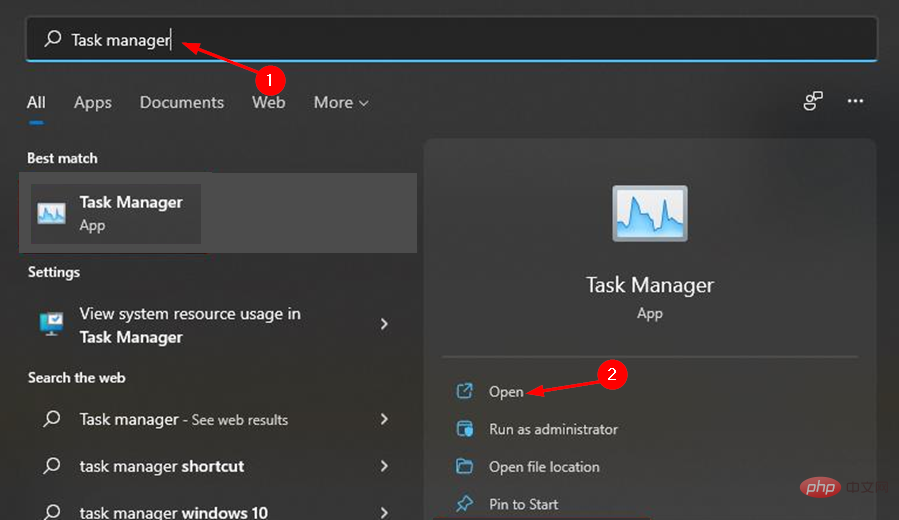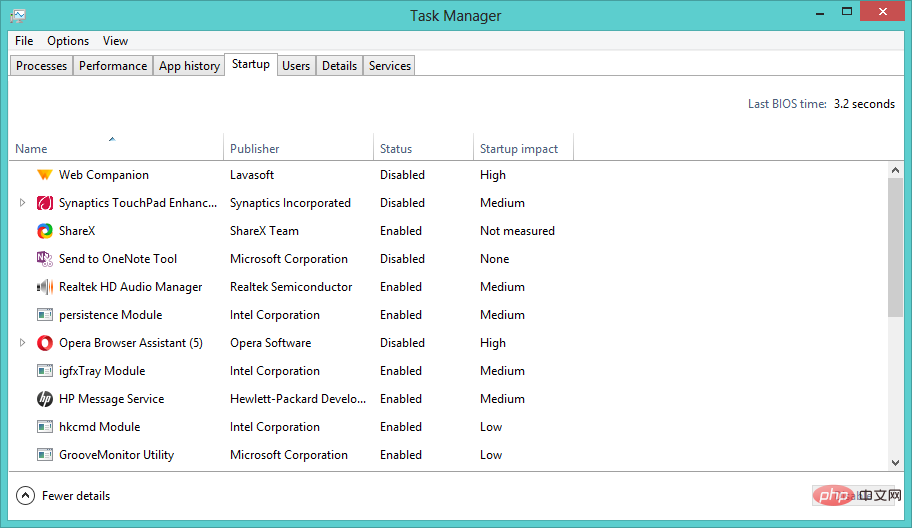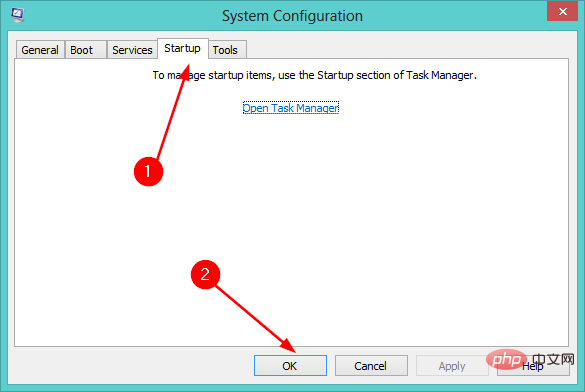修复 Windows 11 中的 Windows 更新错误的 7 个技巧
- PHPz转载
- 2023-05-12 16:28:067813浏览
Windows 11 会自动为您下载并安装更新,以确保您的系统安全稳定。但是,有时这些更新可能无法安装,您最终可能会遇到 Windows 11 Windows Update 错误。
Windows 更新错误是一个宽泛的描述,其中包括大量妨碍更新过程顺利进行的问题、问题和错误。
通常,在大多数情况下,用户在尝试在其计算机上安装新的 Windows 更新时会看到此错误。
它包含一长串错误代码,但所有这些都会阻止您更新 PC。一些常见的错误代码包括:0x800f0816和0xc1900101。
为什么我会收到 Windows 11 Windows 更新错误?
Windows 更新是计算机和笔记本电脑性能的核心。他们在那里确保您的计算机充分发挥其潜力。
但是,您可能无法在计算机上安装最新的 Windows 更新可能有很多原因。
其中一些原因包括:
- 网络设置- 原因之一是您可能为网络连接打开了计量连接设置。此设置将阻止 Windows 11 在连接到该特定网络时下载更新。
- 硬件问题——硬件问题可能会导致很多挫折,但通常可以通过更新系统驱动程序来解决。解决这些问题意味着找出驱动程序所在的位置,下载更新版本,然后将其安装到您的计算机上。您可以在各自的制造商网站上找到适用于您硬件的更新驱动程序。
- 磁盘空间不足– Windows 11 是一个需要大量 RAM 的操作系统,因此您需要确保您的 PC 始终有足够的空间来容纳更新。首先要做的是释放一些磁盘空间,以便 Windows 有空间来创建它需要运行的文件。
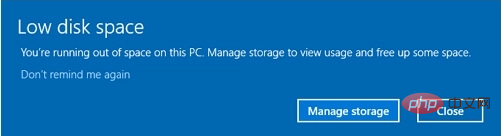
- 损坏的文件- 如果您的 PC 上有损坏的系统文件,也可能导致 Windows 更新失败。如果是这种情况,您需要先修复损坏的系统文件,然后再尝试再次安装更新。
如果您遇到任何这些问题,请不要担心,有很多解决方案可以尝试解决问题。
我的 PC 上会出现哪些 Windows 更新错误?
您的屏幕上可能会弹出许多 Windows 更新错误。其中一些如下:
- Windows 11 更新错误 0x800f0922 – 当您使用虚拟专用网络时,操作系统可能无法与托管 Microsoft Windows 更新的服务器建立连接。
- Windows 11 中的更新错误 0x800f0988 – 通过从您的设置中运行 Windows 更新疑难解答,您将能够修复此错误。
- Windows 11 更新错误 0x800f081f – 如果 .NET Framework 出现问题,您可能会在 Windows 11 升级中遇到以下 0x800f081f 错误。
- 更新错误 0x80072ee7 Windows 11 – 不正确的 TCP/IPv4 设置可能导致错误 0x80072EE7 的发生。这表明计算机无法解析 Windows 更新的链接,因为它无法找到正确的 IP 地址。
- Windows 11 更新错误 0x800f0831 - 这是由于系统文件损坏、虚拟专用网络设置不正确或 Windows 更新服务出现问题以及其他潜在原因造成的。
- Windows 11 中的更新错误 0x8000ffff – Microsoft 服务器的不可访问性是 0x8000ffff 错误代码的最常见原因之一。
- Windows 11 更新错误 0x800f0816 - 如果您收到此错误,您需要启用或重新启动 Windows 更新服务。
- 在 Windows 11 中更新错误 0xc1900101 - 错误代码 1900101 非常普遍,几乎总是表示驱动程序存在问题。
话虽如此,让我们看看我们的 7 种方法,您可以通过这些方法修复 Windows 11 中的 Windows 更新错误并返回您的日常任务。继续阅读!
如何修复 Windows 11 Windows 更新错误?
1.启用Windows更新服务
- 同时按Windows+R键打开“运行”对话框。
- 在对话框中键入services.msc ,然后按OK。

- 双击Windows 更新。

- 在Startup type选项中选择Automatic然后按Start。

- 按“应用”按钮使更改生效,然后单击“确定”。

2.使用第三方工具
更新错误通常是由损坏或丢失的文件引起的。这就是第三方工具很有用的原因,因为它旨在用新的 Windows 文件和组件替换损坏的文件。
Restoro 通过扫描您的 PC 以查找可能导致操作系统出现问题的丢失或损坏的文件来工作。一旦缩小了问题范围,它将使用包含数十万替换文件的专用数据库来修复受影响的区域。
⇒ 获取恢复
3. 运行 Windows 更新疑难解答
- 同时按Windows+I键打开设置应用程序。

- 在左侧窗格中选择系统,然后在右侧窗格中选择疑难解答。

- 导航到其他疑难解答。

- 单击Windows 更新旁边的运行按钮。

4.释放磁盘空间
- 按Windows键,选择System,然后单击Storage。

- 选择Storage Sense并将其打开。

- 再次单击Storage Sense,然后选择立即运行 Storage Sense。

5.运行DISM和SFC命令
- 按Windows键,在搜索栏中输入cmd ,然后单击以管理员身份运行。

- 键入以下命令并按Enter:
<strong>DISM /Online /Cleanup-Image /ScanHealth</strong>
- 执行命令后,键入和Enter下一个:
<strong>sfc /scannow</strong>
- 等待命令执行并重新启动您的 PC。
6.暂时禁用Windows Defender
- 同时按Windows+I键打开设置。

- 在搜索框中键入Windows 安全并选择打开。

- 导航到病毒和威胁防护。

- 选择公共网络。

- 关闭Microsoft Defender 防火墙。

7.手动更新Windows Update
- 打开浏览器并导航到 Microsoft 更新目录。
- 搜索导致错误的特定安全更新,然后单击下载。

- 找到下载的更新文件并以管理员身份运行。
我仍然收到 Windows 11 更新错误,我该怎么办?
如果您已经尝试了上面列出的所有解决方案,但仍然收到 Windows 11 Windows Update 错误,您应该继续进行干净启动。
要执行干净启动,请按照以下步骤操作:
- 按Windows+R键打开“运行”对话框。
- 输入msconfig,然后点击Enter。

- 导航到“系统配置”窗口中的“服务”选项卡。

- 选中隐藏所有 Microsoft 服务旁边的框,然后单击全部禁用按钮。

- 按Windows键,在搜索栏中输入任务管理器,然后单击打开。

- 在启动选项卡中,单击每个条目并分别禁用它们。

- 退出任务管理器并返回系统配置窗口中的启动选项卡,然后选择确定。

- 重新启动您的电脑。
干净启动会删除我的文件吗?
不,停止不必要的服务和进程不会删除您的个人文件。干净启动不会访问、修改或删除您计算机中的任何个人数据。
干净启动是一种故障排除技术,它使用最少的驱动程序和启动程序启动 Windows,以便您可以确定后台程序是否干扰了您的游戏或程序。
它有助于消除软件冲突(例如,您在安装程序或更新时可能会遇到问题)。
但是,作为预防措施,您需要对文件进行备份。为此,您可以使用允许您备份整个系统的软件程序。
如果您仍然面临 Windows 更新错误,您还可以删除备份缓存文件以释放更多磁盘空间。
以上是修复 Windows 11 中的 Windows 更新错误的 7 个技巧的详细内容。更多信息请关注PHP中文网其他相关文章!