如何在 Windows 11 上将 PNG 转换为 JPG
在 Windows 10 和 11 上,您可以使用 Microsoft 内置的 Paint 应用程序快速转换图像文件。
要在 Windows 11 上将 PNG 图像转换为 JPG,请使用以下步骤:
- 打开文件资源管理器并导航到要转换的 PNG 图像。
- 右键单击图像并从菜单中选择打开方式 > 绘制。

- 您的照片或图像会在“画图”应用中打开。注意屏幕底部的文件大小。

- 要将文件从 PNG 转换为 JPG,请单击文件并从菜单中选择另存为 > JPEG 图片。
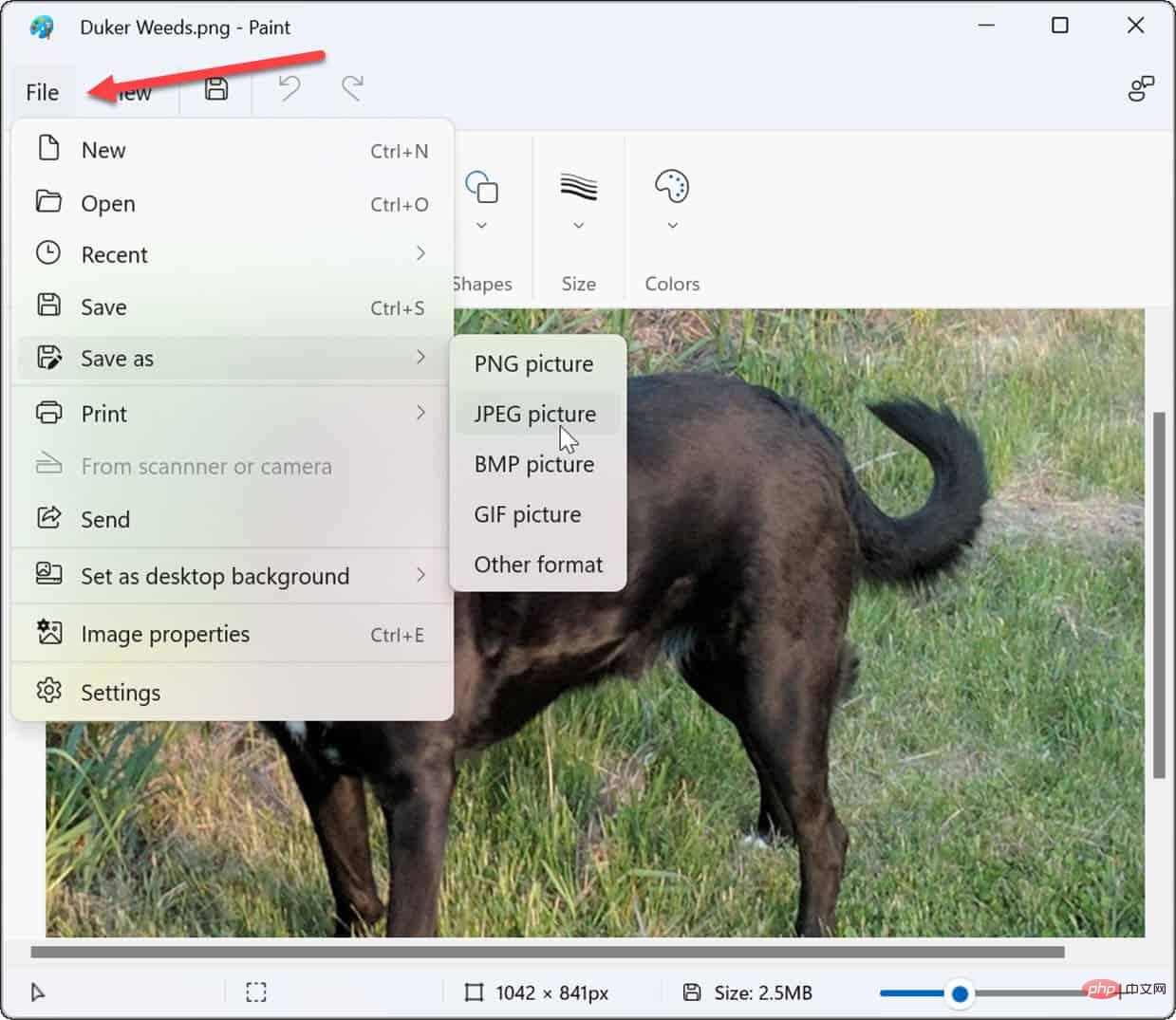
- 当文件资源管理器启动时,它已经设置为以JPG格式保存文件。为图像命名并导航到要存储它的文件夹。
- 单击保存按钮进行确认。

- 如果您的 PNG 文件使用了任何透明度,在将其转换为 JPG 格式时它会丢失,并且 Paint 会首先警告您。如果要继续,请在出现确认对话框时单击确定。
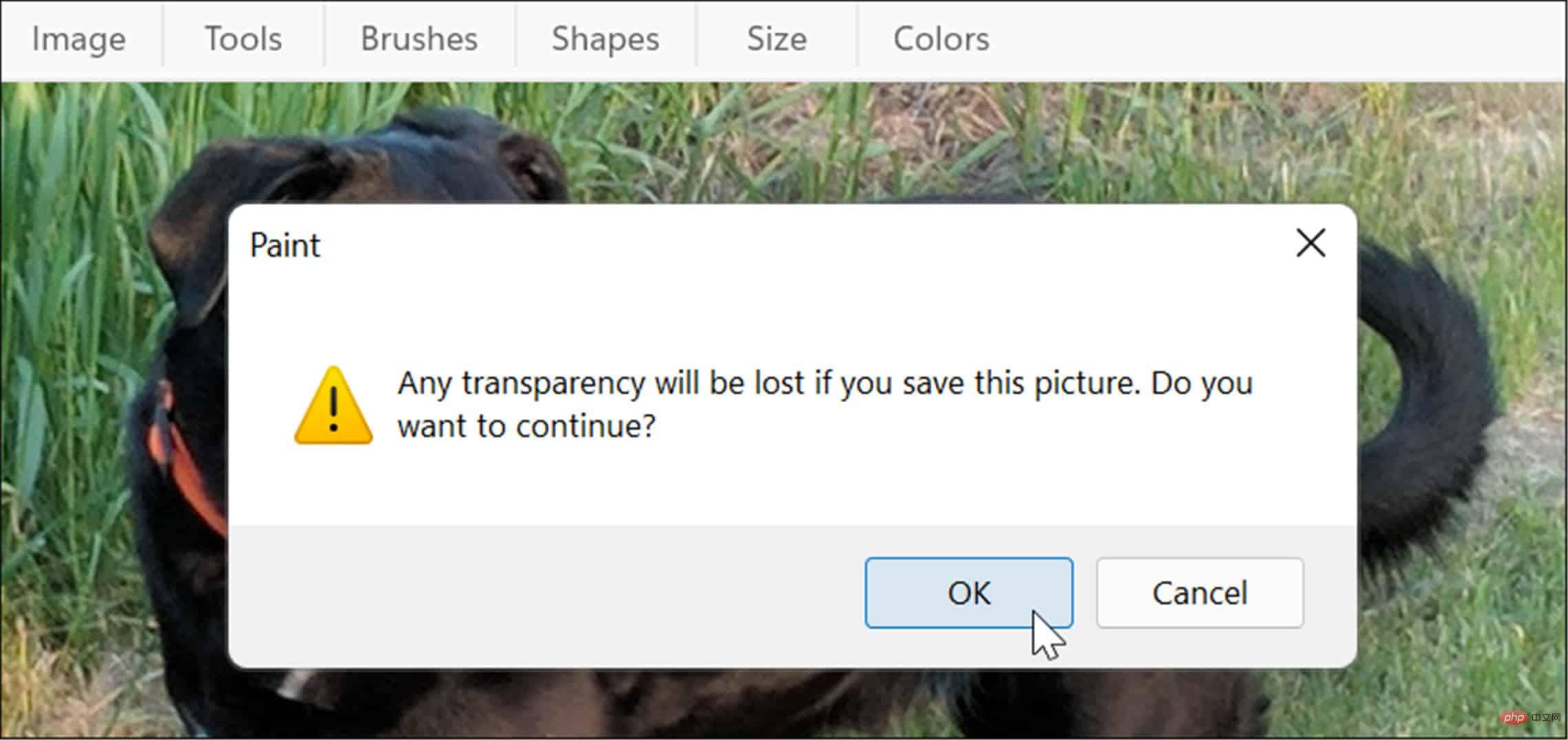
- 您的文件将以 JPG/JPEG 格式保存。您可以通过打开包含文件夹并找到图像来进行验证。注意 JPG 文件的大小——它应该比 PNG 小得多。

如果您偶尔需要将照片从 PNG 转换为 JPG 以获得较小的文件大小或满足网站上传要求,Windows 11 中的画图是一个简单的解决方案。
如何使用第三方软件将 PNG 转换为 JPEG
您还可以使用第三方图像编辑软件将 PNG 转换为 JPEG 格式。该过程在大多数平台上应该是相似的。例如,我们使用流行的截图和图像编辑工具Snagit来解释如何做到这一点。
使用 Snagit 将 PNG 转换为 JPG:
- 打开文件资源管理器并导航到要转换的图像。
- 右键单击该文件并选择打开方式并选择您的图像编辑应用程序。在此示例中,我们使用的是 Snagit。
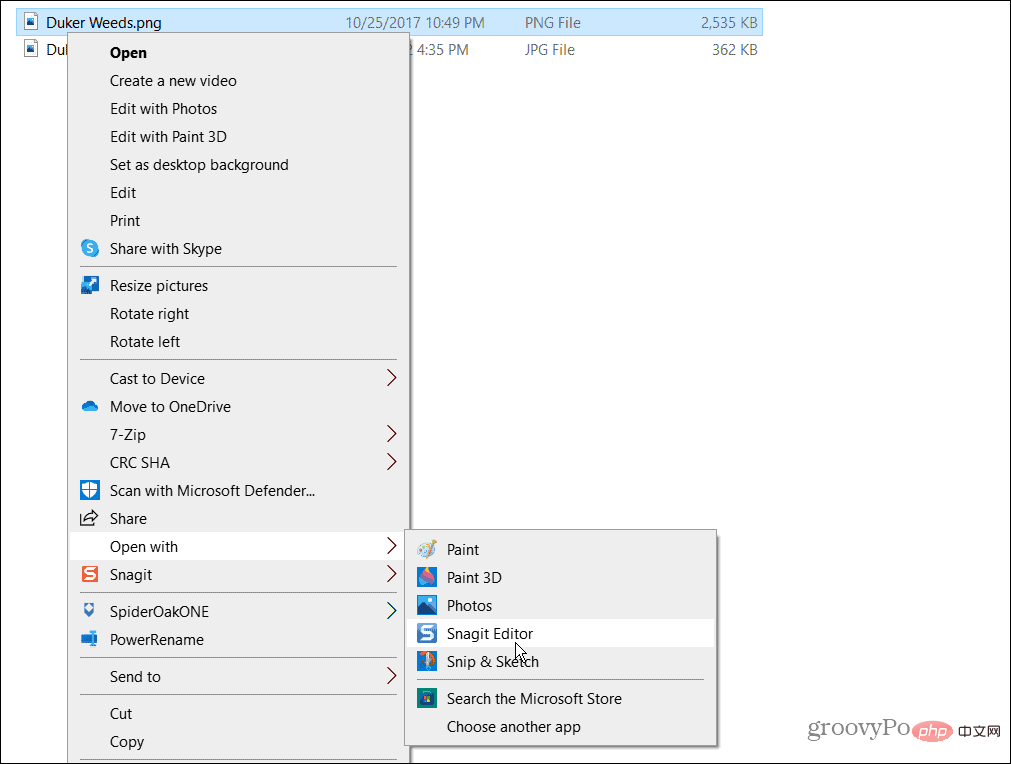
- 您的图片将在您选择的软件中打开。按菜单栏中的文件 > 另存为- 这是几乎所有图像编辑应用程序的常见步骤。

- 接下来,导航到要存储图像的文件夹,为其命名,然后 从“保存类型 ”菜单中选择JPG或JPEG 。
- 按 保存确认您的选择。
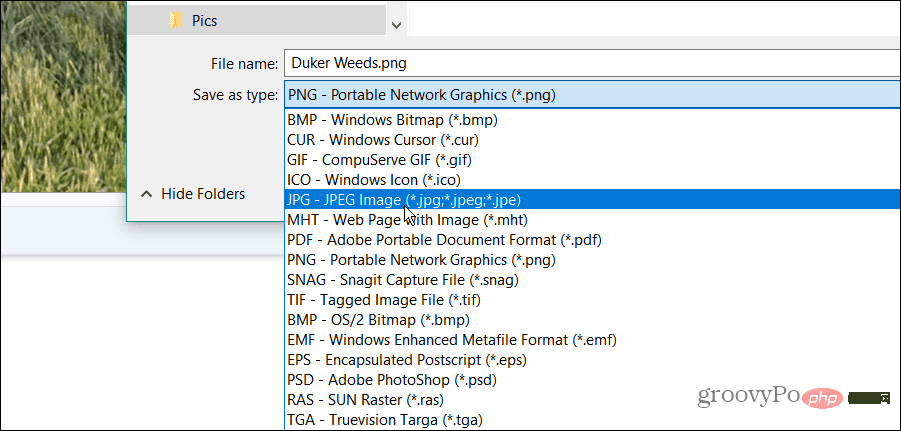
而已。您的 PNG 文件将在您选择的文件夹中另存为 JPG - 就像画图一样。
如果您必须定期转换图像文件,那么使用专用软件可能会更好。如果您更喜欢免费和开源应用程序,请查看GIMP。对于付费软件,如果您需要进行精确的深度图像编辑,请查看TechSmith 的 Snagit或Adobe Photoshop等工具。
Windows 11 视觉图像
无论您使用内置方法还是第三方替代方法,上述步骤都应该可以帮助您在 Windows 11 上轻松地将 PNG 转换为 JPG 文件。
Windows 11 易于定制,允许您更改许多显示的视觉元素。例如,看看如何更改锁屏壁纸或更改桌面壁纸。
如果您喜欢 Windows 11 从 Microsoft 服务器中提取的 Spotlight 图像,您可以保存它们。虽然这些天它们有点老派,但您也可以在不使用 PC 显示器时在 Windows 11 上使用屏幕保护程序。
以上是如何在 Windows 11 上将 PNG 转换为 JPG的详细内容。更多信息请关注PHP中文网其他相关文章!

热AI工具

Undresser.AI Undress
人工智能驱动的应用程序,用于创建逼真的裸体照片

AI Clothes Remover
用于从照片中去除衣服的在线人工智能工具。

Undress AI Tool
免费脱衣服图片

Clothoff.io
AI脱衣机

AI Hentai Generator
免费生成ai无尽的。

热门文章

热工具

Atom编辑器mac版下载
最流行的的开源编辑器

安全考试浏览器
Safe Exam Browser是一个安全的浏览器环境,用于安全地进行在线考试。该软件将任何计算机变成一个安全的工作站。它控制对任何实用工具的访问,并防止学生使用未经授权的资源。

禅工作室 13.0.1
功能强大的PHP集成开发环境

SublimeText3 英文版
推荐:为Win版本,支持代码提示!

记事本++7.3.1
好用且免费的代码编辑器





