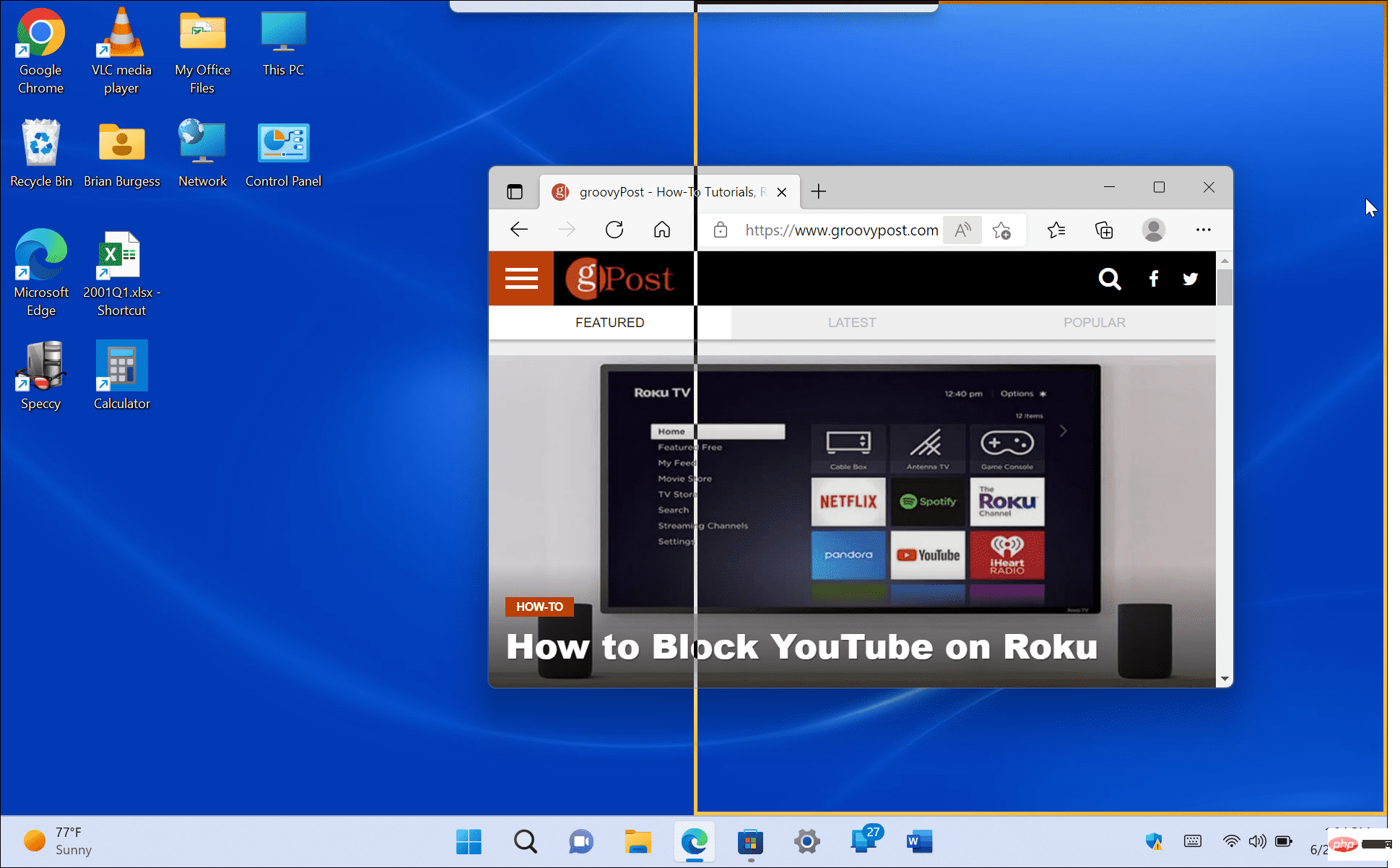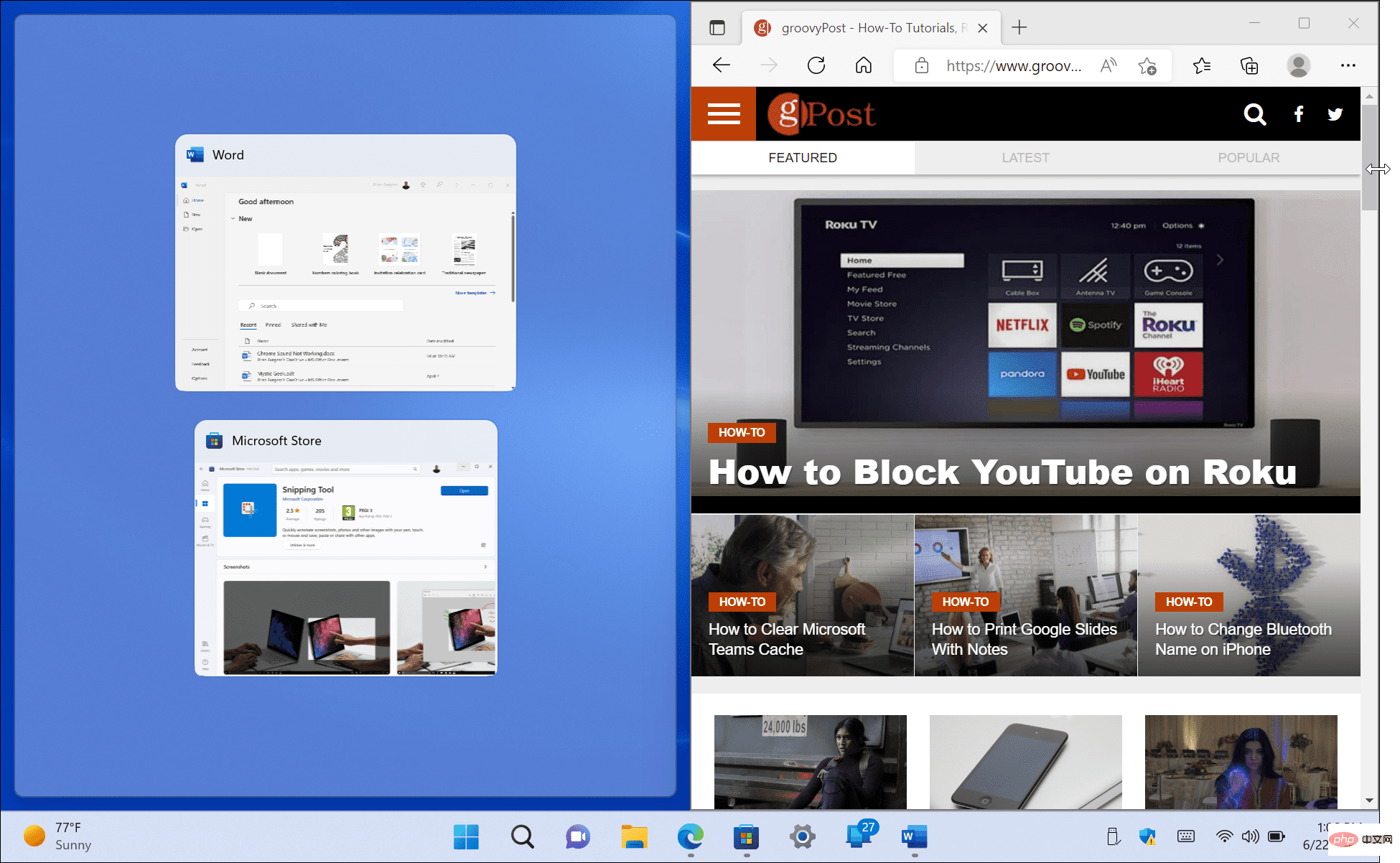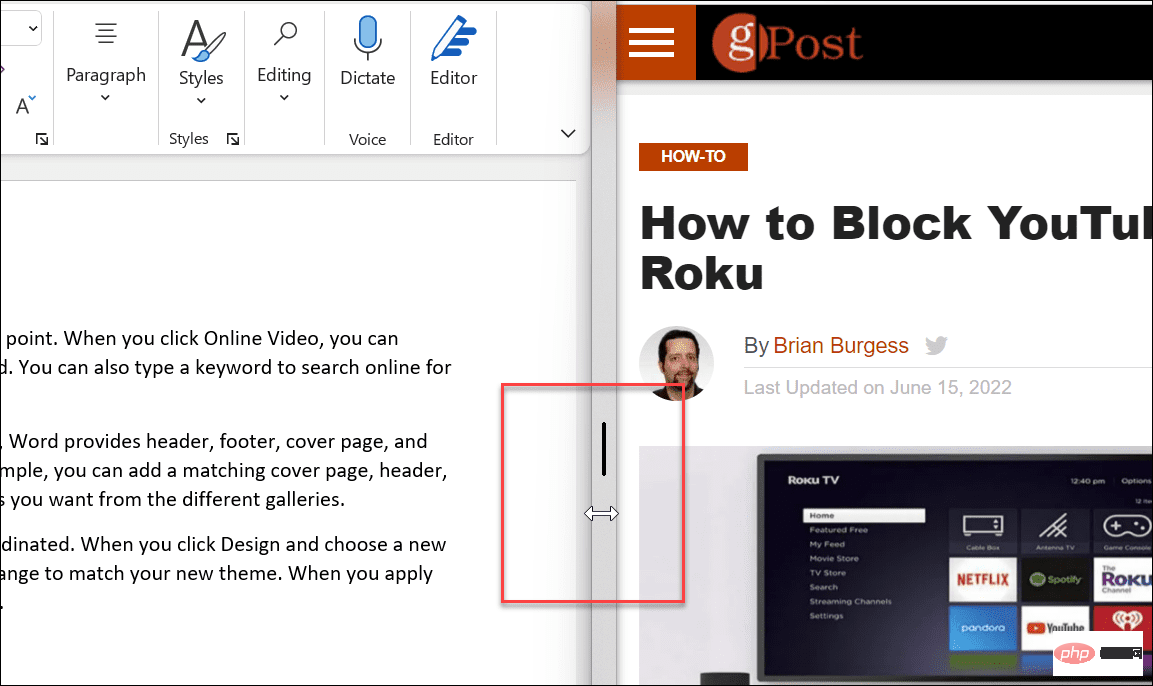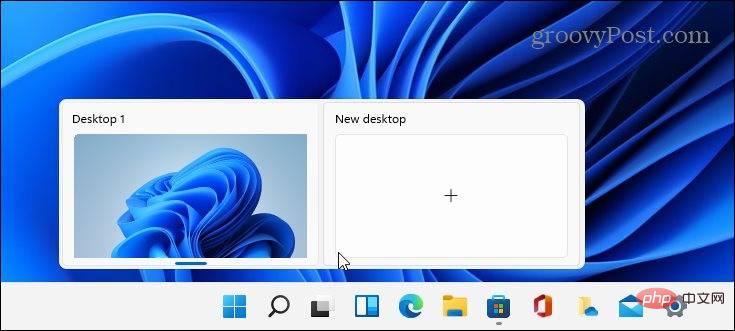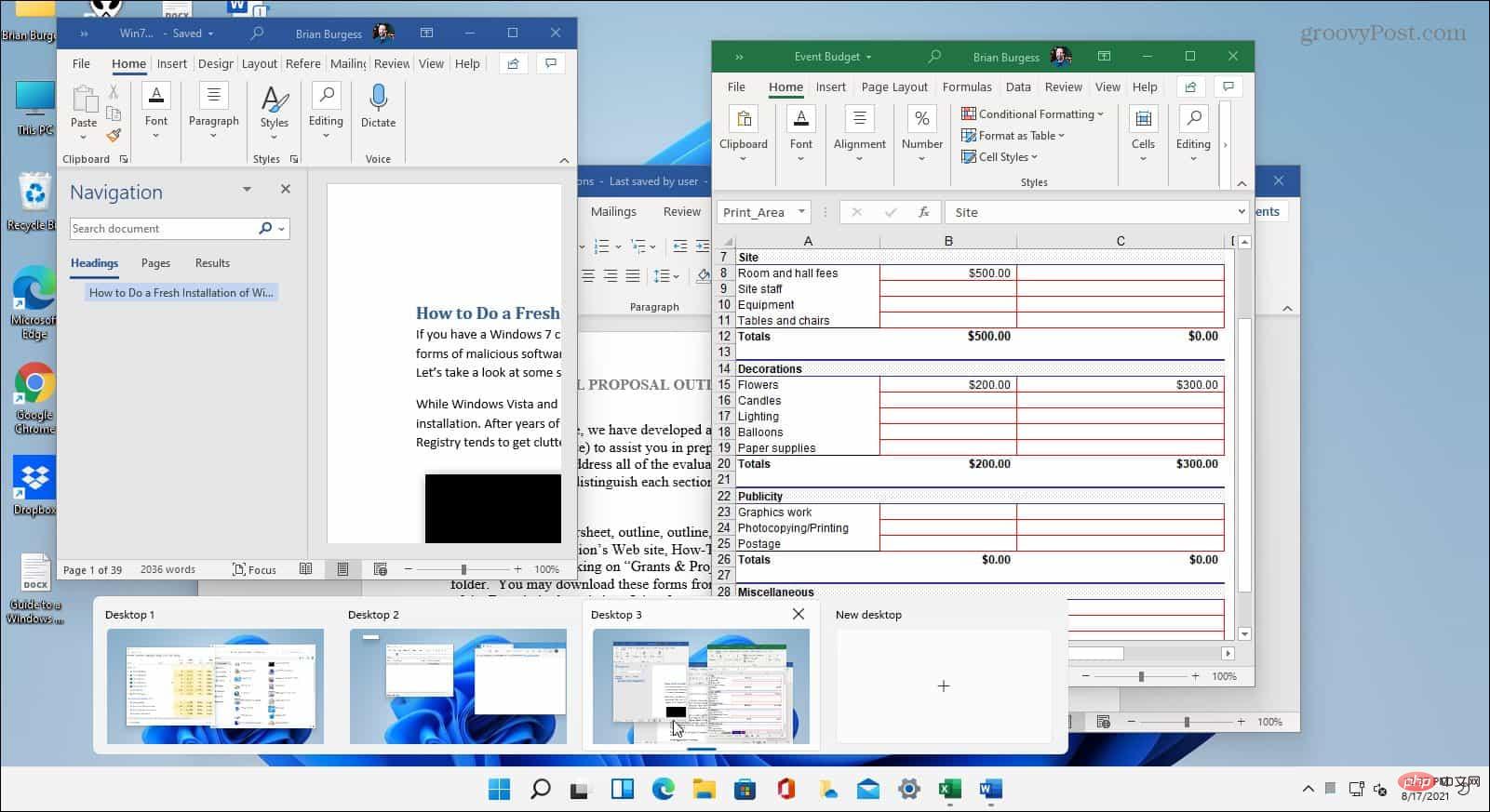使用 Windows Snap 拆分屏幕
微软在 Windows 7 中引入了 Windows Snap 功能,让您可以将打开的窗口捕捉到屏幕的左侧和右侧。然后您可以并排查看屏幕。
要使用 Windows Snap,请执行以下操作:
- 拖动打开的屏幕(浏览器、打开的文件或应用程序)并将其从标题栏拖动到屏幕的左侧或右侧,直到您看到半透明的轮廓。

- 当您放开它时,您将拥有一个分屏,其中包含您拖动的项目以及另一侧的其他打开的应用程序。

- 当两个窗口打开时,您可以通过将光标悬停在屏幕之间并拖放以调整大小来调整它们的大小。

- 您还可以使用键盘快捷键Windows 键和箭头键来选择您想要的方向。
使用标准快照功能拆分屏幕有助于多任务处理。例如,您可以在一个屏幕上使用浏览器研究某个主题,而在另一个屏幕上用 Word 撰写论文。
在 Windows 11 上使用对齐布局
Windows 11 中的一项新功能是 Snap Layouts。当您将鼠标悬停在打开窗口中的“最大化”按钮上时,它们就会出现。有些人觉得它们很烦人,并想立即禁用 Snap Layouts。但是,如果您要进行多任务处理,则可以更轻松地在 Windows 11 中使用分屏。
出现布局时,单击可用区域以将窗口捕捉到其中。Snap Layouts 让您的屏幕分割变得简单。例如,在 Windows 10 上,快照辅助需要将每个窗口拖到显示器边缘。
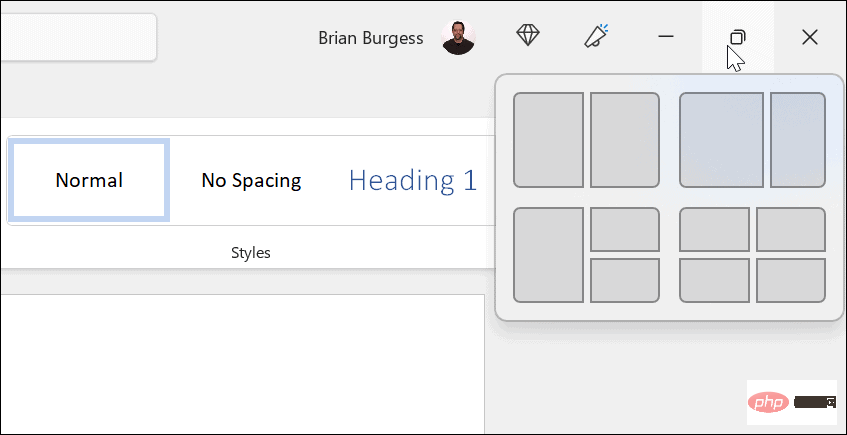
在此示例中,我们在每个区域中放置了一个应用程序并稍微调整了它们的大小。请注意,屏幕越大,它的区域就越多。
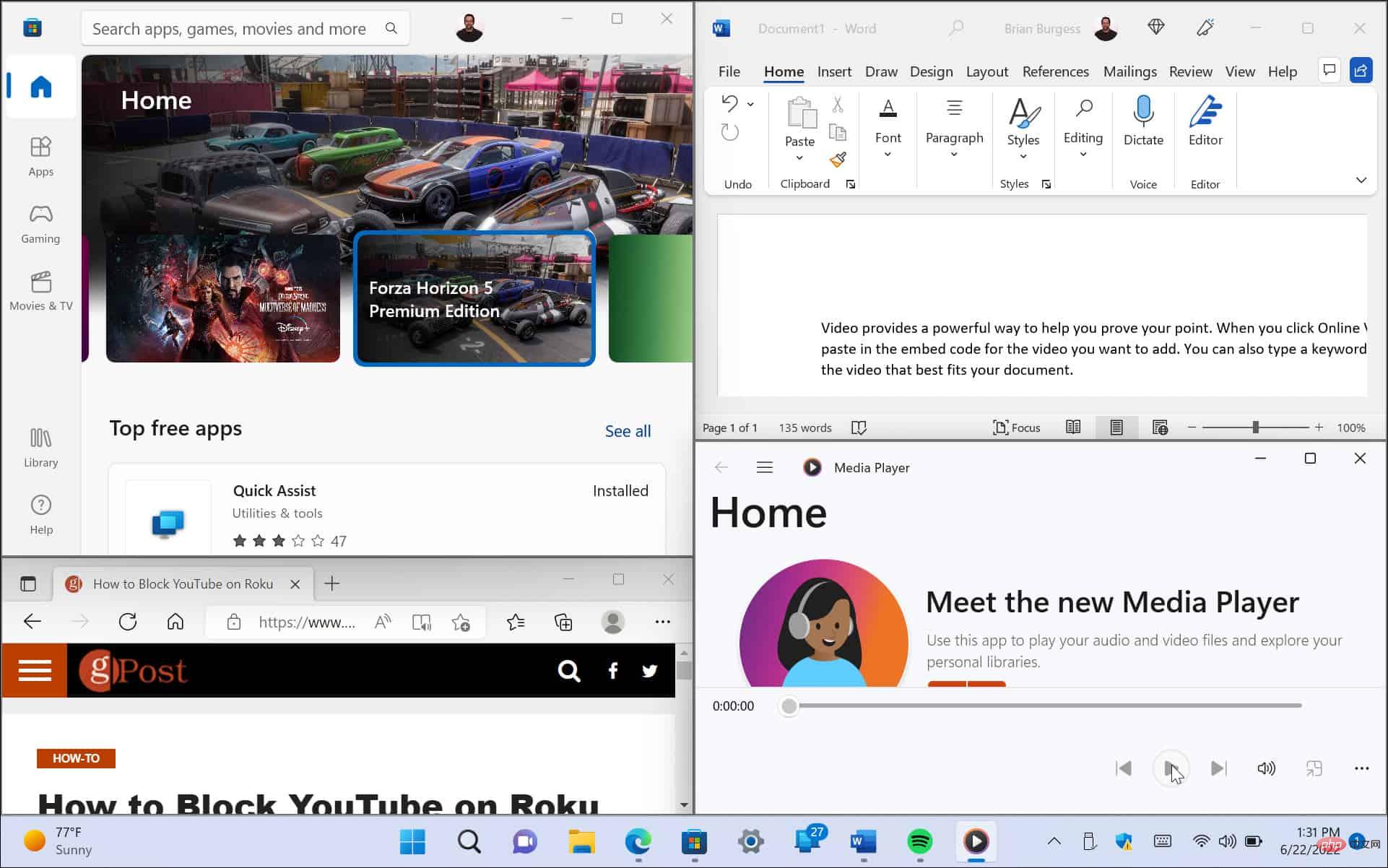
如果要更改布局,请将鼠标悬停在您希望窗口所在的区域上并单击它。
使用虚拟桌面
将屏幕拆分为不同配置的另一种方法是在 Windows 11 上使用虚拟桌面。例如,如果您想要一个带有开放式 Office 应用程序的桌面、另一个带有多媒体的桌面以及另一个带有聊天和社交媒体的桌面,那么虚拟桌面是一个不错的选择。
要使用虚拟桌面,请执行以下操作:
- 将鼠标悬停在任务栏上的任务视图按钮上,然后单击新建桌面。

- 在每个桌面上打开所需的应用程序。
- 将鼠标悬停在任务视图按钮上,您将可以访问需要使用的桌面。

如果您有多个虚拟桌面,请将鼠标悬停在“任务视图”按钮上并预览每个虚拟桌面上发生的情况。
在 Windows 11 中使用分屏
如果您需要同时打开多个屏幕,Windows 11 提供了完成任务的优质解决方案。微软提供了多种方法来在新操作系统中实现分屏。
当然,如果您不使用虚拟桌面并发现任务视图按钮妨碍您,您可以将任务视图按钮从任务栏中隐藏。
以上是如何在 Windows 11 中使用分屏的详细内容。更多信息请关注PHP中文网其他相关文章!

热AI工具

Undresser.AI Undress
人工智能驱动的应用程序,用于创建逼真的裸体照片

AI Clothes Remover
用于从照片中去除衣服的在线人工智能工具。

Undress AI Tool
免费脱衣服图片

Clothoff.io
AI脱衣机

Video Face Swap
使用我们完全免费的人工智能换脸工具轻松在任何视频中换脸!

热门文章

热工具

适用于 Eclipse 的 SAP NetWeaver 服务器适配器
将Eclipse与SAP NetWeaver应用服务器集成。

Dreamweaver Mac版
视觉化网页开发工具

SublimeText3 英文版
推荐:为Win版本,支持代码提示!

螳螂BT
Mantis是一个易于部署的基于Web的缺陷跟踪工具,用于帮助产品缺陷跟踪。它需要PHP、MySQL和一个Web服务器。请查看我们的演示和托管服务。

WebStorm Mac版
好用的JavaScript开发工具