在没有任何扩展程序的情况下在 Windows PC 上在 Chrome 中捕获整页屏幕截图
- WBOYWBOYWBOYWBOYWBOYWBOYWBOYWBOYWBOYWBOYWBOYWBOYWB转载
- 2023-05-11 23:43:041800浏览
在任何 Windows 系统上,都有一个选项可以通过按键盘上的PrintScreen键直接捕获屏幕截图。有时,它不起作用,但您可能需要出于某种目的捕获屏幕截图。
如果您使用的是 google chrome 浏览器并且碰巧截取了屏幕截图,通常用户会安装一些第三方扩展程序,以便只需单击一下即可轻松截取屏幕截图。但是第三方扩展可能对系统和浏览器都是危险的。
现在,如果我们说有一种方法可以在没有任何扩展的情况下在 google chrome 中捕获屏幕截图呢?是的!这种方法不仅可以让您捕获 google chrome 的屏幕截图,还可以捕获 chrome 浏览器上的整个页面。
如果您期待在您的 chrome 上尝试此方法,请阅读本文以了解更多信息。
如何在没有任何扩展程序的情况下在 Chrome 中捕获整页屏幕截图
第 1 步:首先,您需要通过按Windows键并输入chrome 在系统上启动 google chrome 应用程序。
第 2 步:然后,您应该通过单击从结果中选择Google Chrome应用程序,如下所示。
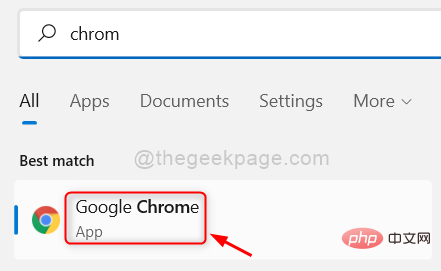
第 3 步:一旦 chrome 打开,您就可以开始浏览您想要的任何网页。
第 4 步:在浏览时,如果您想在 chrome 上截取网页的屏幕截图,只需右键单击网页并从上下文菜单中选择检查,如下所示。
注意:还有一个键盘快捷键可以打开检查,当您在网页上时,您需要同时按CTRL + SHIFT + I键。
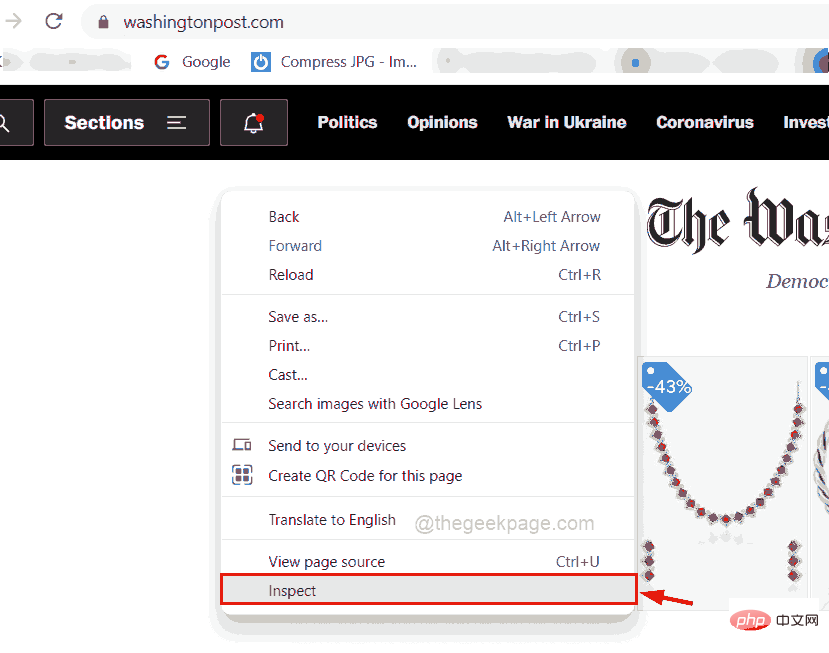
第 5 步:在屏幕右侧的检查窗口中,请单击烤肉串图标(三个垂直点)。
第 6 步:接下来,单击Dock 侧选项中的 Dock到底部图标,如下所示。
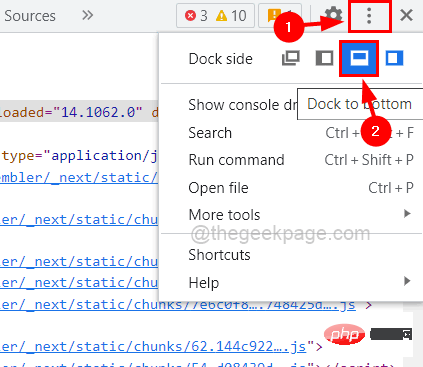
第 7 步:单击 Dock to bottom 图标后,您可以看到检查窗口移动到 chrome 屏幕的底部。
第 8 步:现在单击“维度”下拉菜单,然后从列表中选择“响应式”选项,如下所示。
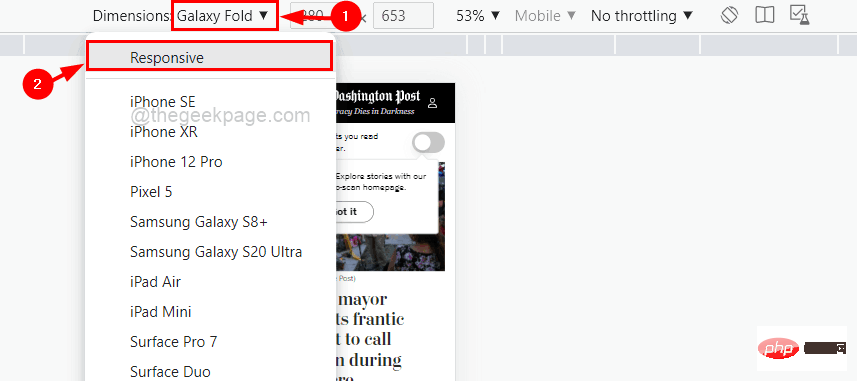
第 9 步:将网页显示为响应式后,通过向右或向左移动幻灯片来扩大或缩短网页布局,如下图所示。
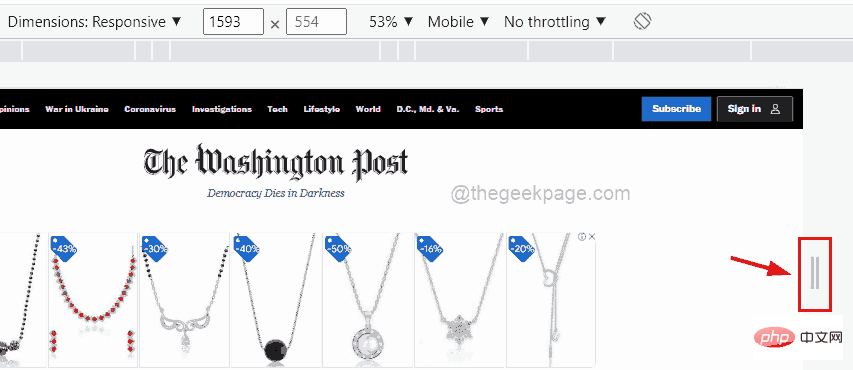
第 10 步:现在,您应该在右端单击显示更多选项(3 个垂直点),然后选择捕获屏幕截图选项,该选项会截取网页的屏幕截图,如下所示。
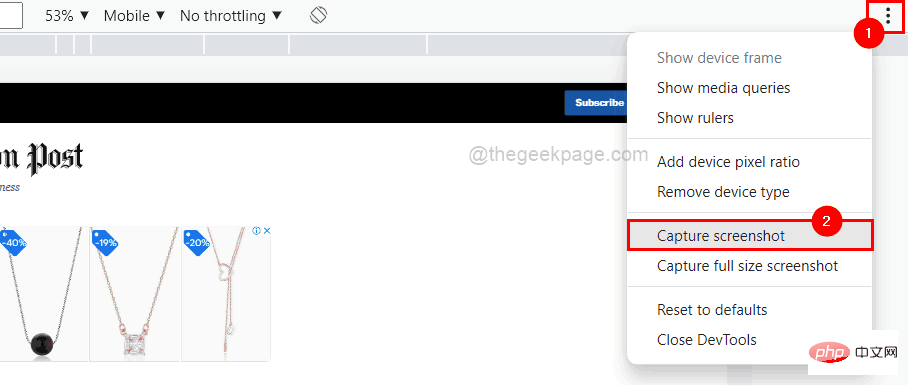
第 11 步:这将仅捕获 chrome 屏幕上显示的屏幕截图。
第 12 步:但是如果您想捕获完整的网页,那么您应该从显示更多选项列表中单击捕获完整大小的屏幕截图,如下所示。
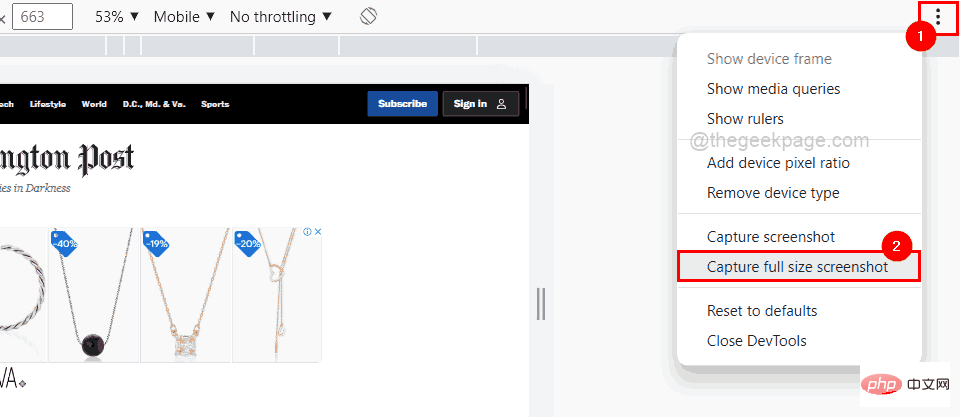
第 13 步:完成后,您可以通过单击右上角的关闭按钮关闭检查窗口来返回浏览网页,如下图所示。
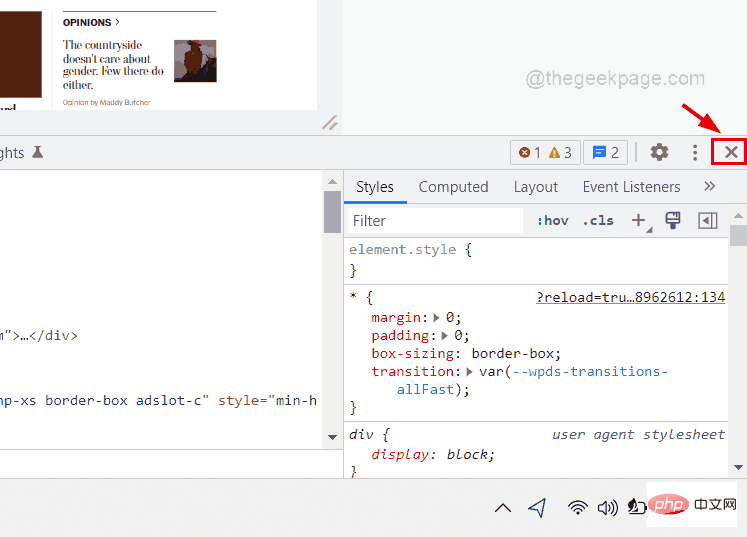
现在捕获的屏幕截图将存储在下载文件夹中,您可以通过同时按 CTRL + J 键打开下载页面直接访问该文件夹。
以上是在没有任何扩展程序的情况下在 Windows PC 上在 Chrome 中捕获整页屏幕截图的详细内容。更多信息请关注PHP中文网其他相关文章!

