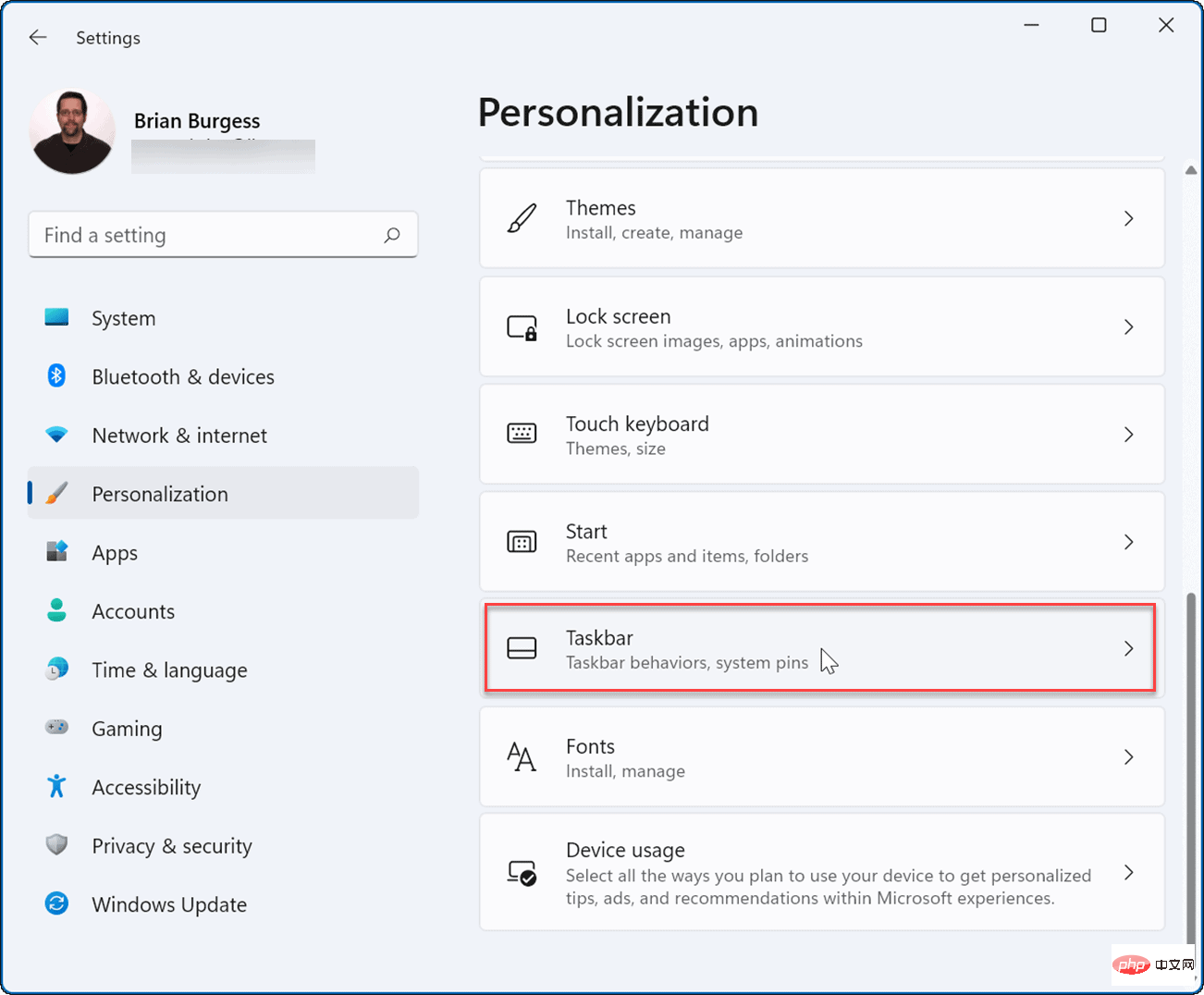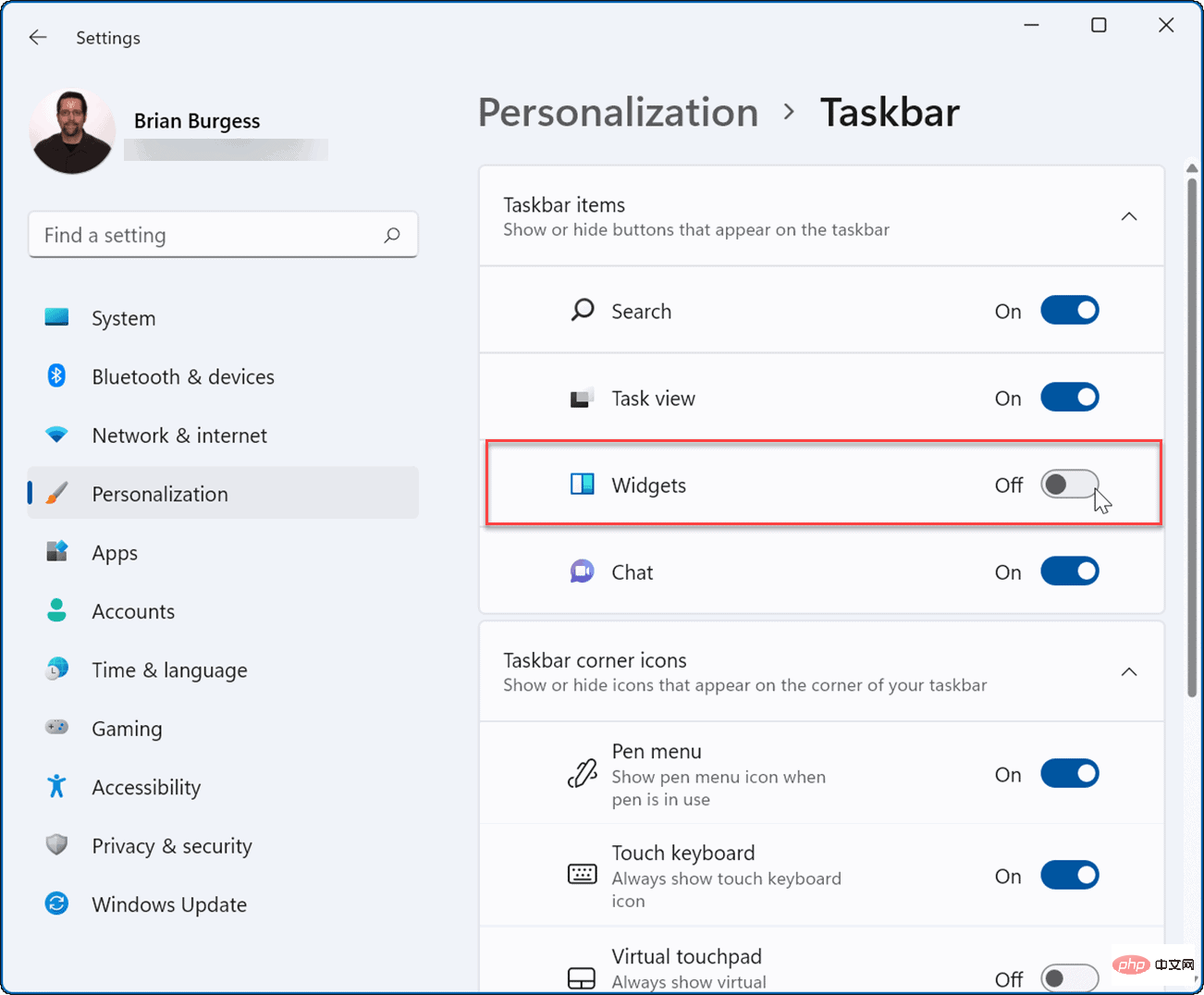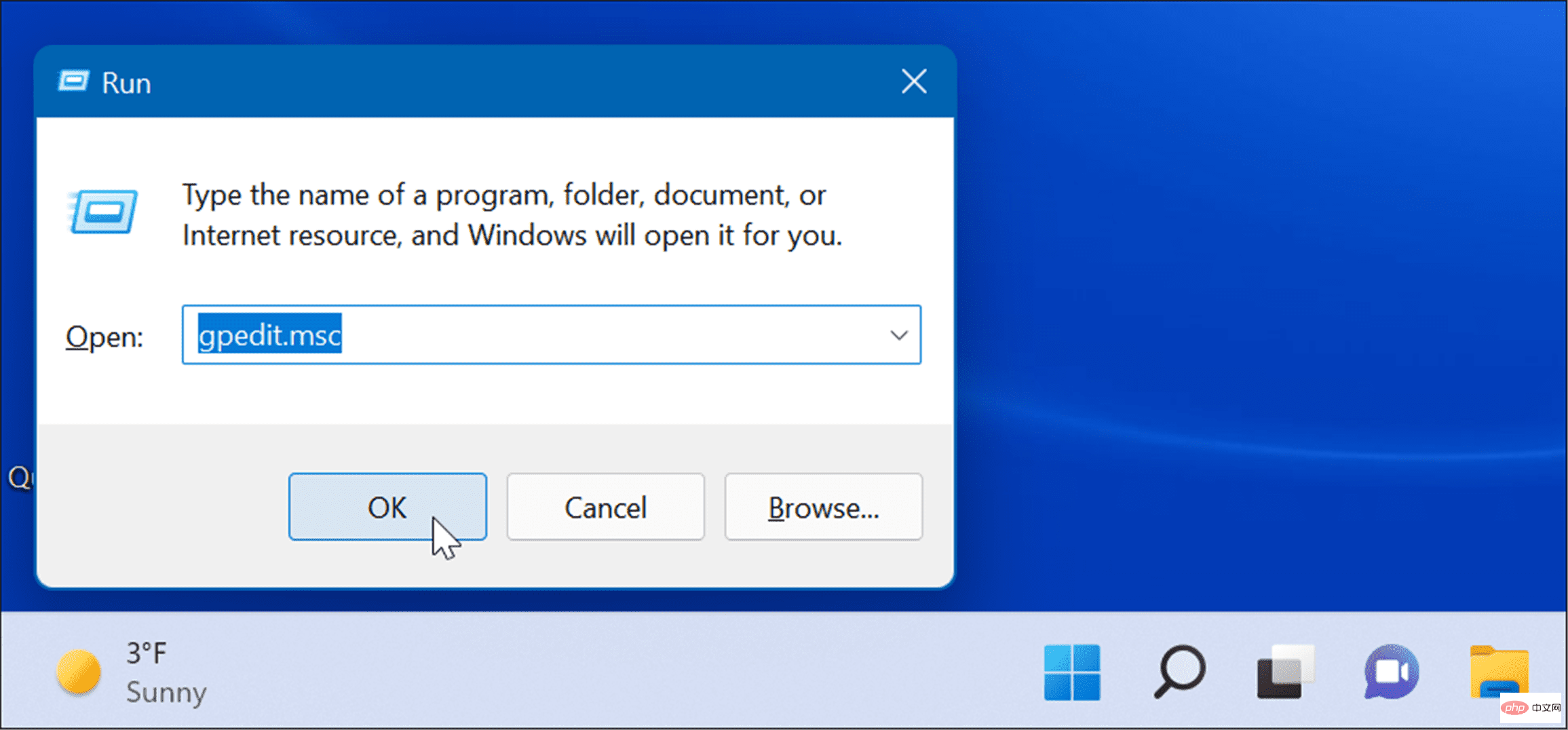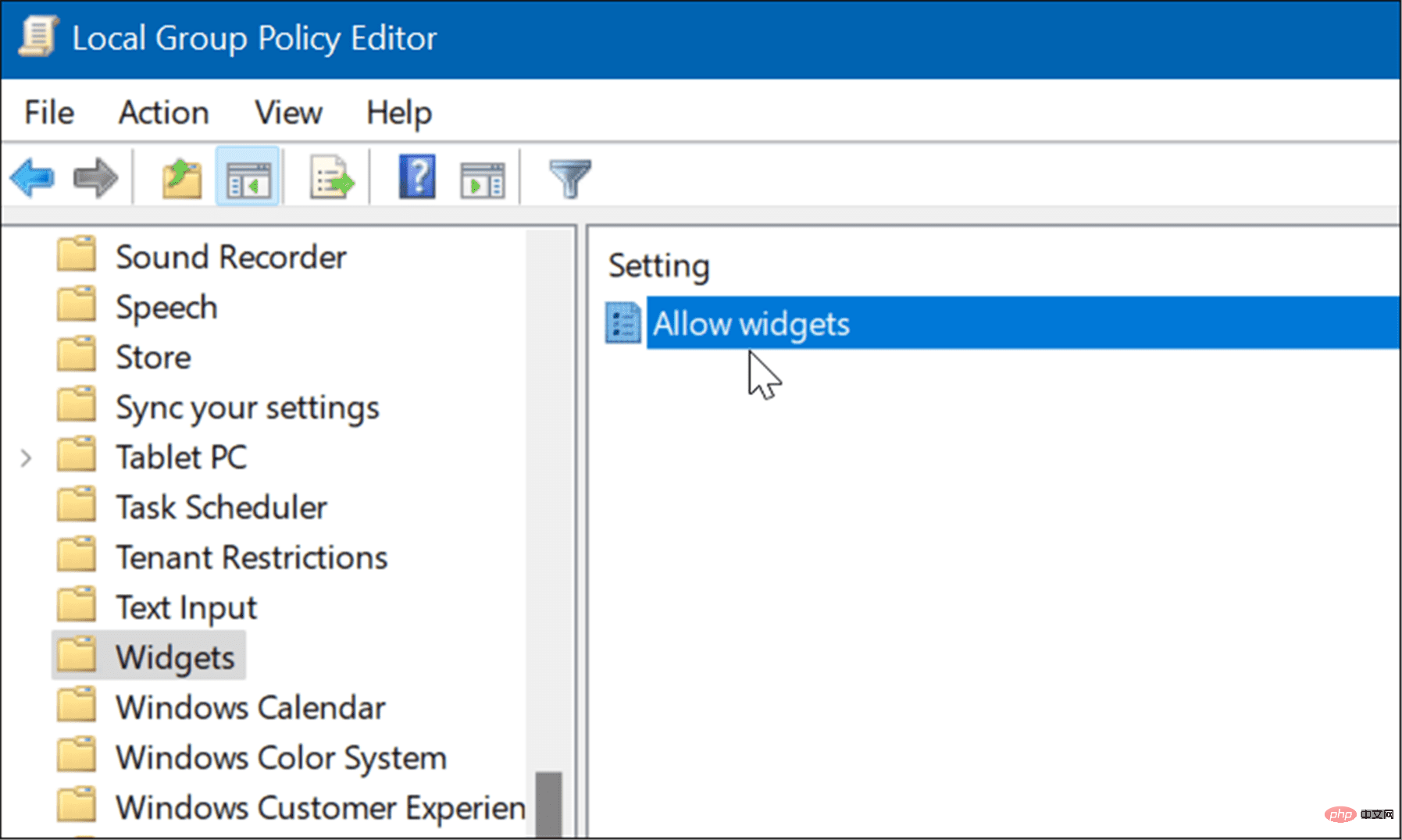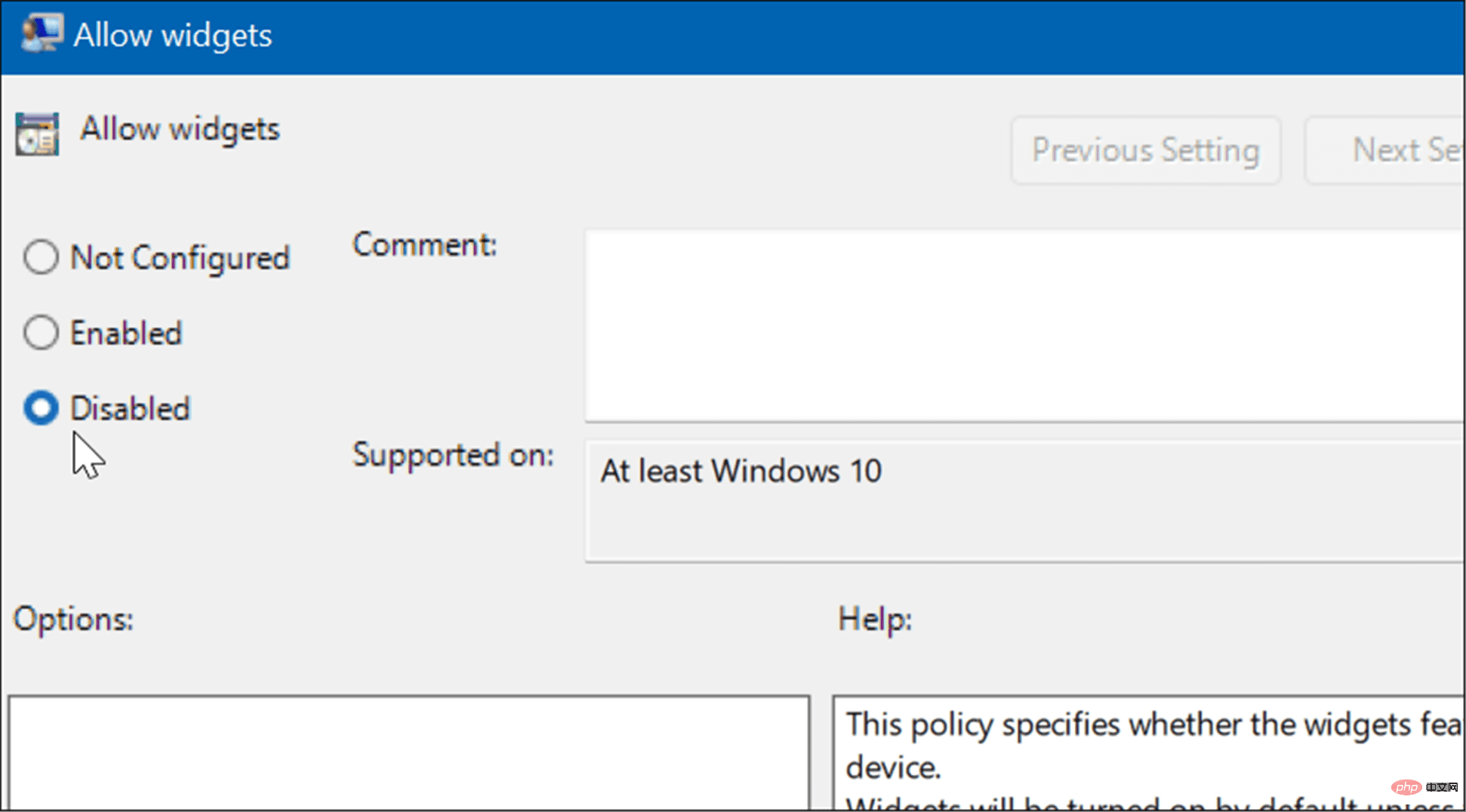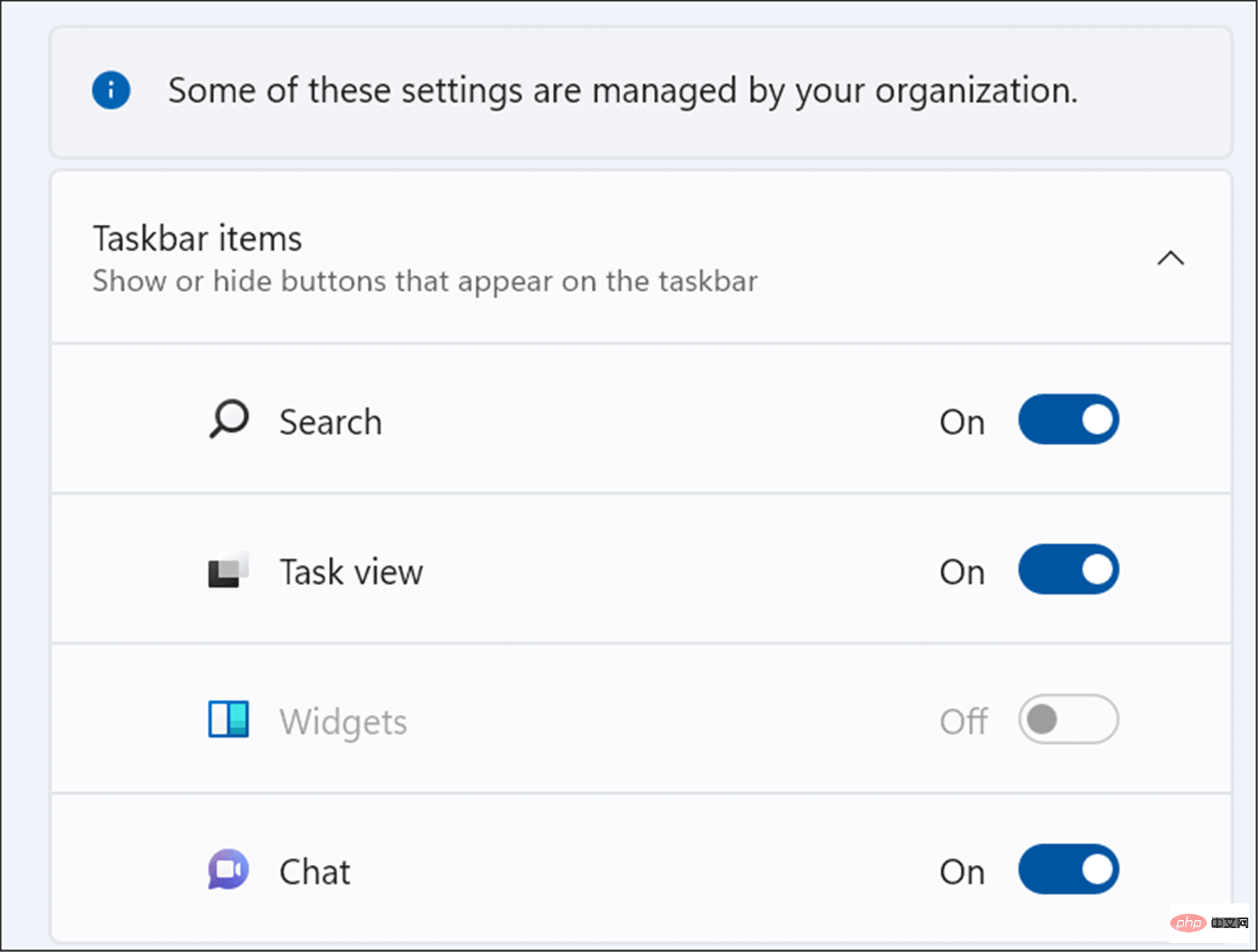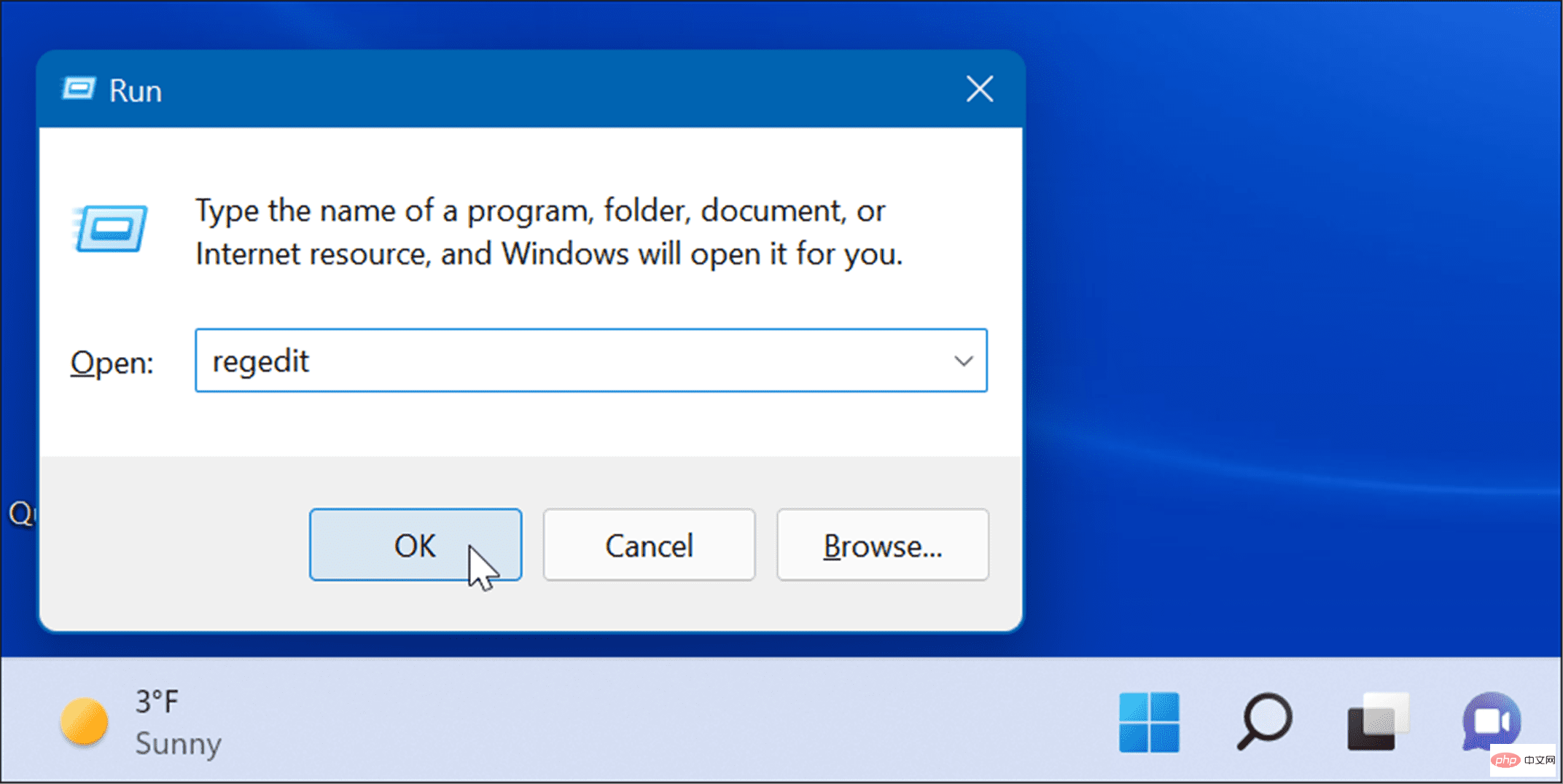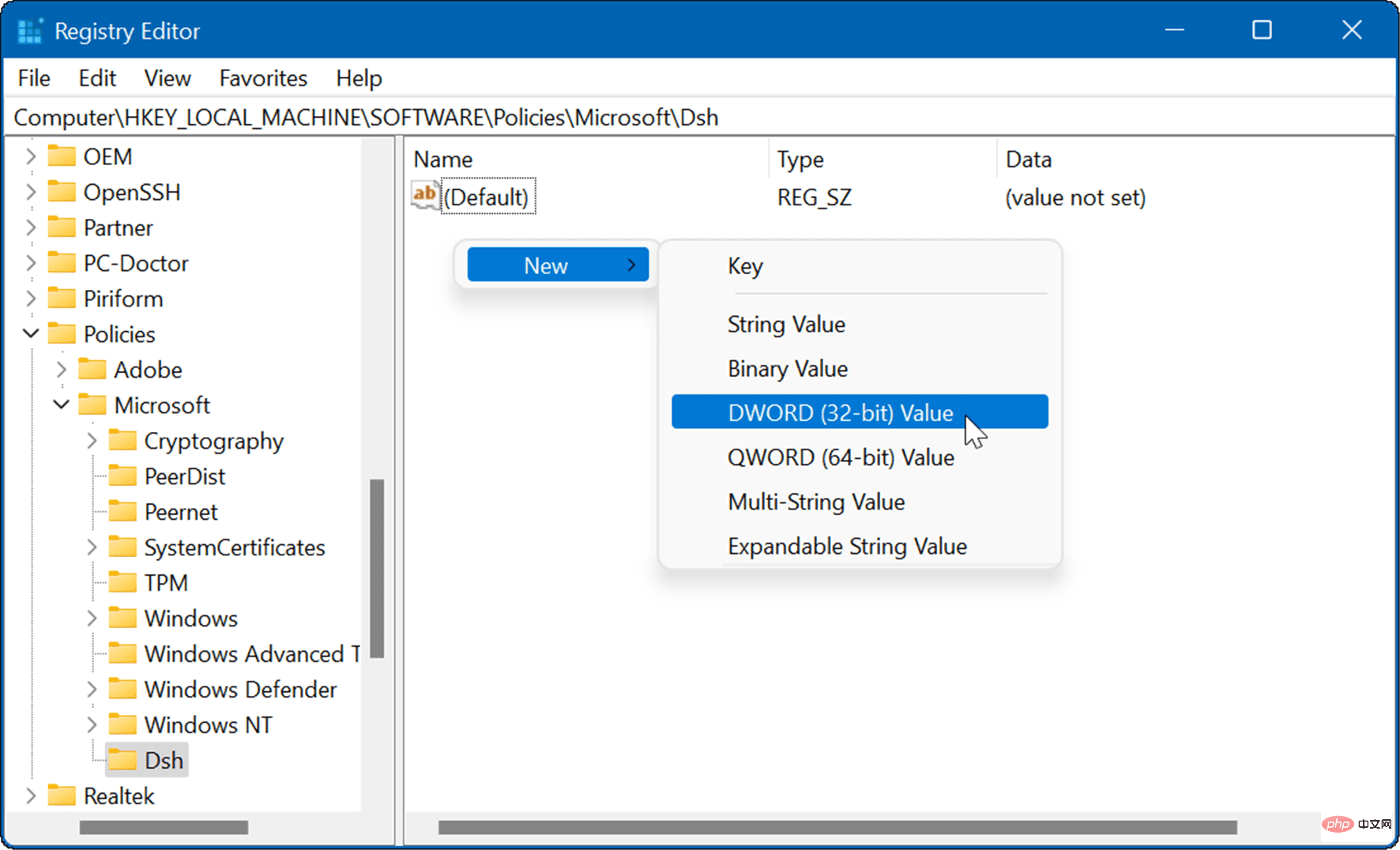如何在 Windows 11 上删除天气小部件
- 王林转载
- 2023-05-11 20:25:042585浏览
如何从 Windows 11 的任务栏中删除天气小部件
摆脱天气小部件的最简单方法之一是在“设置”中禁用它。
要通过设置禁用天气小部件,请使用以下步骤:
- 按开始,然后选择设置。
- 当设置打开时,单击左侧列表中的个性化。
- 在右侧,选择任务栏选项。

- 展开任务栏项目部分并关闭小部件开关。

当您关闭开关时,天气小部件将从任务栏中消失。如果要重新启用它,请返回开始 > 设置 > 个性化 > 任务栏并重新打开小部件开关。
注意:您可以在“设置”菜单的此区域中打开或关闭其他任务栏按钮。例如,您可以删除 Teams 聊天图标。
如何通过组策略删除 Windows 11 上的天气小部件
如果您运行的是 Windows 11 Pro 或更高版本,则可以使用组策略禁用天气小部件。
要通过组策略删除天气小部件:
- 使用键盘快捷键Windows 键 + R启动“运行”对话框。
- 在运行中,键入gpedit.msc并单击确定。

- 当组策略编辑器打开时,导航到以下路径:
Computer Configuration -> Administrative Templates -> Windows Components -> Widgets

- 双击右窗格中的允许小部件。

- 选择顶部的禁用选项,然后单击屏幕底部的应用和确定。

- 执行上述步骤后,天气小部件将不再显示。但是,如果您转到“设置”中的“任务栏”选项,您会注意到“小部件”切换开关呈灰色显示。要再次启用它,您需要再次通过组策略并将其设置为Not Configured。

如何修改注册表以禁用 Windows 11 天气小部件
Windows 11 家庭版不包含组策略,但如果您不想使用设置来禁用天气小部件,则可以改为编辑注册表。
注意:使用此方法仅适用于高级用户。如果您在注册表中调整了不正确的值,可能会导致系统不稳定。在对注册表进行更改之前,请确保对其进行备份、创建系统还原点或进行完整的系统备份,以便在出现问题时恢复您的 PC。要使用注册表禁用 Windows 11 天气小部件,请使用以下步骤:
- 按Windows 键 + R启动运行。
- 键入regedit并单击OK。

- 当注册表编辑器打开时,导航到以下路径:
HKEY_LOCAL_MACHINE\SOFTWARE\Policies\Microsoft\
- 右键单击Microsoft密钥并选择新建 > 密钥。
- 将新密钥命名为Dsh。
- 在您创建的Dsh键中,右键单击右窗格中的空白区域,然后选择New > DWORD (32-bit) Value。

- 将键命名为AllowNewsAndInterests并为其赋值0。

- 退出注册表编辑器并重新启动 Windows 11。当您的 PC 重新启动时,天气小部件将不再出现在任务栏上。
修改 Windows 11 任务栏
微软习惯于在任务栏中添加一些用户可能不喜欢的项目——比如天气小部件。幸运的是,您可以使用上述方法之一将其删除。
您可能还对显示所有任务栏角落溢出图标或在任务栏上腾出更多空间感兴趣。Windows 11 上的任务栏是一种全新体验,如果您是 Windows 11 的新手,请查看一些自定义任务栏的简单方法。
以上是如何在 Windows 11 上删除天气小部件的详细内容。更多信息请关注PHP中文网其他相关文章!
声明:
本文转载于:yundongfang.com。如有侵权,请联系admin@php.cn删除