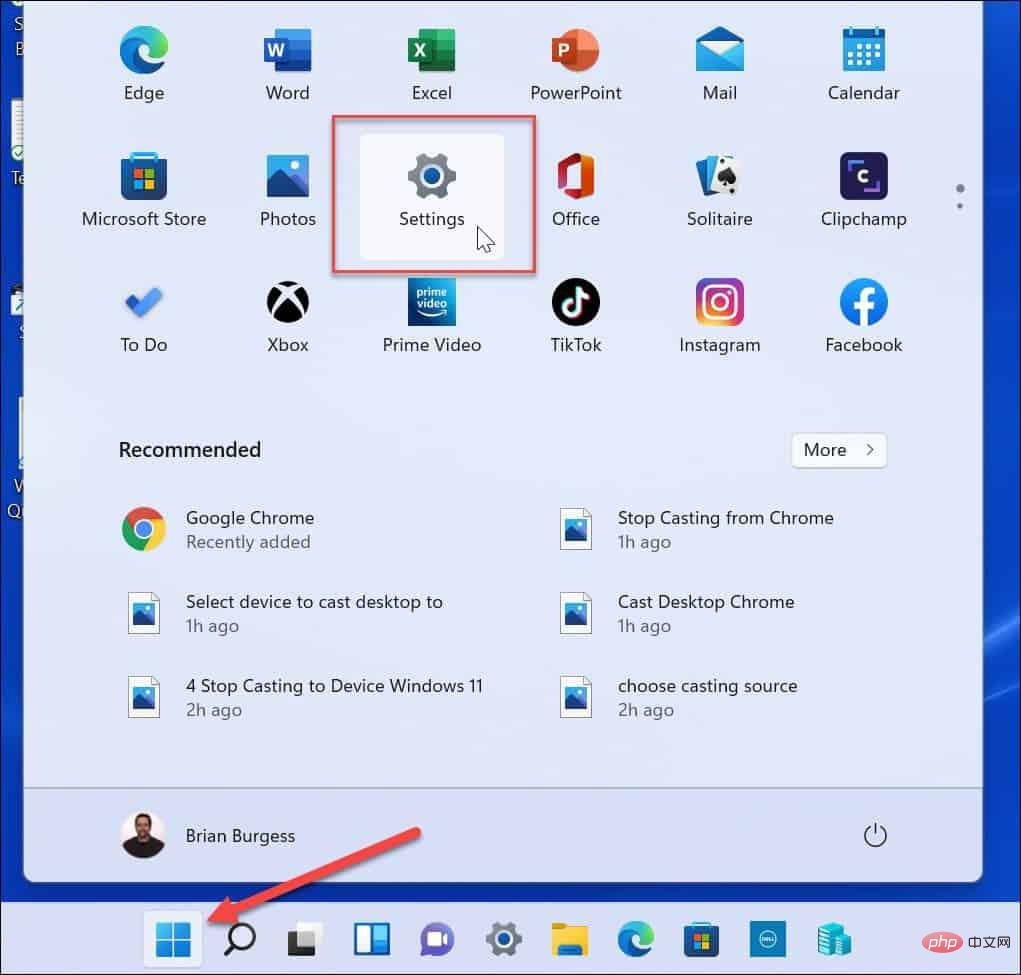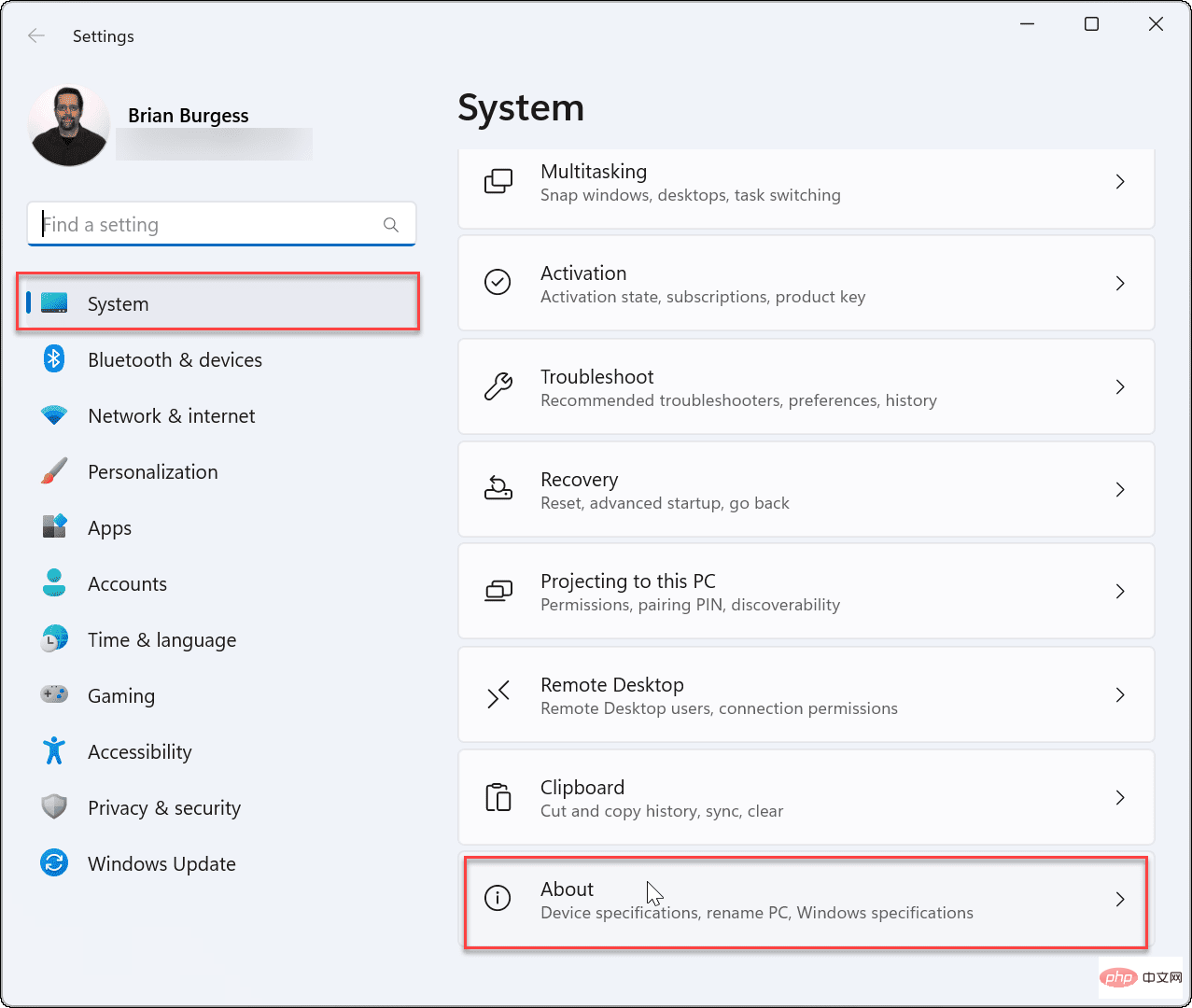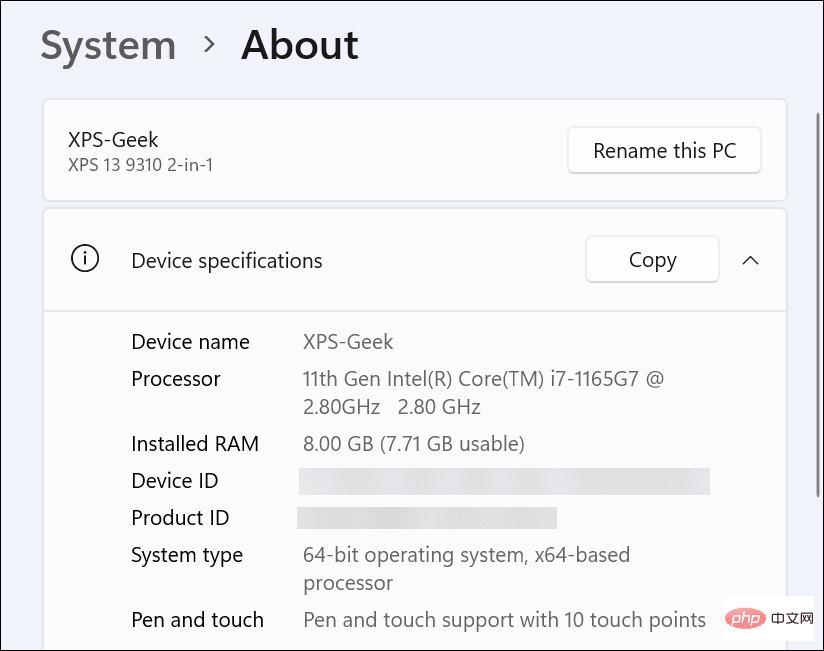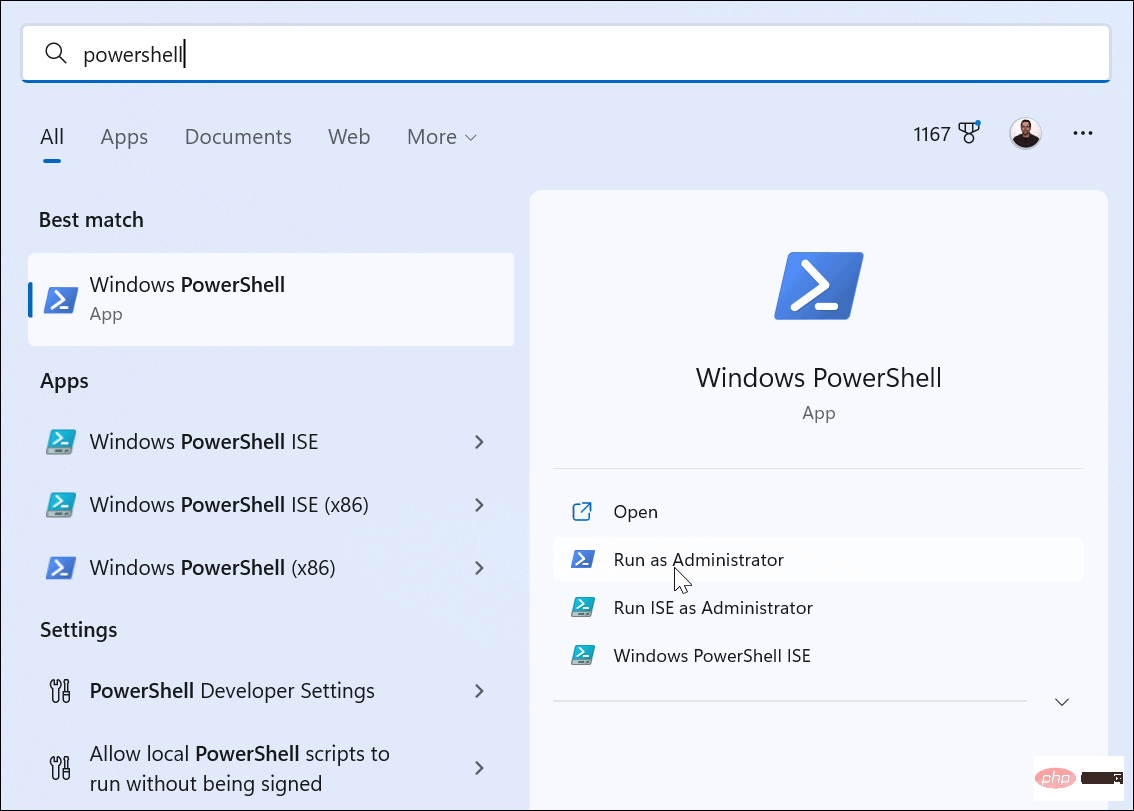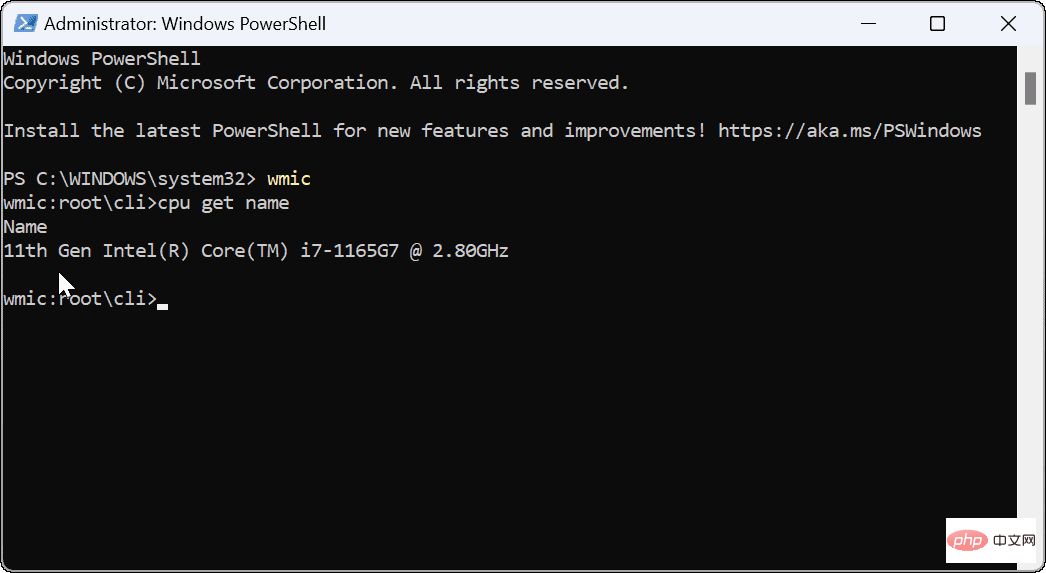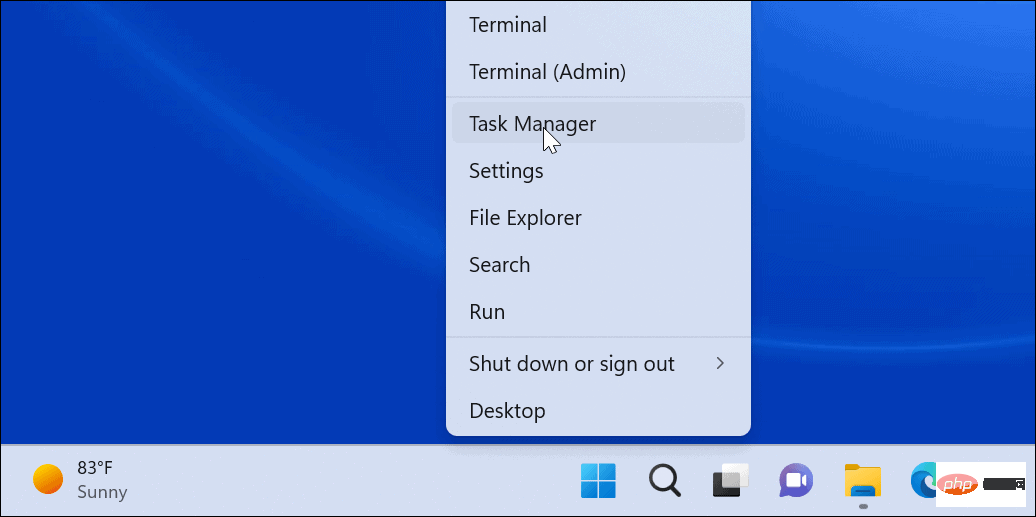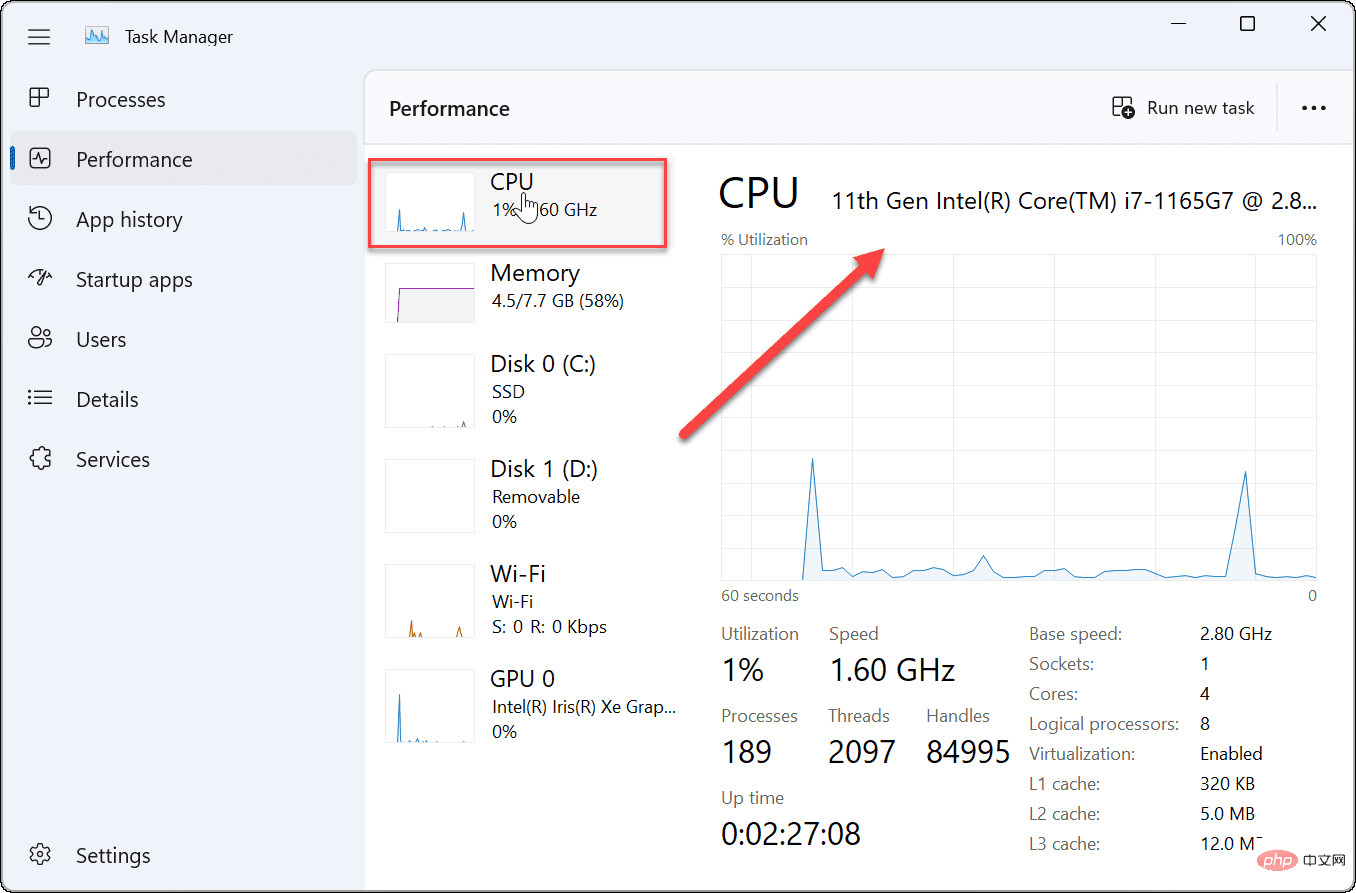如何在 Windows 11 上检查您的 Intel CPU 信息
有几种方法可以在 Windows 11 上找到您的 Intel CPU 代(以及其他信息)。不需要额外的第三方软件。
要通过 Windows 11 上的设置查找您的 Intel CPU 信息:
- 打开开始菜单。
- 当“开始”菜单打开时,单击“设置”。您也可以通过按Windows 键 + I直接打开设置。

- 在Settings中,单击System并滚动到底部。
- 单击右侧的关于选项。

- 展开设备规格部分——您会在处理器条目旁边找到您的 CPU 代。

如何通过 Windows 终端在 Windows 11 上查找您的 Intel CPU 代
如果您喜欢使用命令行来完成工作,您可以使用 PowerShell、Windows 终端或较旧的命令提示符来查找您的 Intel CPU 代。
要通过 PowerShell 或 Windows 终端查找您的 CPU 代:
- 打开开始菜单。
- 搜索 PowerShell 并单击 右侧的以管理员身份运行选项。或者,搜索Windows Terminal或cmd。

- 按顺序运行以下命令,这将与您的 Intel 代一起返回:
wmic
cpu get name

使用任务管理器查找您的英特尔 CPU 代
查找 Intel CPU 代的另一种直接方法是使用任务管理器。
要使用任务管理器查找 CPU 代数:
- 右键单击开始按钮,然后从菜单中选择任务管理器。

- 打开任务管理器后,选择性能选项卡,然后从左侧列表中单击CPU 。

- 您可以在窗口的右上角看到您的 CPU 信息
在 Windows 11 上查找您的 Intel CPU 代
你的 Intel CPU 是不是感觉有点过时了?通过使用上述步骤,您可以在 Windows 11 上检查您当前的 Intel CPU 代。这可以帮助您决定下一个升级到哪个 CPU,以及解决 CPU 特定的问题。
以上是如何在 Windows 11 上查找您的 Intel CPU 代的详细内容。更多信息请关注PHP中文网其他相关文章!
声明
本文转载于:云东方。如有侵权,请联系admin@php.cn删除

热AI工具

Undresser.AI Undress
人工智能驱动的应用程序,用于创建逼真的裸体照片

AI Clothes Remover
用于从照片中去除衣服的在线人工智能工具。

Undress AI Tool
免费脱衣服图片

Clothoff.io
AI脱衣机

Video Face Swap
使用我们完全免费的人工智能换脸工具轻松在任何视频中换脸!

热门文章
<🎜>:种植花园 - 完整的突变指南
3 周前ByDDD
如何修复KB5055612无法在Windows 10中安装?
3 周前ByDDD
<🎜>:泡泡胶模拟器无穷大 - 如何获取和使用皇家钥匙
3 周前By尊渡假赌尊渡假赌尊渡假赌
Mandragora:巫婆树的耳语 - 如何解锁抓钩
3 周前By尊渡假赌尊渡假赌尊渡假赌
北端:融合系统,解释
3 周前By尊渡假赌尊渡假赌尊渡假赌

热工具

EditPlus 中文破解版
体积小,语法高亮,不支持代码提示功能

PhpStorm Mac 版本
最新(2018.2.1 )专业的PHP集成开发工具

SublimeText3 Linux新版
SublimeText3 Linux最新版

WebStorm Mac版
好用的JavaScript开发工具

ZendStudio 13.5.1 Mac
功能强大的PHP集成开发环境