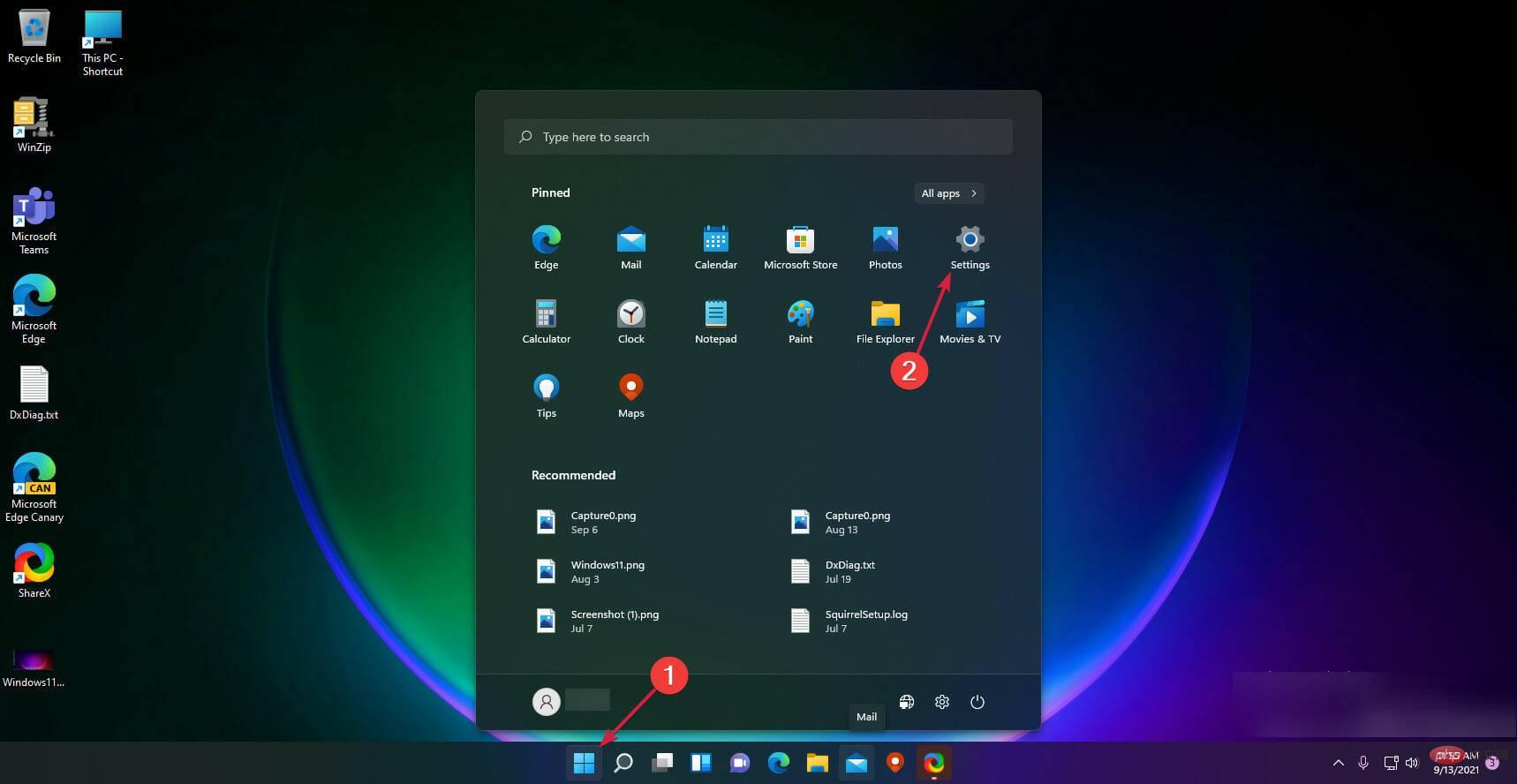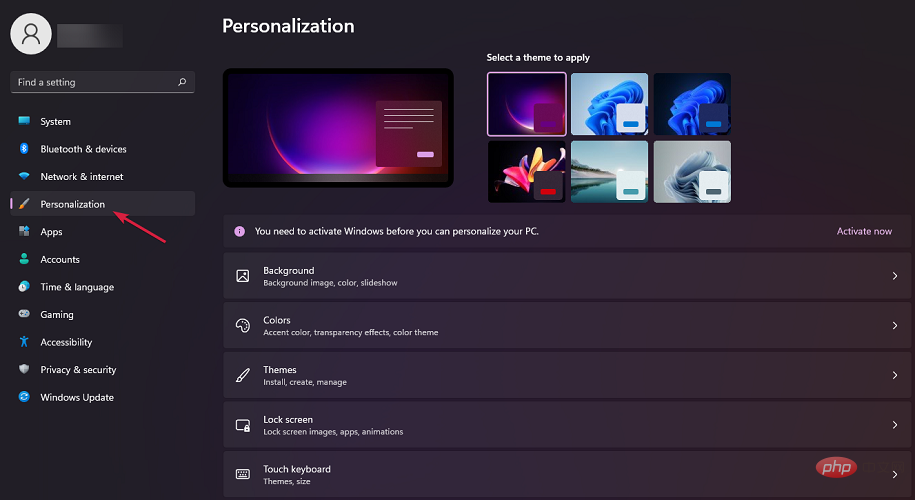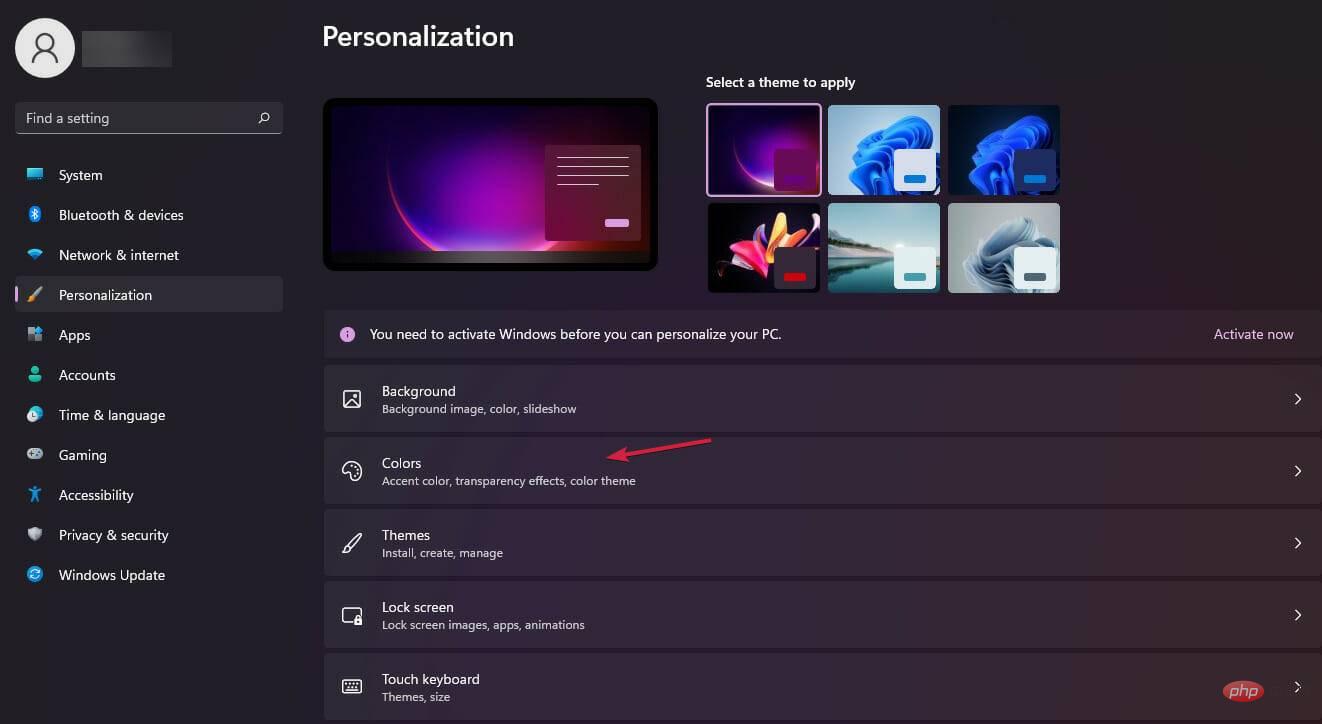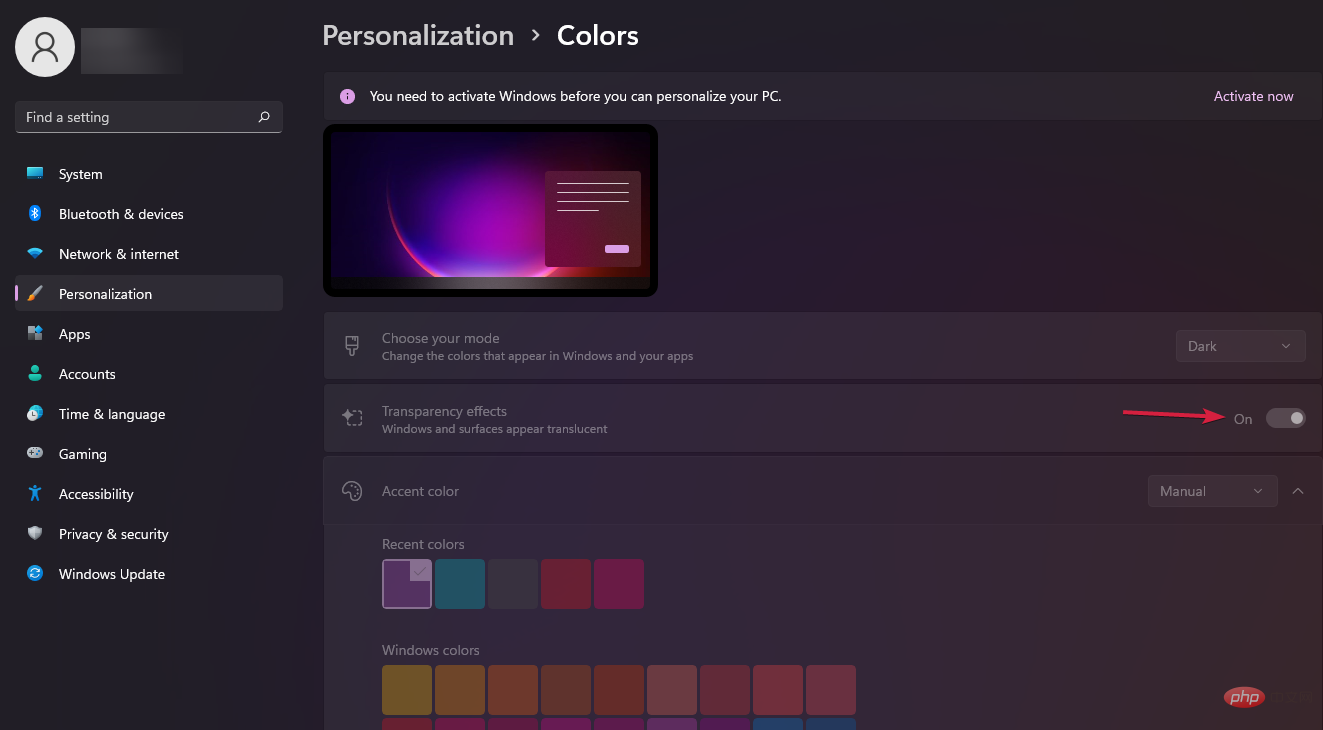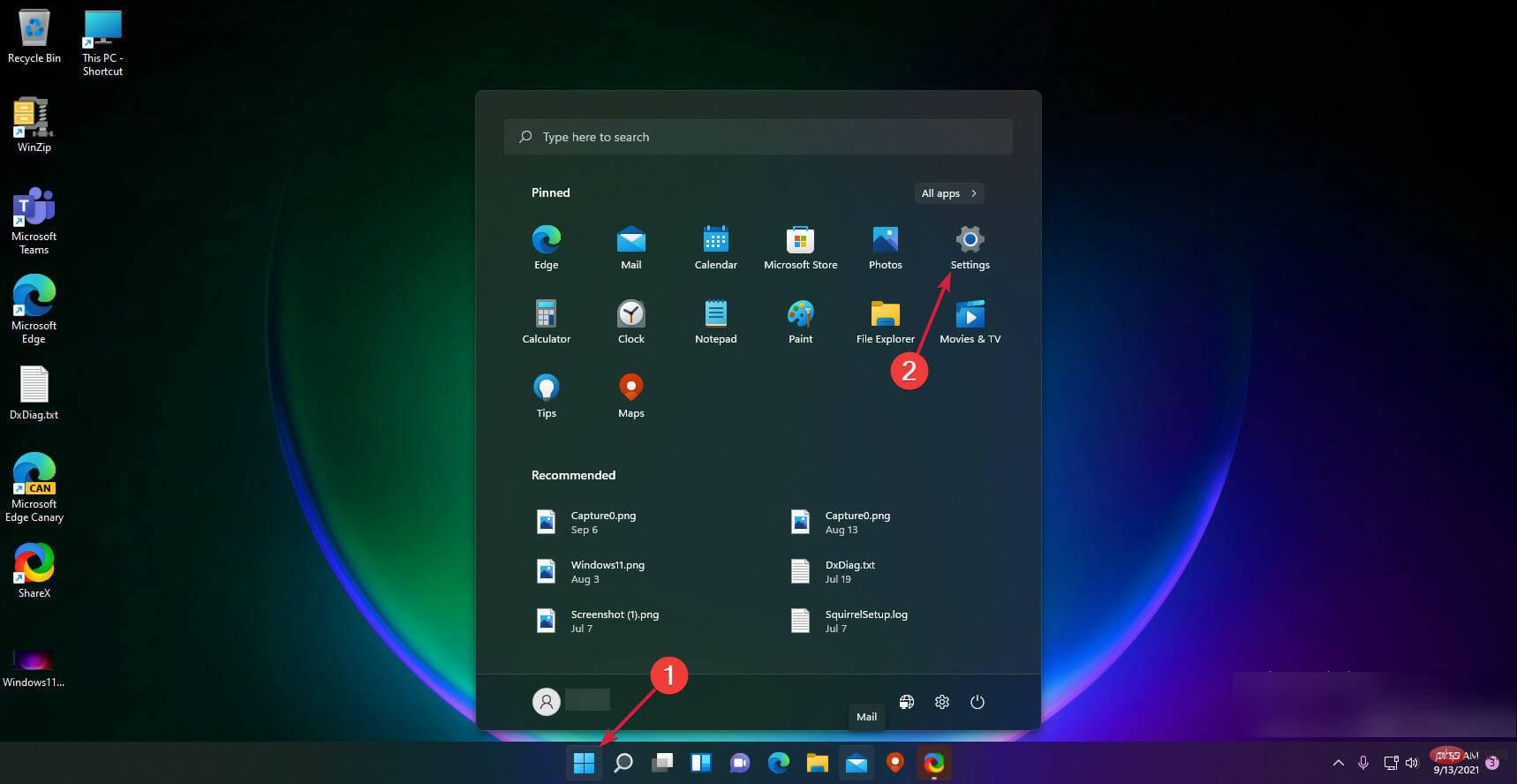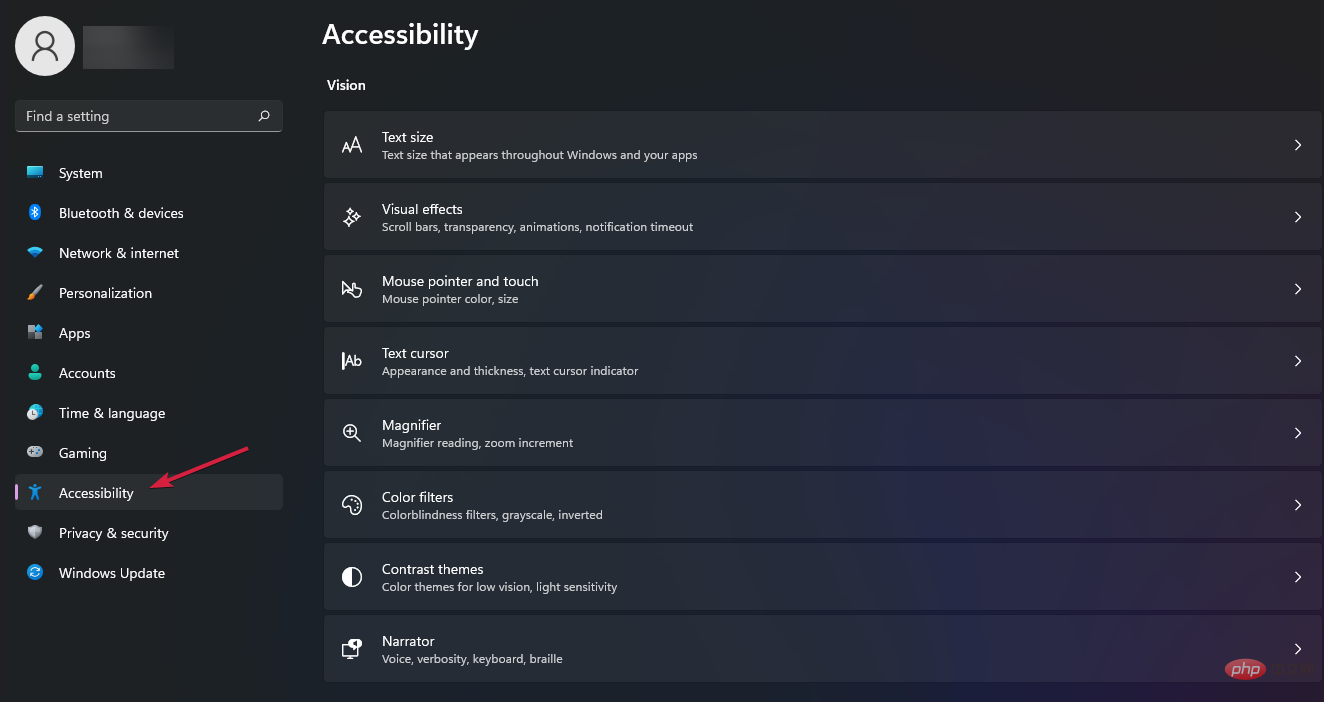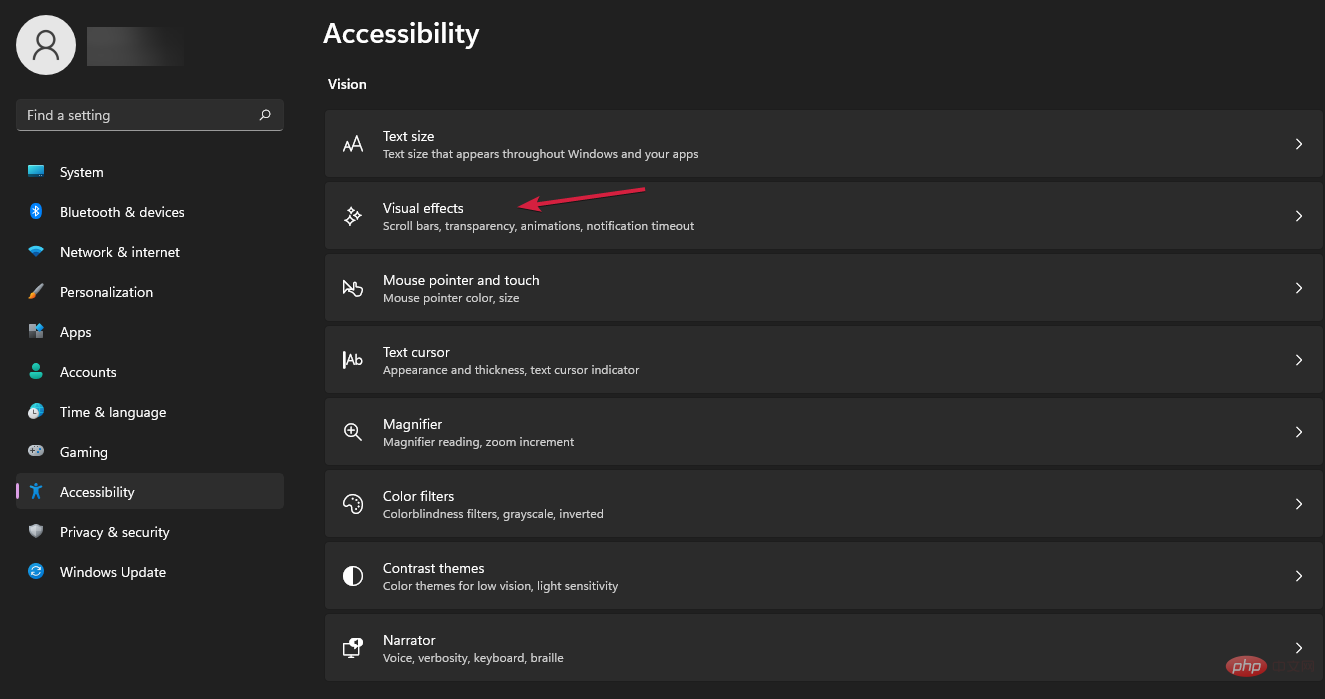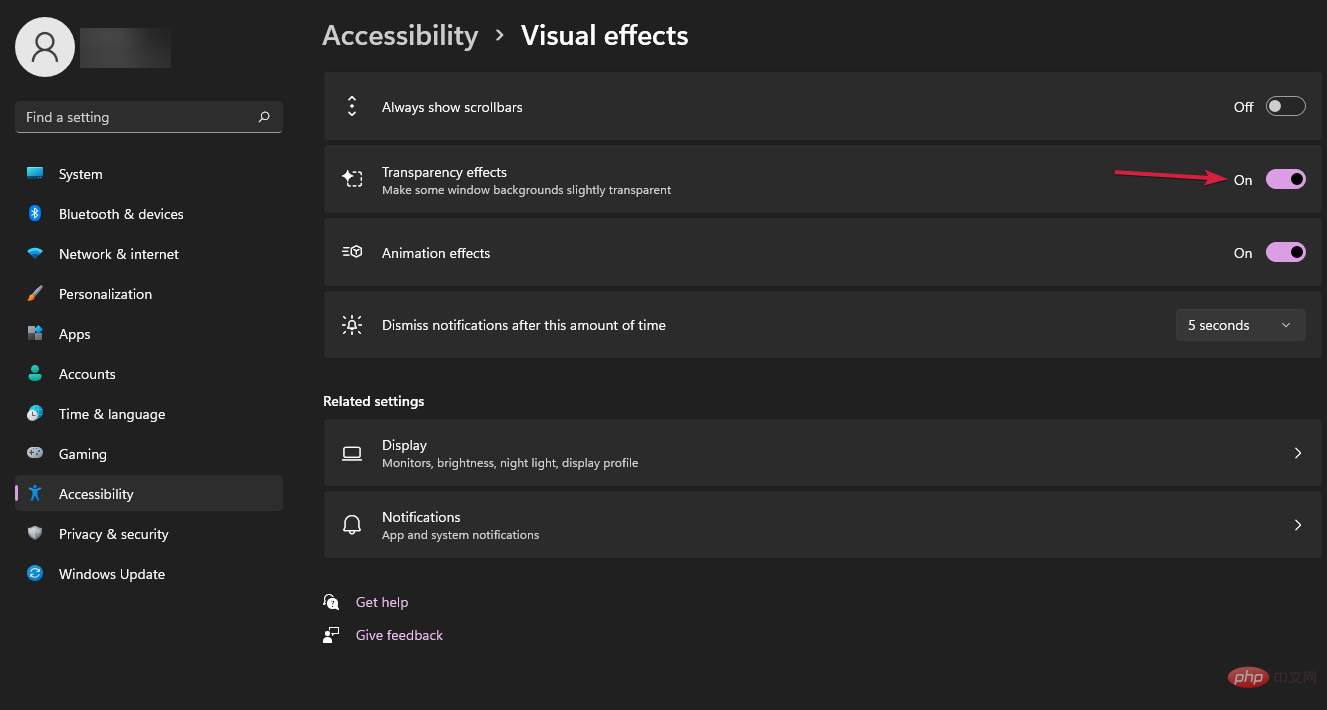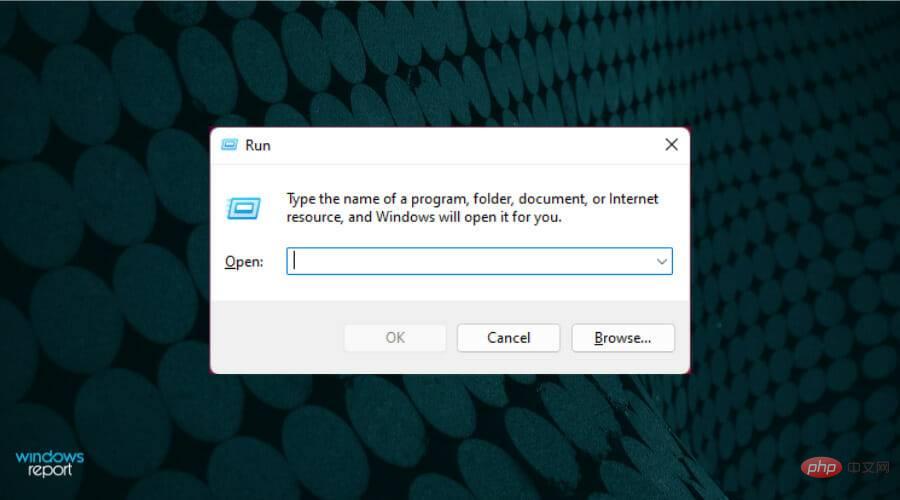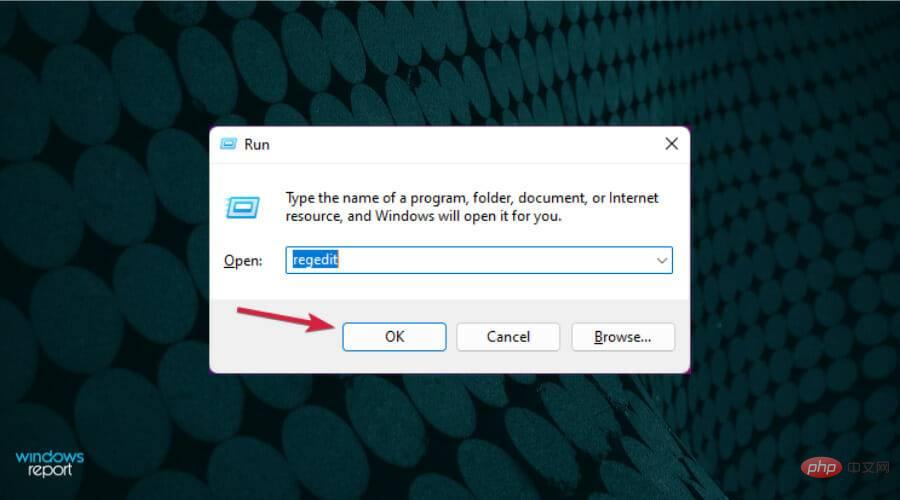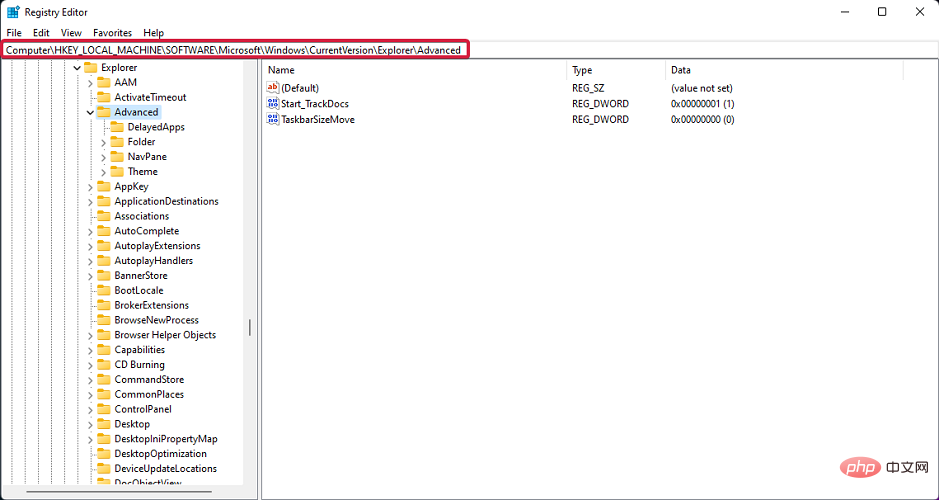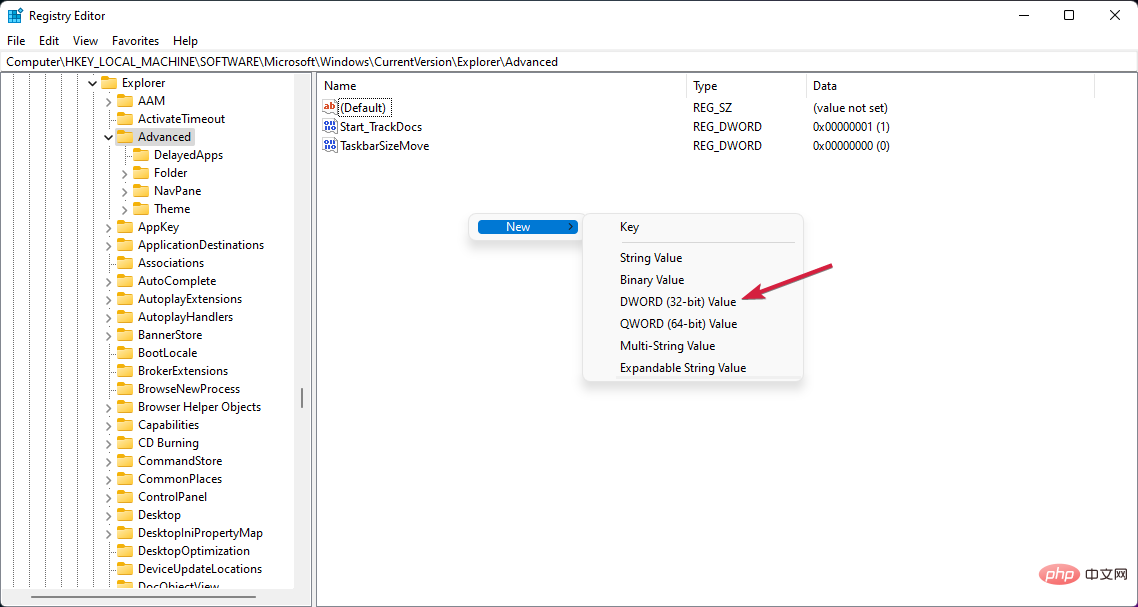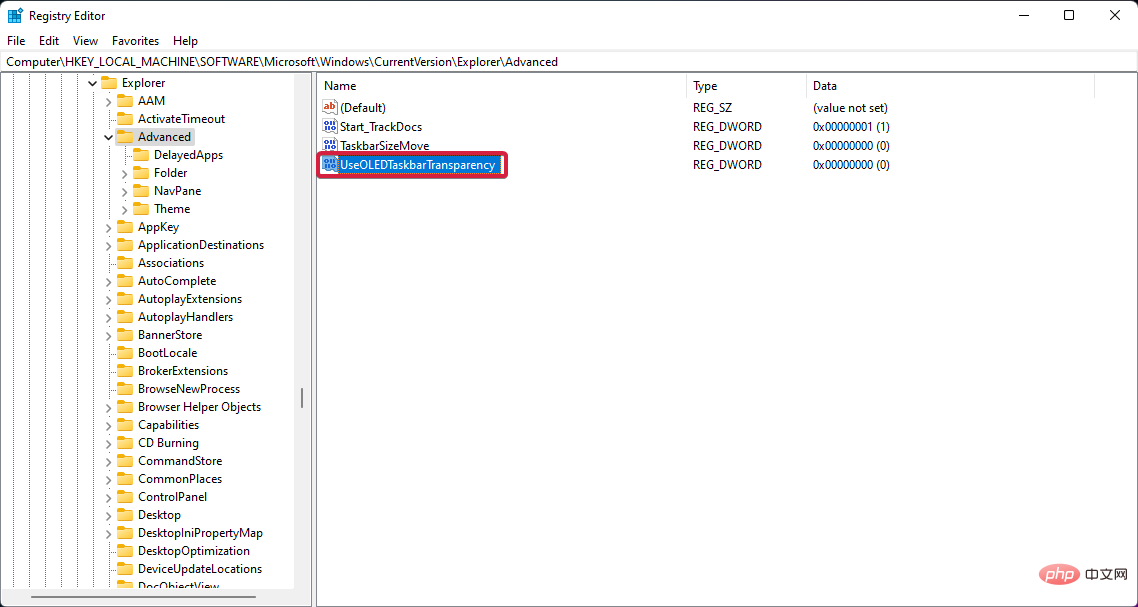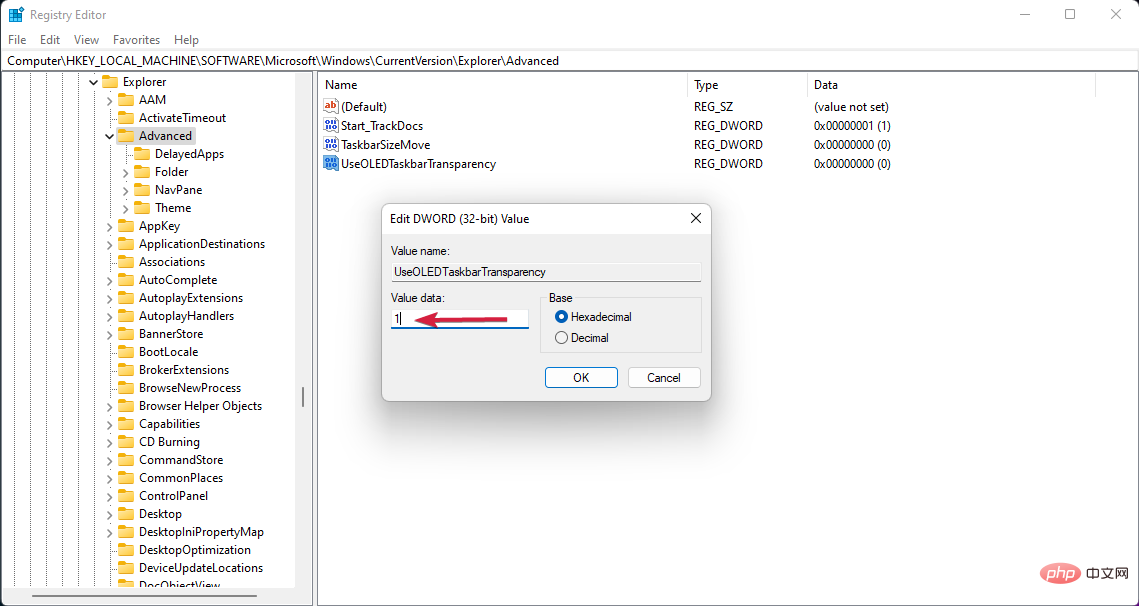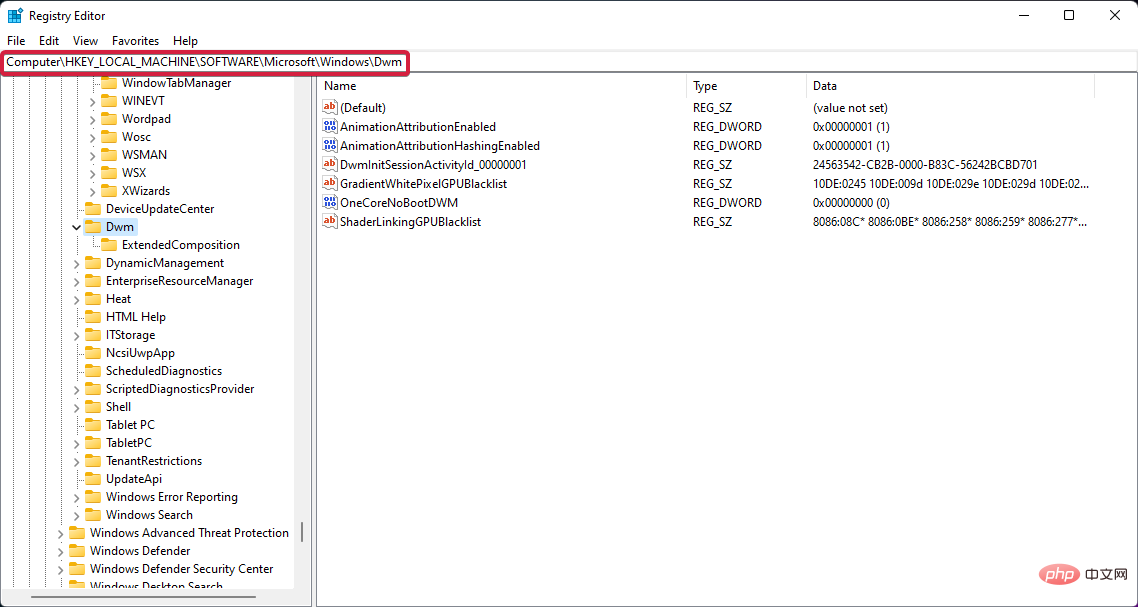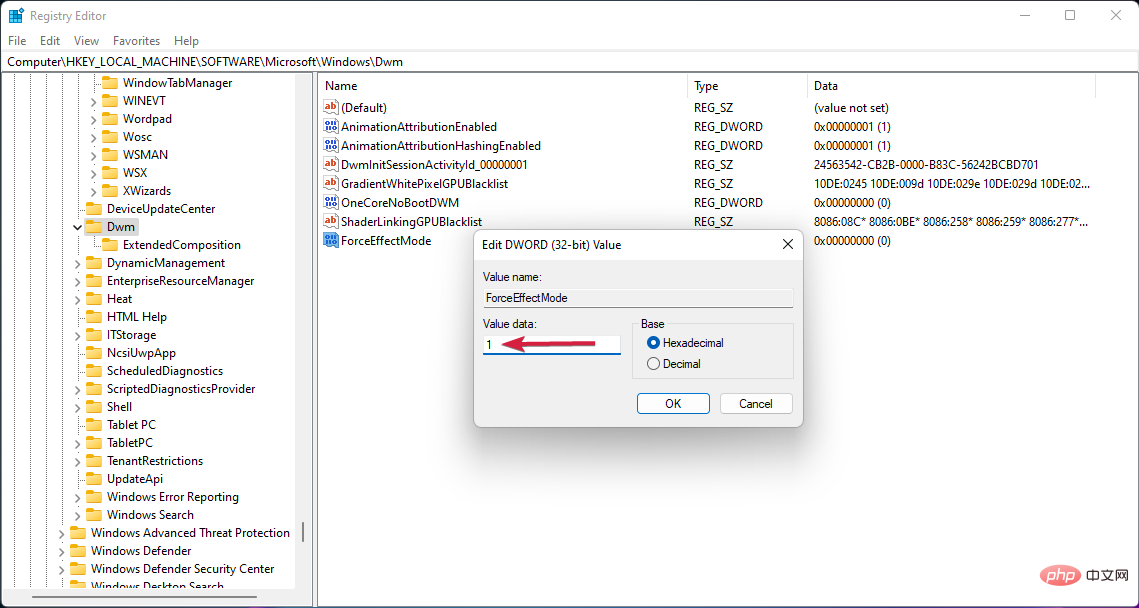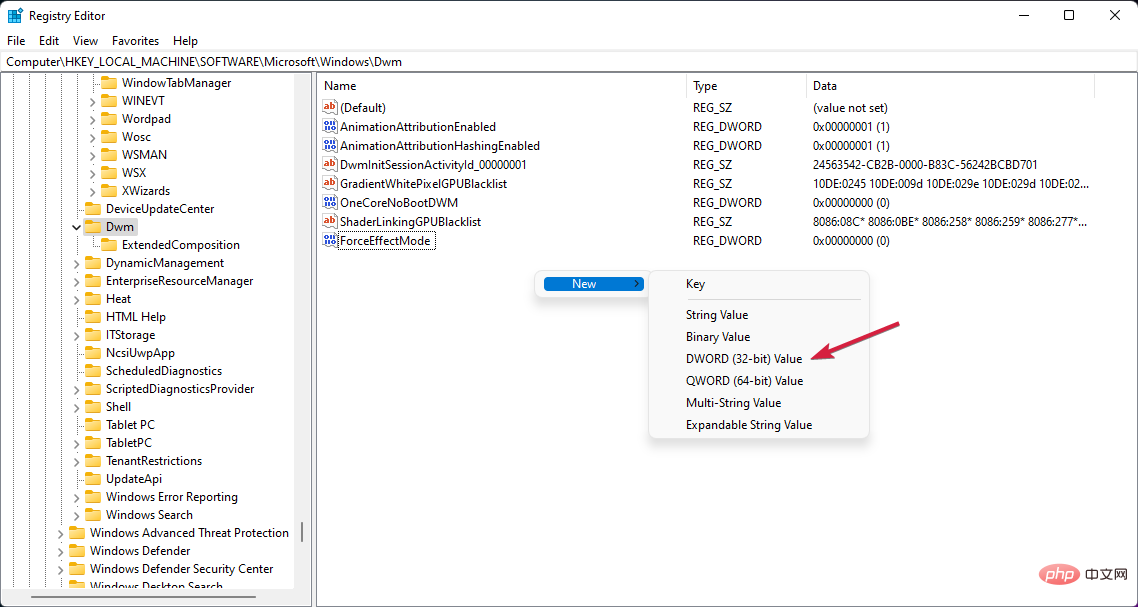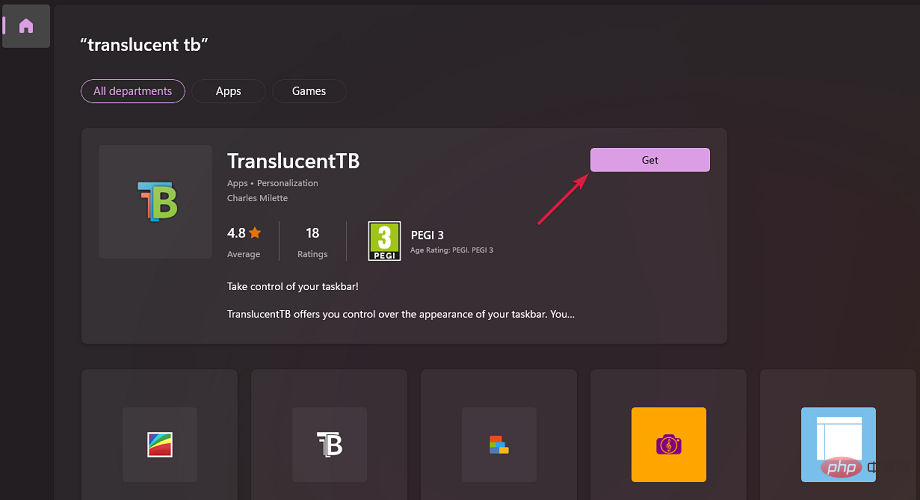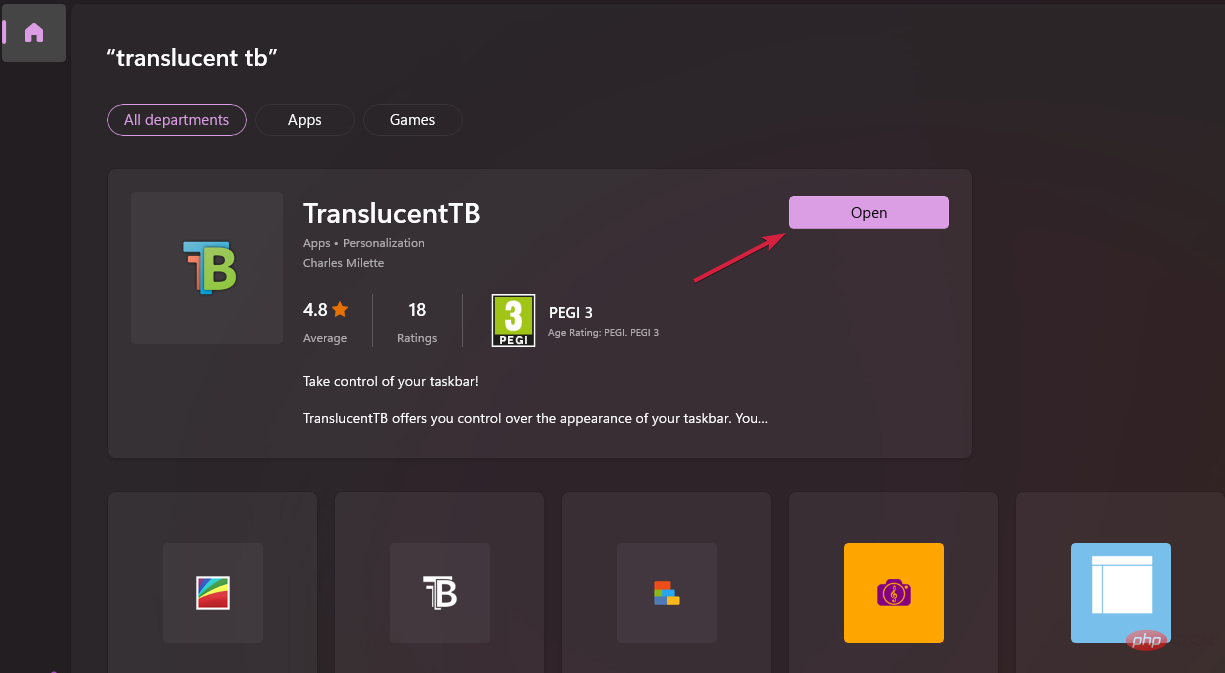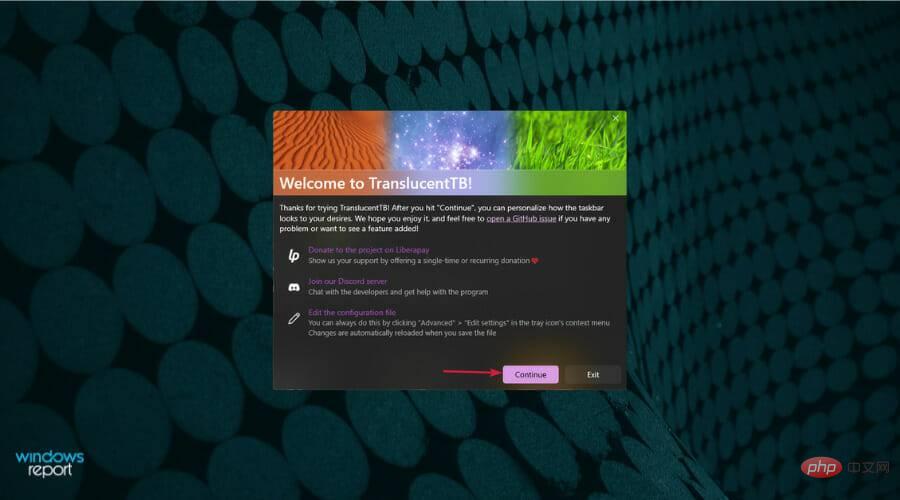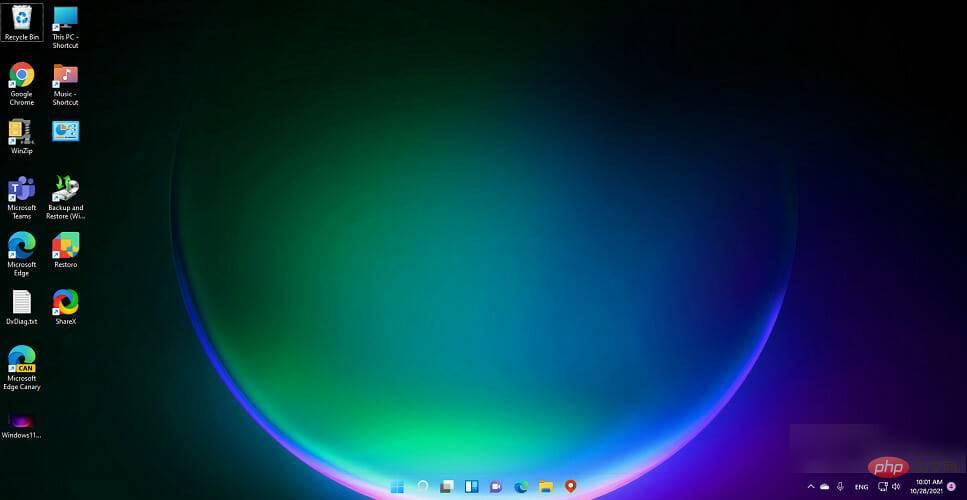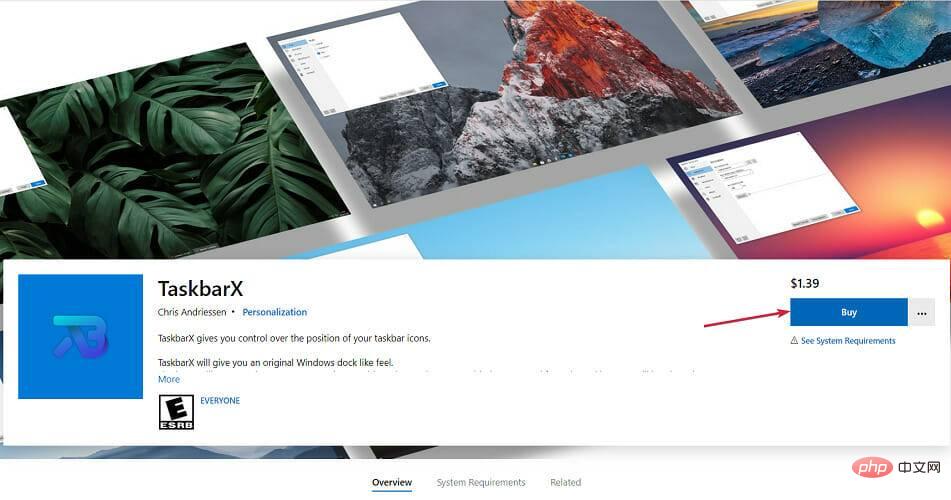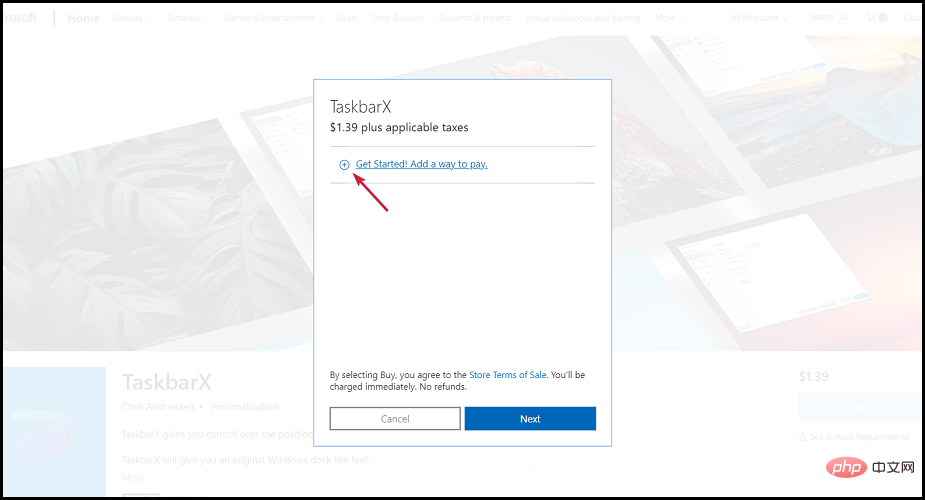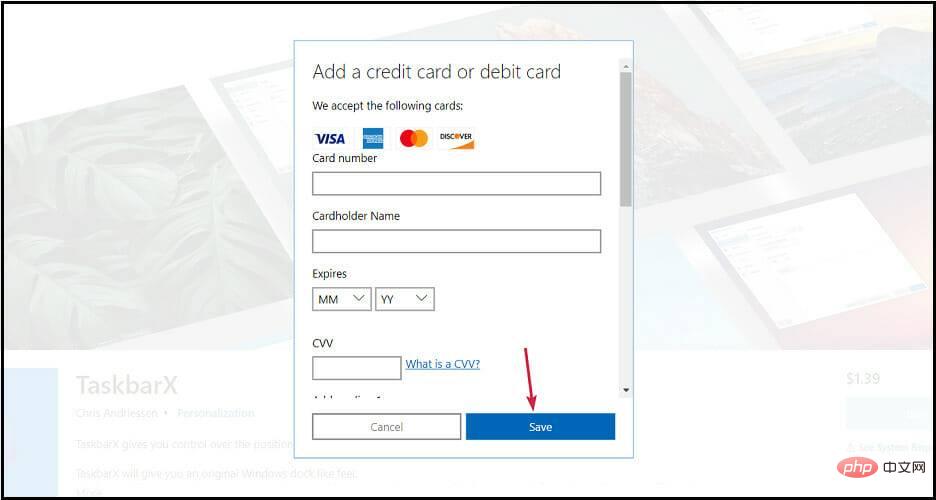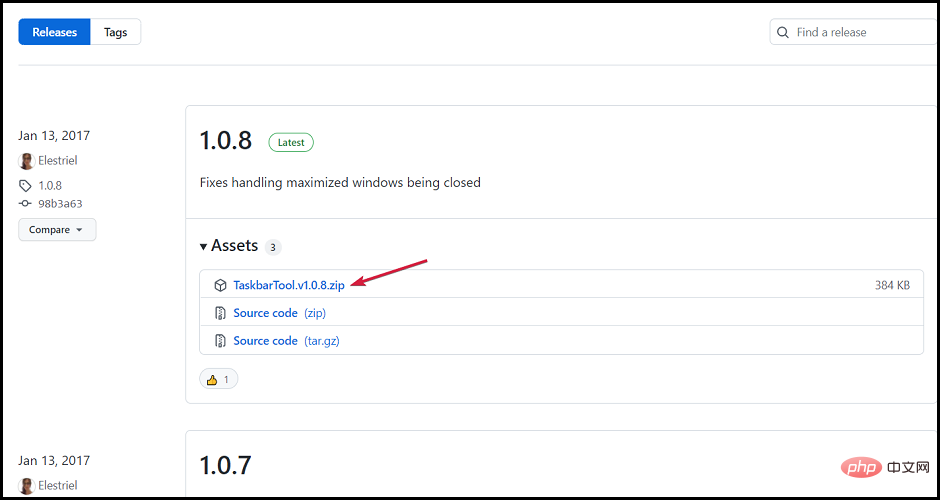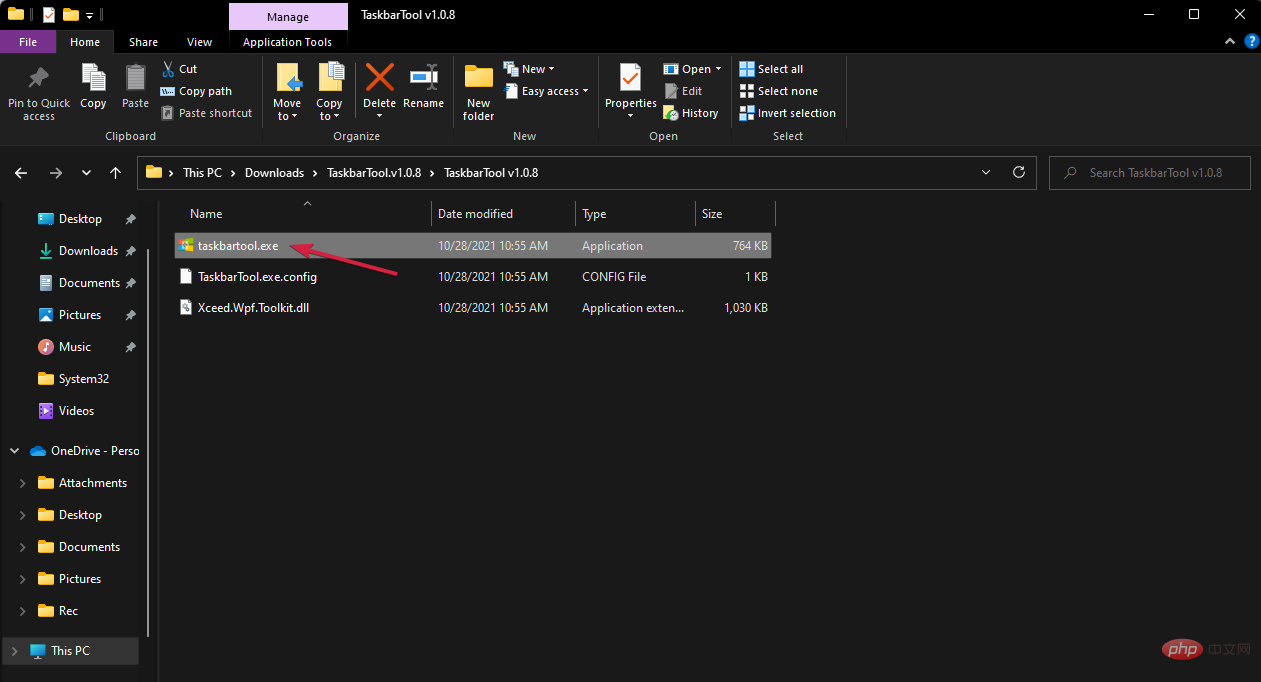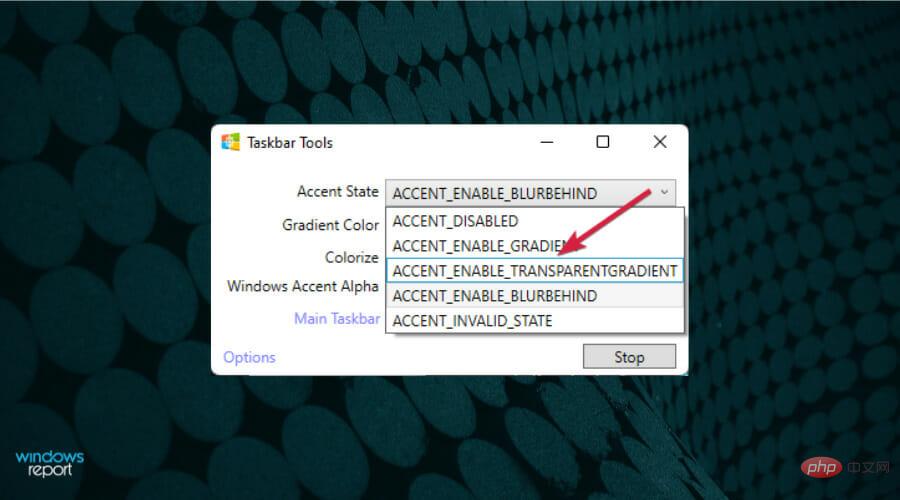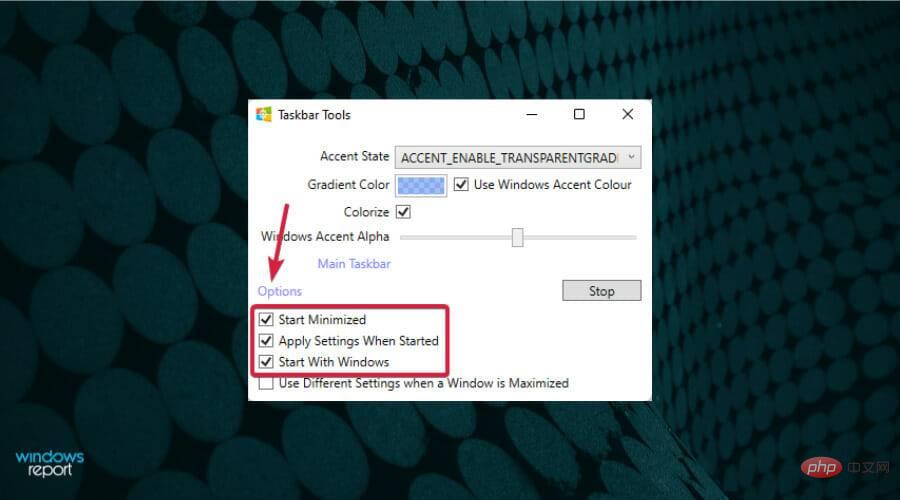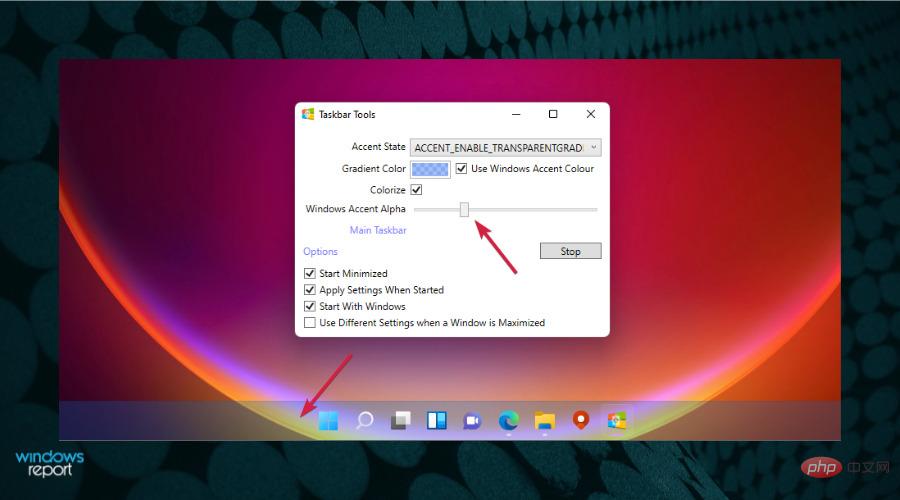随着操作系统向公众发布,有关Windows 11 的功能和整体性能的信息一直在互联网上流行。
尽管该操作系统存在一些错误,但人们仍在寻找对其进行自定义并使其感觉更像自己的方法的方法。
Windows 11 提供了多种选项来更改系统外观,但除了颜色之外,仍然没有直接选项可以自定义任务栏的外观。
Windows 11 中提供了哪些任务栏自定义?
任务栏的默认功能实际上非常有限,因为它的位置无法更改,并且您无法像以前的操作系统那样将应用程序或快捷方式拖放到任务栏上。
您只能更改其颜色并添加有限级别的透明度、添加或禁用小部件或搜索等功能,或者选择要在任务栏角落显示的图标。
更重要的是,如果你想要那种熟悉的感觉,你可以移动任务栏左侧的图标,你已经习惯了。
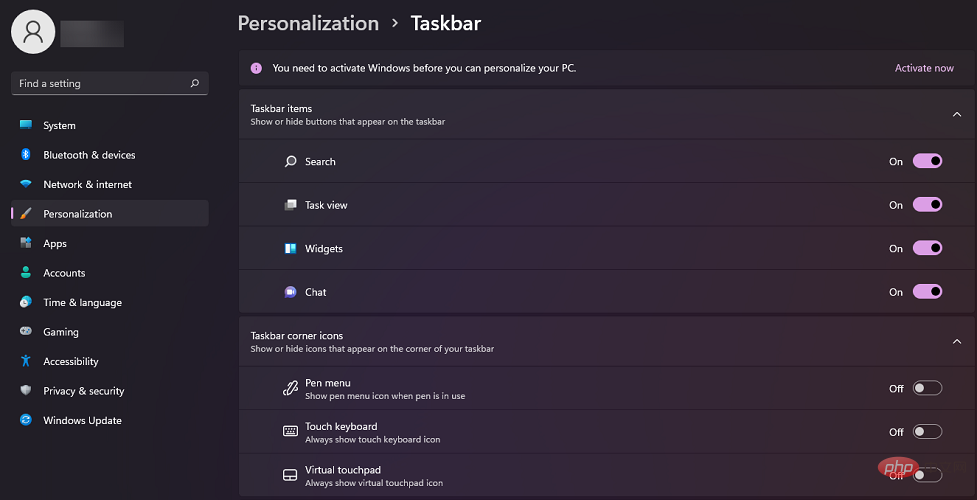
在介绍 Windows 11时,以下是 Windows + Devices 首席产品官 Panos Panay 对任务栏功能的评价:
我们简化了设计和用户体验,以提高您的生产力并激发您的创造力。它现代、清新、干净、美丽。从新的“开始”按钮和任务栏到每个声音、字体和图标,一切都经过精心设计,让您尽享掌控,带来平静和轻松的感觉。
即使任务栏满足基本要求,人们总是在寻找更多选项,例如在这种情况下,个性化他们的设备以使他们感觉更像是自己的。
在这一点上,您应该知道 Microsoft 为您提供了自定义操作系统的应用程序,因此请继续阅读并了解如何通过几个简单的步骤使您的任务栏透明。
如何在 Windows 11 中使任务栏透明?
1.使用个性化选项
- 转到开始并单击设置选项。

- 单击左侧窗格中的个性化。

- 从这里,选择颜色。

- 打开透明效果旁边的切换开关。

- 您的任务栏现在应该更加透明。
在这里,您还可以选择所需的强调色以与您的壁纸相匹配,但正如我们之前所说,您的任务栏只会变得略微透明。
您还可以改变主意,将 Windows 11 更改为经典视图,以便将其恢复为旧的 Windows 10 外观。
继续下一个解决方案以激活另一个 Windows 11 功能,该功能将提高任务栏的透明度。
2. 使用视觉效果选项
- 再次,从Start打开Settings。

- 转到可 访问性部分。

- 单击视觉效果 选项。

- 启用透明度效果的切换。

如果您仍然对透明度水平不满意,请知道有一种方法可以通过使用 Windows 注册表来提高透明度,在下一个解决方案中,我们将向您展示如何做到这一点。
3.使用注册表
3.1。使用 OLED 任务栏透明度
- 按Windows+R键打开运行框。

- 键入regedit并单击OK。

- 导航到以下内容:
<strong>HKEY_LOCAL_MACHINE\SOFTWARE\Microsoft\Windows\CurrentVersion\Explorer\Advanced</strong>
- 在右侧窗格中,右键单击白色区域并选择New,然后选择DWORD (32-bit) Value。

- 将新创建的值重命名为:UseOLEDTaskbarTransparency通过右键单击它并选择Rename。

- 再次右键单击,选择修改并将值从 0 更改为1。

- 单击确定 以保存设置。
3.2. 修改 ForceEffectMode
- 当您仍在注册表编辑器中时,导航到以下键:
<strong>Computer\HKEY_LOCAL_MACHINE\SOFTWARE\Microsoft\Windows\DWM</strong>
- 找到ForceEffectMode并将其值从0更改为1,就像您在之前的解决方案中所做的那样。

- 如果找不到它,请右键单击空白处并选择New,然后选择DWORD (32-bit) Value,并将其重命名为ForceEffectMode。

- 重新启动您的设备。
重新启动后,您会发现任务栏更加透明。在 Windows 11 注册表中添加和修改这些值使您可以选择调整设置并实现更高级别的透明度。
如果您想更好地控制任务栏的设计、颜色或位置,这些应用程序将在自定义方面为您提供最佳结果。
但是,我们有一篇很棒的文章专注于如何使用注册表编辑器自定义您的 Windows 11,因此您可能想看看它并尝试一些步骤。
4. 获得 TranslucentTB
- 使 Windows 11 任务栏透明的另一种方法是使用Microsoft Store 中的 Get TranslucentTB等应用程序。您也可以从 Microsoft Store 获取它。

- 下载完成后,点击打开。

- 将出现一个弹出窗口。点击 继续。

- 之后,您的 Windows 11 任务栏将完全透明。请注意,该应用程序还将使 Windows 10 任务栏透明。

TranslucentTB 是一款小巧、免费且易于使用的应用程序,但如果您正在寻找其他方式来实现此效果等等,您也可以以极少的费用尝试 Microsoft TaskbarX 应用程序。
免费的 TranslucentTB 应用程序提供哪些功能?
使用 TranslucentTB,您可以使任务栏看起来完全透明,如上所述,但您也可以使其不透明或具有模糊效果。
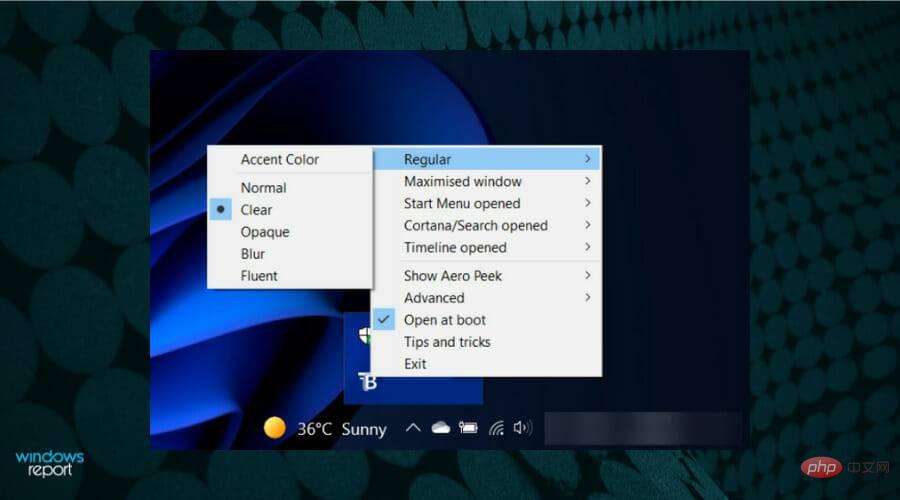
除了覆盖任务栏的颜色和其他设置外,此应用程序还结合了最大化窗口、开始菜单打开、Cortana 打开和时间线打开等状态。
他们每个人都有一个可定制的任务栏外观,为您提供一个整体令人愉快的方面,并根据您的喜好进行个性化。
对于一个免费的应用程序,您有很多元素可以自定义任务栏。为了让事情变得更好,有一个提示和技巧选项可以教你一些非常酷的东西。
5.获取微软TaskbarX
- 转到官方 Microsoft Store 并查找 TaskbarX。
- 点击购买。

- 将打开一个弹出窗口。在这里,选择开始添加应用程序的支付方式。

- 选择您想要的付款方式,在接下来的窗口中填写您的信息,然后点击保存。

- 下载完成后,右键单击文件并解压缩存档。
- 打开 TaskbarX 文件夹并运行 exe 文件以安装应用程序。
- 安装完成后,你的任务栏图标会自动移动到任务栏的中间。
Microsoft 的 TaskbarX 提供哪些功能?
这个应用程序确实值得您关注,因为有很多功能可以设计、自定义或更改任务栏的各个方面。
您甚至可以使用“位置”选项将其移动到左侧并同时使其透明,该选项允许您调整任务栏图标的位置。很整洁,不是吗?
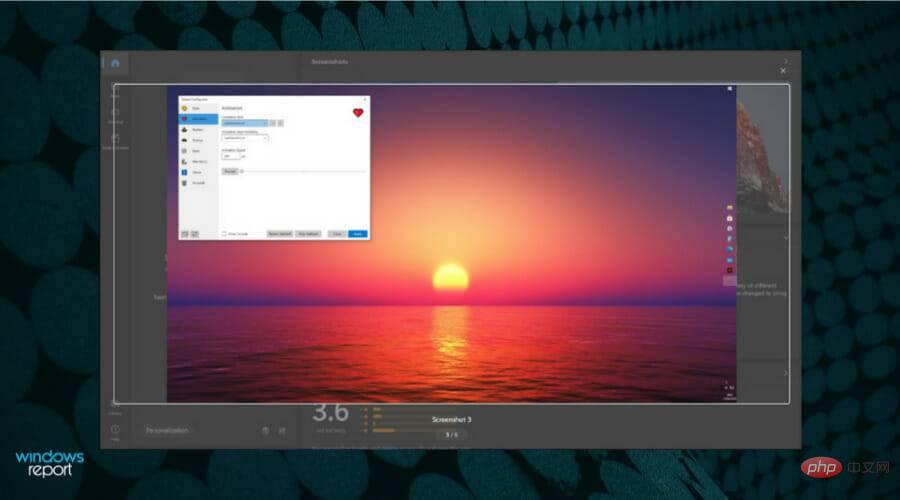
此配置器上还有其他类别,例如管理任务栏透明度级别或颜色的样式,以及控制打开新应用时任务栏图标如何移动的动画。
简而言之,您绝对可以使用 TaskbarX 获得一些乐趣,因为它为您提供了许多选项来个性化您的任务栏。
如果您正在寻找有关操作系统任务栏的更多信息,请了解如何使用 Windows 11 中的从不组合功能。
6.获取TaskbarTools
- 下载任务栏工具。

- 解压缩Zip文件并单击可执行文件以运行应用程序。

- 将口音状态设置为ACCENT_ENABLE_TRANSPARENTGRADIENT。

- 单击选项,然后选中最小化开始、启动时应用设置和从 Windows 开始选项,然后取消选中最后一个。

- 现在,左右切换Windows Accent Alpha开关将确定任务栏的透明度级别。当然,您也可以使用所有其他设置,如背景颜色并根据需要更改口音状态。

TaskbarTools 是一个小型免费工具,可让您根据自己的喜好自定义任务栏、更改其颜色等。
尽管它的最新版本可以追溯到 2017 年,但我们在 Windows 11 上对其进行了测试并且运行良好。这个工具的好处是你可以实时看到变化,这样你就可以看到效果。
Windows 11 有透明主题吗?
微软官方网站上有数百个主题可供选择,所有主题均可免费下载。
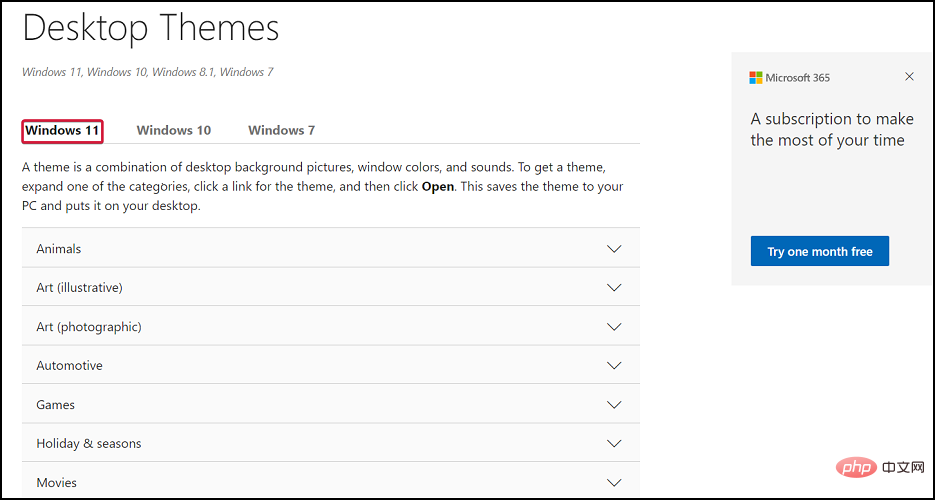
遗憾的是,您的 Windows 11 设备没有可用的透明主题。您可以使透明的唯一功能是使用上述应用程序之一的任务栏。
但是,如果您考虑一下,如果您的菜单是透明的,那么在您的 PC 上导航会非常困难。让任务栏透明是一种有趣的效果,它不会影响您使用 PC 的方式。
图标仍然出现在屏幕底部,您只需单击一下即可访问它们。
但是,Microsoft 了解个性化您的设备的必要性,无论是您的计算机、平板电脑还是智能手机,因此请务必在官方网站或新商店查看所有可用的主题。
此外,我们建议您通过查看最佳桌面 4K 壁纸来自定义您的设备,探索一些与任务栏完美搭配的精美壁纸。
这些是实现这种酷炫效果的最简单方法,您的任务栏图标似乎漂浮在背景之上。
以上是在 Windows 11 中使任务栏透明的 6 种简单方法的详细内容。更多信息请关注PHP中文网其他相关文章!

热AI工具

Undresser.AI Undress
人工智能驱动的应用程序,用于创建逼真的裸体照片

AI Clothes Remover
用于从照片中去除衣服的在线人工智能工具。

Undress AI Tool
免费脱衣服图片

Clothoff.io
AI脱衣机

AI Hentai Generator
免费生成ai无尽的。

热门文章

热工具

螳螂BT
Mantis是一个易于部署的基于Web的缺陷跟踪工具,用于帮助产品缺陷跟踪。它需要PHP、MySQL和一个Web服务器。请查看我们的演示和托管服务。

记事本++7.3.1
好用且免费的代码编辑器

MinGW - 适用于 Windows 的极简 GNU
这个项目正在迁移到osdn.net/projects/mingw的过程中,你可以继续在那里关注我们。MinGW:GNU编译器集合(GCC)的本地Windows移植版本,可自由分发的导入库和用于构建本地Windows应用程序的头文件;包括对MSVC运行时的扩展,以支持C99功能。MinGW的所有软件都可以在64位Windows平台上运行。

PhpStorm Mac 版本
最新(2018.2.1 )专业的PHP集成开发工具

SublimeText3汉化版
中文版,非常好用