如何在 Steam 中更改游戏下载位置
- 王林转载
- 2023-05-10 23:22:1128019浏览
Steam 是 PC 游戏玩家中最受欢迎的应用程序之一,因为您可以在 Steam 商店中找到任何主要游戏。它通过其用户界面简化了用户喜爱的游戏的下载、安装和管理。
每当 Steam 用户想要下载游戏时,Steam 都会使用应用程序的默认安装目录来下载和安装游戏。此位置默认为C:\Program Files(x86)\Steam。问题来了,因为大多数用户在 C 盘上没有足够的空间,特别是对于占用大量存储空间的游戏,例如 50 – 100 GB。
为了克服这个问题,Steam 允许用户使用应用程序更改游戏的下载和安装位置。用户可以自由拥有多个库文件夹并在下载游戏时选择安装位置。使用 Steam,您无需担心重新下载整个游戏。最新的 Steam 更新允许用户将游戏完全移动到另一个位置,而不会丢失与该游戏相关的任何数据,并使您免于再次下载它的过程。
在本文中,我们讨论了在 Steam 中更改游戏下载/安装位置的步骤,以及如何将现有 Steam 游戏从一个文件夹移动到 Steam 中的另一个游戏文件夹。
更改 Steam 游戏下载/安装位置
1. 打开Steam应用程序。
2. 转到应用程序窗口顶部的Steam菜单并选择设置。
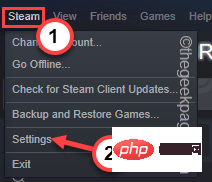
3.在设置窗口的左窗格中选择下载选项卡。
4. 在右侧,单击位于Content Libraries下方的STEAM LIBRARY FOLDERS 。
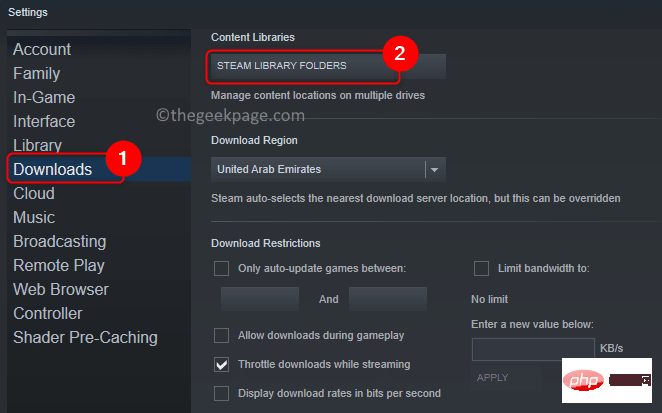
5. 您将看到存储管理器窗口。单击此处的“+”图标以添加用于下载/安装游戏的新文件夹。
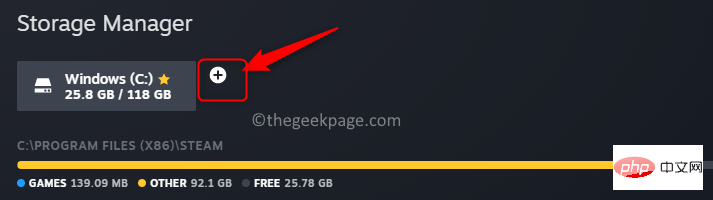
6. 在添加新的 Steam 库文件夹中,选择让我在下拉列表中选择另一个位置选项。单击添加。
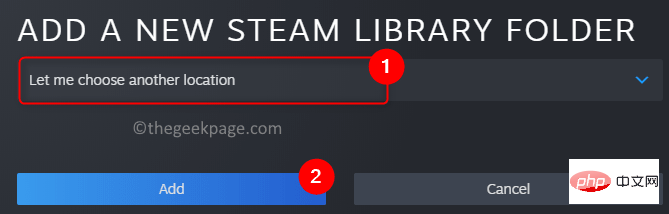
7. 在这里,您可以选择一个新位置。您可以使用下拉菜单更改驱动器。
8. 导航到您选择的文件夹并突出显示它。单击选择。
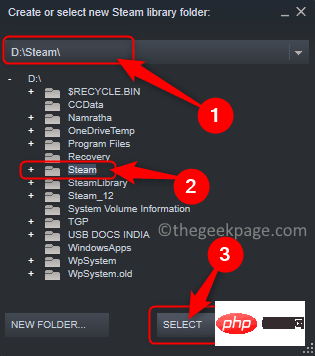
注意:您还可以通过转到您希望新文件夹所在的位置并单击新建文件夹来创建一个新文件夹。
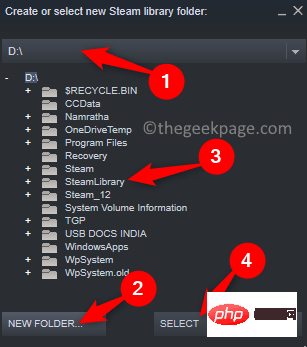
9. 添加的文件夹现在将出现在存储管理器中。
10. 或者,您可以将此新文件夹设为默认文件夹,以便将来所有下载/安装都在此文件夹中进行。
11. 要将文件夹设为默认,请选择文件夹并单击与该文件夹关联的三个水平点,然后选择“设为默认”选项。
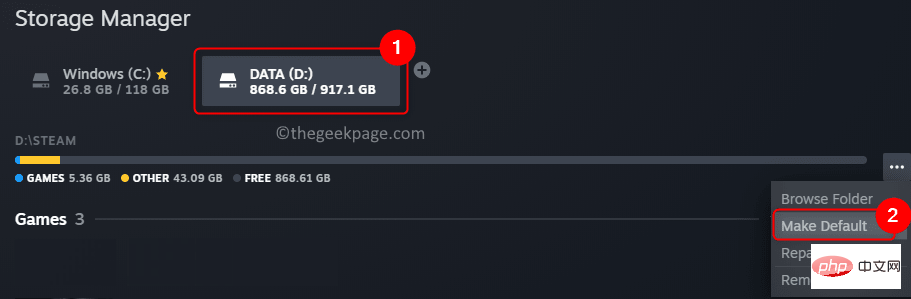
12. 关闭存储管理器并在主设置窗口中单击确定。
您现在在 Steam 中有一个新的游戏下载/安装位置。如果该文件夹已设为默认,则所有新游戏都将安装在该文件夹中。否则,如果有多个库文件夹,当您想要下载/安装新游戏时,Steam 会要求您选择一个位置。
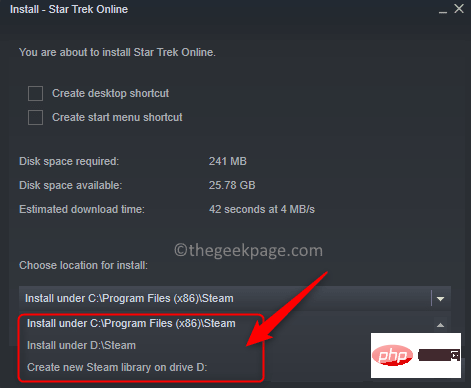
将现有 Steam 游戏移至另一个 Steam 游戏文件夹
由于驱动器的存储限制,您可能需要将 Steam 中已存在的游戏移动到另一个库文件夹。您可以通过两种方式将现有游戏移至 Steam 中的另一个位置。一种是使用存储管理器,另一种是通过游戏的属性。
使用存储管理器
1.使用上面的步骤 1 - 4打开Steam 中的存储管理器窗口,我们在其中创建了一个新的库文件夹。
2. 在窗口中,选择已安装游戏并需要移动的驱动器。
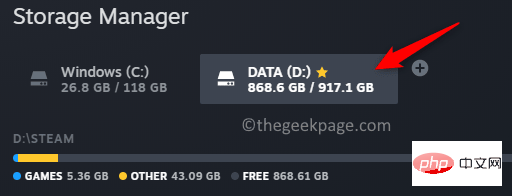
3.选择与您要移动的游戏相关的复选框。
4. 单击底部的移动按钮。
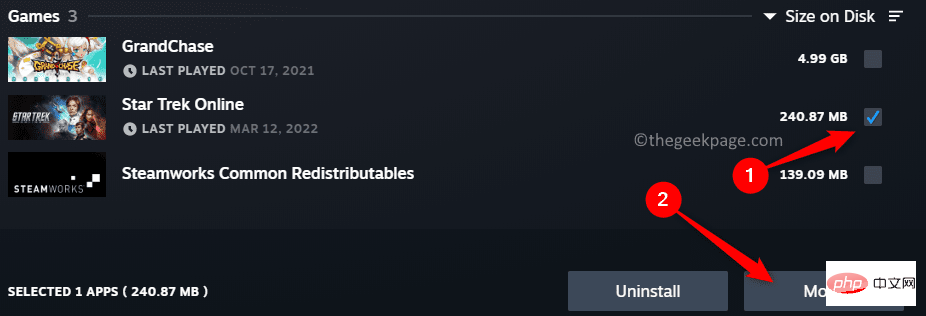
5. 在移动内容提示中,使用下拉菜单选择带有新 Steam 库文件夹的驱动器。
6. 单击移动按钮。
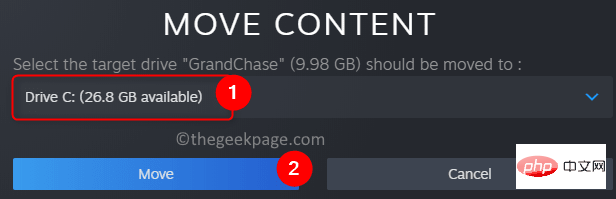
等待此过程完成,因为这可能需要一些时间,具体取决于正在移动的游戏的大小。
使用游戏列表
1. 启动 Steam 并选择库选项卡。
2.右键单击要移动的游戏并选择属性。
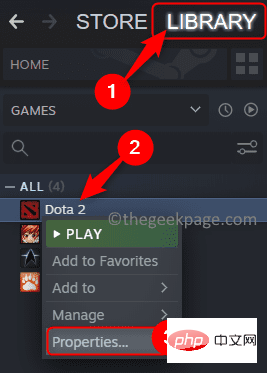
3. 在这里,转到左窗格中的本地文件选项卡。
4. 单击右侧的移动安装文件夹按钮。
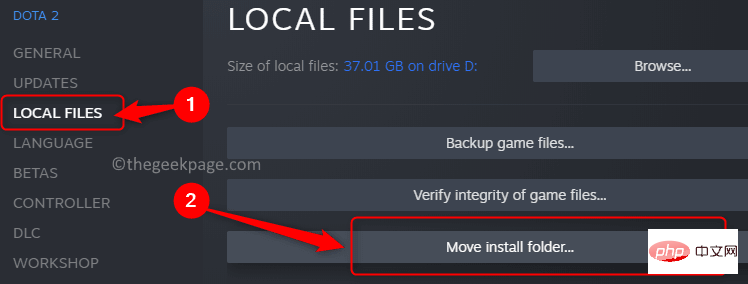
5. 使用下拉菜单选择需要移动游戏的库。单击移动。
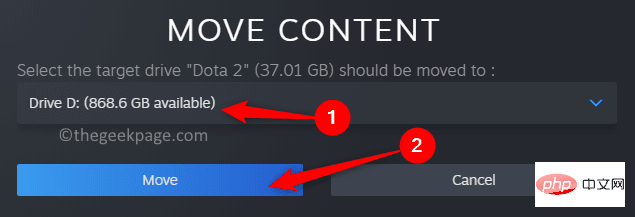
这会将游戏文件移动到选定的库文件夹。重复上述过程移动其他游戏。
以上是如何在 Steam 中更改游戏下载位置的详细内容。更多信息请关注PHP中文网其他相关文章!

