如果您的显示器或屏幕显示显示放大分辨率,则意味着显示设置未正确配置。缩放和显示分辨率有助于放大显示器,反过来,屏幕上的图标尺寸更大。这些工具通过使图像和文本清晰且用户可读/可查看来更改屏幕显示。Windows允许用户根据自己的喜好修改桌面的显示设置。通常,在Windows更新或系统中的图形驱动程序过时或损坏后,已报告Windows 11上的显示过于放大问题。
如果你发现 Windows 11 电脑上的显示屏已放大,请阅读本文以查找一些有助于解决问题的修复程序。
修复1 –修改比例和显示分辨率设置
第 1 步。按 Windows + I 组合键打开设置应用程序。
第 2 步。确保在左侧面板上选择了“系统”选项卡。
第 3 步。单击标有 显示 在右侧。
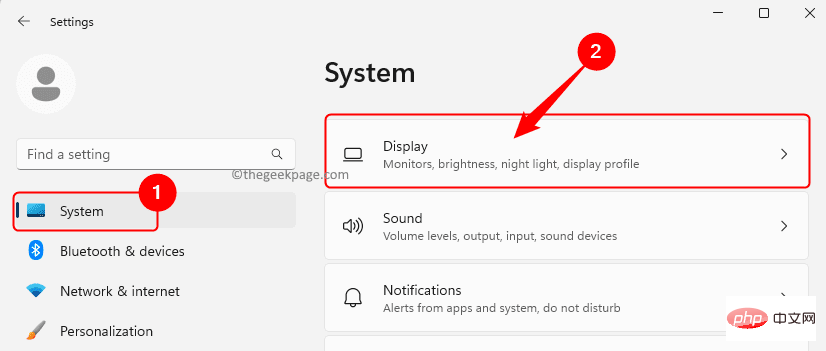
第 4 步。使用与“缩放”关联的下拉列表,然后选择“100%”选项或建议用于显示器的选项。
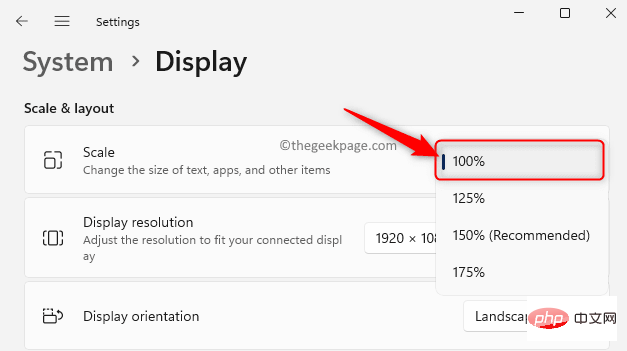
第5步。如果要对其进行更多自定义,请单击下拉框旁边的小箭头。
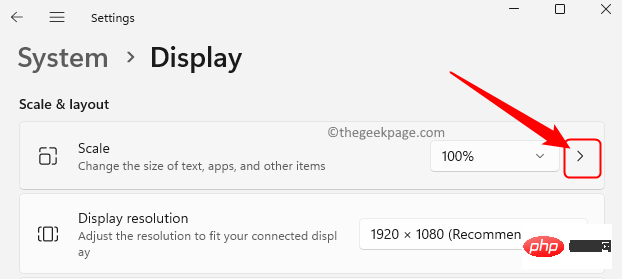
在自定义缩放页面上,您可以将自定义缩放大小设置为 100 – 500 之间的任意位置。
然后,单击刻度线以应用设置。
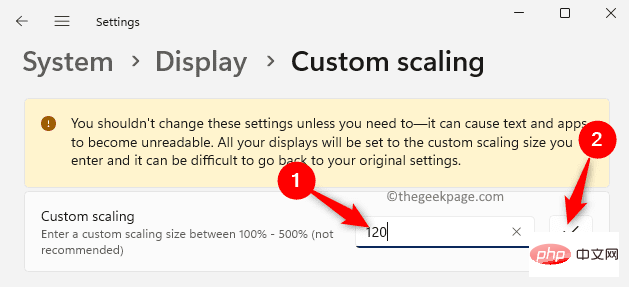
重新启动电脑并检查显示器是否已缩小。
第 6 步。如果显示仍显示为放大,则在“显示设置”页上,使用“显示分辨率”旁边的下拉列表,并为屏幕分辨率选择其他值。
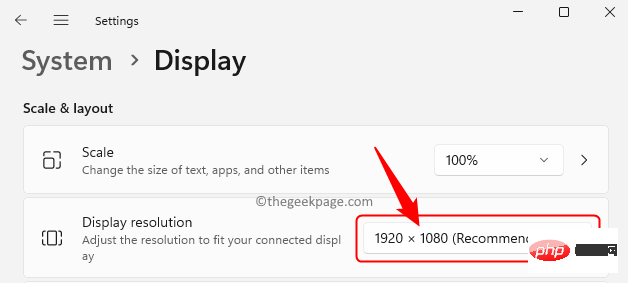
但请确保您选择的值反映屏幕的显示分辨率。
检查屏幕显示被放大的问题是否已解决。
修复2 –回滚显示驱动程序
如果在PC上安装最新的Windows更新后出现此问题,则可以回滚显示驱动程序并检查是否有帮助。
第 1 步。按 Windows + S 并在窗口搜索栏中键入设备管理器。
第 2 步。在搜索结果中选择“设备管理器”。
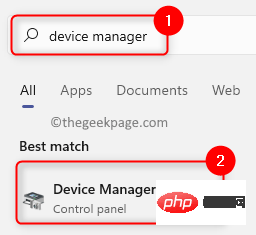
第 3 步。通过单击旁边的小箭头展开显示适配器部分。
第 4 步。右键单击列表中的显示适配器,然后选择属性。
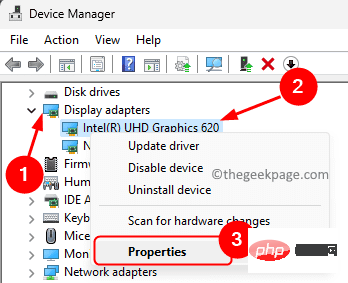
第5步。在“属性”窗口中,转到“驱动程序”选项卡。
第 6 步。在这里,如果可以单击“回滚驱动程序”按钮,请单击它并按照屏幕上的说明将驱动程序回滚到以前的版本。
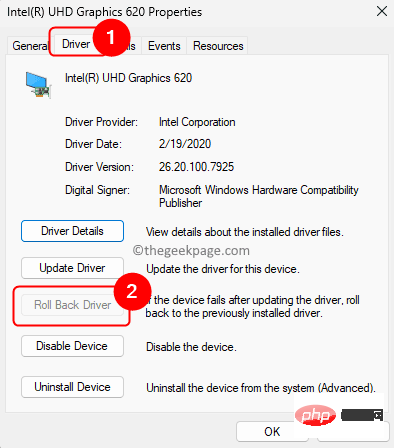
步骤 7.重新启动您的 PC 并检查问题是否已解决。
修复3 –更新显示驱动程序
第 1 步。按 Windows + R 打开“运行”。
第 2 步。键入devmgmt.msc并按回车键打开设备管理器。
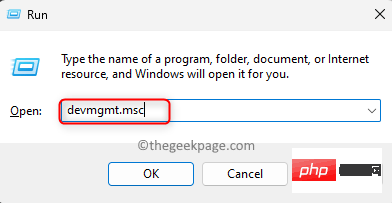
第 3 步。在设备管理器中,单击显示适配器旁边的小箭头将其展开。
第 4 步。右键单击列表中的显示适配器,然后选择更新驱动程序。
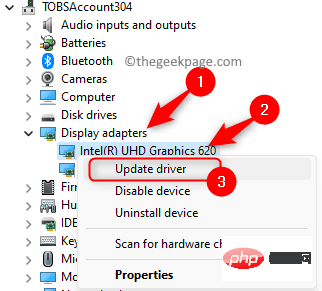
第5步。在“更新驱动程序”窗口中,选择“自动搜索驱动程序”。
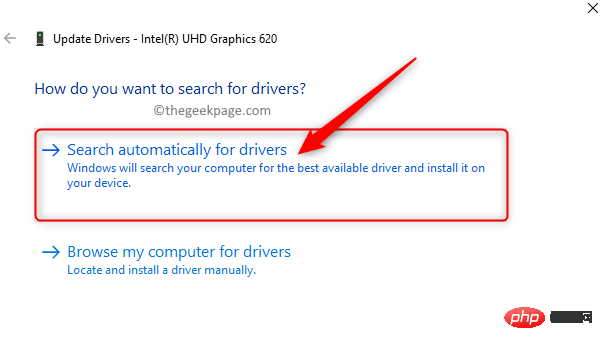
第 6 步。Windows将搜索更新的驱动程序并安装它们。
步骤 7.重新启动计算机,并在更新驱动程序后检查问题是否已解决。
以上是如何修复 Windows 11 中的显示过于放大问题的详细内容。更多信息请关注PHP中文网其他相关文章!

热AI工具

Undresser.AI Undress
人工智能驱动的应用程序,用于创建逼真的裸体照片

AI Clothes Remover
用于从照片中去除衣服的在线人工智能工具。

Undress AI Tool
免费脱衣服图片

Clothoff.io
AI脱衣机

AI Hentai Generator
免费生成ai无尽的。

热门文章

热工具

SecLists
SecLists是最终安全测试人员的伙伴。它是一个包含各种类型列表的集合,这些列表在安全评估过程中经常使用,都在一个地方。SecLists通过方便地提供安全测试人员可能需要的所有列表,帮助提高安全测试的效率和生产力。列表类型包括用户名、密码、URL、模糊测试有效载荷、敏感数据模式、Web shell等等。测试人员只需将此存储库拉到新的测试机上,他就可以访问到所需的每种类型的列表。

Atom编辑器mac版下载
最流行的的开源编辑器

DVWA
Damn Vulnerable Web App (DVWA) 是一个PHP/MySQL的Web应用程序,非常容易受到攻击。它的主要目标是成为安全专业人员在合法环境中测试自己的技能和工具的辅助工具,帮助Web开发人员更好地理解保护Web应用程序的过程,并帮助教师/学生在课堂环境中教授/学习Web应用程序安全。DVWA的目标是通过简单直接的界面练习一些最常见的Web漏洞,难度各不相同。请注意,该软件中

mPDF
mPDF是一个PHP库,可以从UTF-8编码的HTML生成PDF文件。原作者Ian Back编写mPDF以从他的网站上“即时”输出PDF文件,并处理不同的语言。与原始脚本如HTML2FPDF相比,它的速度较慢,并且在使用Unicode字体时生成的文件较大,但支持CSS样式等,并进行了大量增强。支持几乎所有语言,包括RTL(阿拉伯语和希伯来语)和CJK(中日韩)。支持嵌套的块级元素(如P、DIV),

适用于 Eclipse 的 SAP NetWeaver 服务器适配器
将Eclipse与SAP NetWeaver应用服务器集成。





