修复:Windows 11 和 10 中的 Valorant Vgk.sys 蓝屏问题
- 王林转载
- 2023-05-10 22:16:0414485浏览
一些 FPS 游戏玩家最近抱怨 Valorant 中的一个新错误。这些受影响的用户在尝试玩 Valorant 时会注意到,Windows 会崩溃并出现蓝屏死机问题,并显示错误代码“ Vgk.sys ”。别担心,这不是病毒/PUP。这是 Riot 的 Vanguard AntiCheat 系统的一个组件,随游戏一起提供。这是该特定系统组件缺乏适当权限的简单案例。
修复 1 – 允许对所有实体进行完全控制
您必须允许所有实体完全控制 Vgk.sys 组件文件。
1.您必须访问“ Vgk.sys ”文件的位置。
2.所以你必须同时按下Windows键 E键。这将打开文件资源管理器。
3.一旦打开,沿着这条路走——
C:\Program Files\Riot Vanguard
4. 在这里,您将找到“ vgc.sys ”文件。只需右键点击文件,然后单击“属性”。
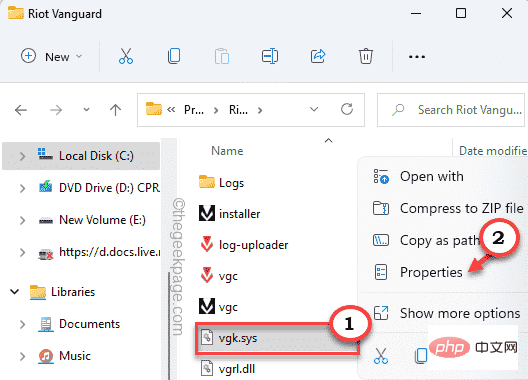
5. 只需转到“安全”选项卡。
6. 这里你会注意到几个组和用户名。
您必须允许完全控制所有这些组。因此,您需要编辑当前设置。
7. 点击“编辑... ”。
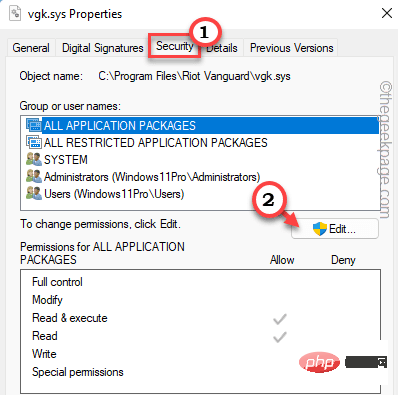
8. 在 vgk.sys 的权限窗口中,从列表中选择第一个组。
9. 然后,只需勾选“完全控制”框。
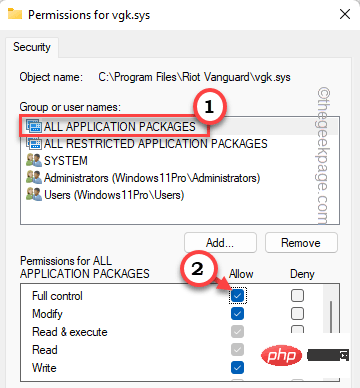
10. 这样,就可以完全控制该列表中的所有其他用户组。
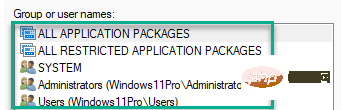
11. 将所有用户完全控制后,点击“应用”和“确定”保存更改。

现在,只需启动 Valorant 并检查它是否有效。您也可以重新启动计算机一次并检查。
注意——
一些用户注意到卸载 Riot Vanguard 然后重新启动系统,然后才应用上述修复程序对他们有用。你也可以尝试这样做——
1. 按Windows 键和R键。
2.接下来,输入“ appwiz.cpl ”并点击“ OK ”。
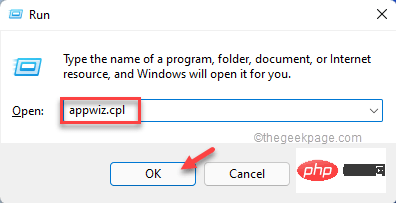
3. 您将在此控制面板屏幕上看到已安装应用程序的完整列表。
4. 只需找到“ Riot Vanguard ”应用程序并右键单击它,然后单击“卸载”即可从系统中卸载该应用程序。
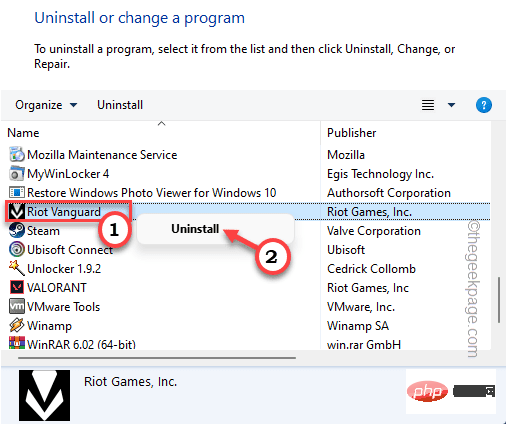
卸载后,重新启动计算机,然后按照我们在修复 1 中提到的步骤一劳永逸地解决问题。
修复 2 – 禁用第三方程序
如果您使用未知的第三方程序(如 Aura Sync),Vanguard 反作弊可能会阻止它并导致系统崩溃。
1.您必须访问任务管理器。
2. 因此,同时按下Windows 键 X键,然后从可用选项列表中点击“任务管理器”。
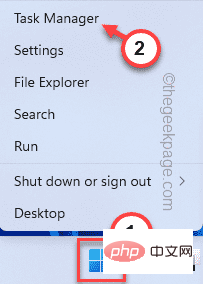
3. 当任务管理器打开时,转到“启动”选项卡。
4. 在这里寻找任何可能干扰 Vanguard 的第三方软件(如 Corsair Unity Engine、Aura Sync 等)。
5. 只需右键单击应用程序并点击“禁用”即可禁用该应用程序。
这样,禁用任何未知的应用程序。
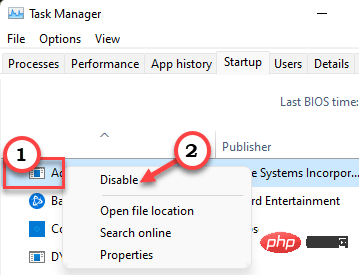
之后,重新启动计算机,重新启动系统后,再次尝试玩游戏。
注意– 用户还被告知 CorsairVBusDriver.sys 也可能导致此问题。在您的 C 驱动器中找到该文件并将其从那里删除。它可能会有所帮助。
修复 3 – 以管理员身份启动 Valorant
使用管理权限启动 Valorant 可以解决您的问题。
1. 在您的桌面上查找 Valorant 应用程序。
2.然后,右键单击桌面上的“ Valorant ”,然后点击“以管理员身份运行”。
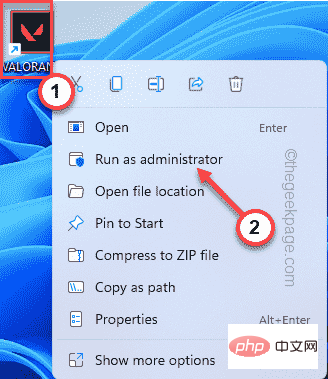
这允许游戏以管理权限启动。
只需检查这是否适合您。如果这成功启动了游戏,您可以确保 Valorant 仅以管理权限运行。
1. 同样,右键点击“ Valorant ”应用程序并点击“ Properties ”。
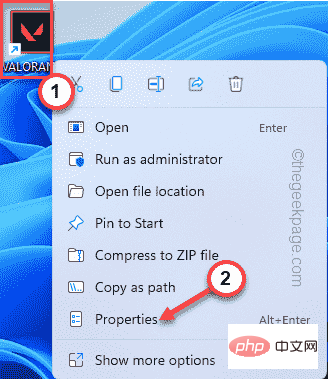
2. 在 Valorant 属性页面上,单击“兼容性”窗格。
4.在所有选项中,您只需选中“以管理员身份运行”框。
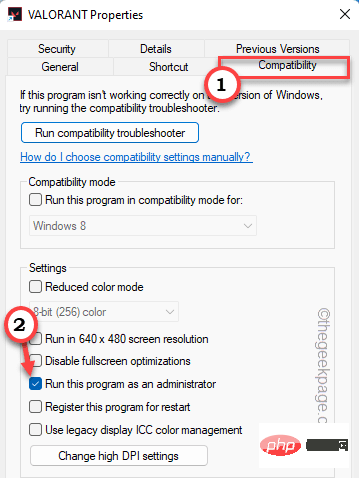
5. 现在,您必须保存更改。因此,单击“应用”和“确定”即可。

测试这是否可以帮助您解决问题。
修复 4 – 确保 vgc 正在启动
有时 Windows 确实限制了 vgc 的某些组件。确保它正在启动。
1. 按Windows 键 R键应调出运行面板。
2. 稍后,输入“ msconfig ”并点击“ OK ”。
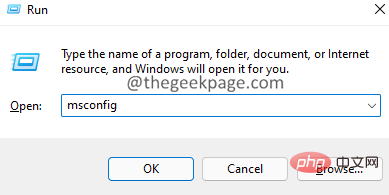
3. 当您到达系统配置页面时,只需前往“服务”窗格。
4. 只需选中“隐藏所有 Microsoft 服务”。
5. 在所有应用程序中,确保选中“ vgc ” 。
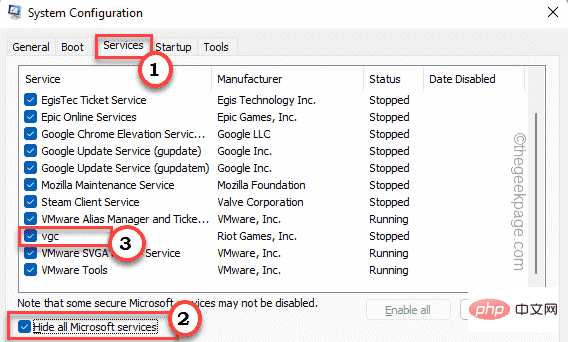
6. 之后,点击“应用”和“确定”。
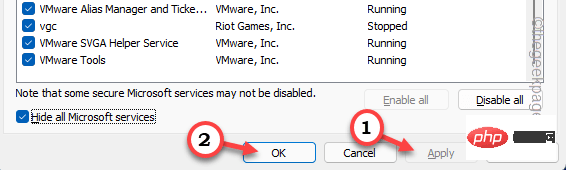
现在,重新启动您的计算机。这应该可以解决您的问题。
修复 5 – 更新 Valorant
如果您有一段时间没有玩游戏,那么是时候更新游戏了。
1. 以管理员身份启动 Valorant。
2.如果您启动了旧版本,它将自动开始更新。
您所要做的就是等待游戏启动器完全安装更新。
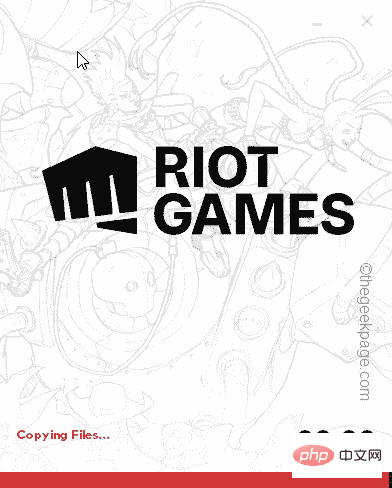
3. 现在,启动器会自动查找最近的更新补丁,并相应地下载并安装它。
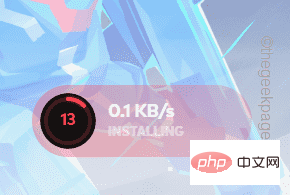
只需耐心等待该过程完成即可。完成后,您应该可以在没有任何进一步中断的情况下玩游戏。
修复 6 – 卸载并重新安装 Valorant
如果其他一切都失败了,Valorant 核心文件可能存在一些问题。卸载然后重新安装。
1. 您必须访问应用程序和功能页面。
2. 为此,只需同时按下Windows 键 X键,然后点击“应用程序和功能”。
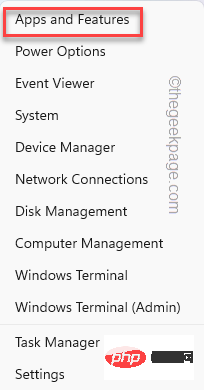
2. 设置页面出现后,在右侧窗格中查找搜索框。
3.在该搜索框中输入“ Valorant ”。
5. 现在,您会注意到“设置”页面上的“ Valorant ”应用程序。只需点击三点菜单,然后点击“卸载”。
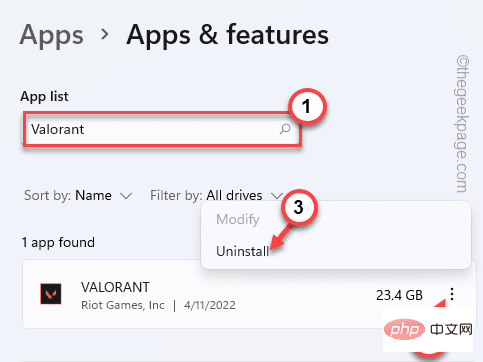
6.稍后,单击“卸载”再次确认操作。
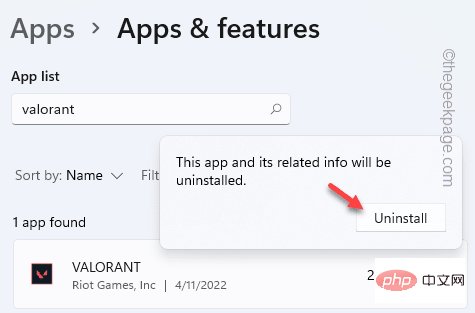
只需等待 Valorant 卸载程序弹出即可。
7. 您必须下载最新版本的Valorant 安装程序。
8. 下载安装程序后,双击“ Install VALORANT ”。
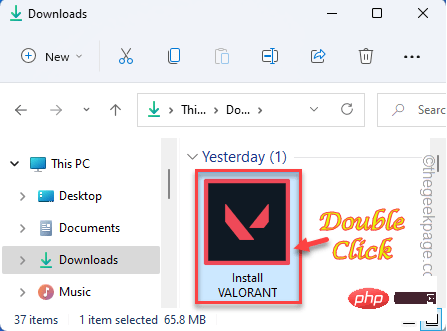
9.再次点击“安装”。
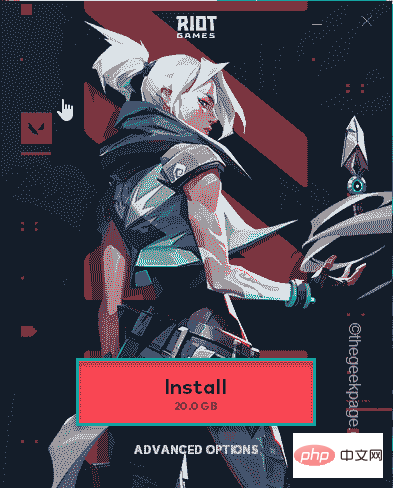
这将在您的计算机上安装最新版本的 Valorant。
以上是修复:Windows 11 和 10 中的 Valorant Vgk.sys 蓝屏问题的详细内容。更多信息请关注PHP中文网其他相关文章!

