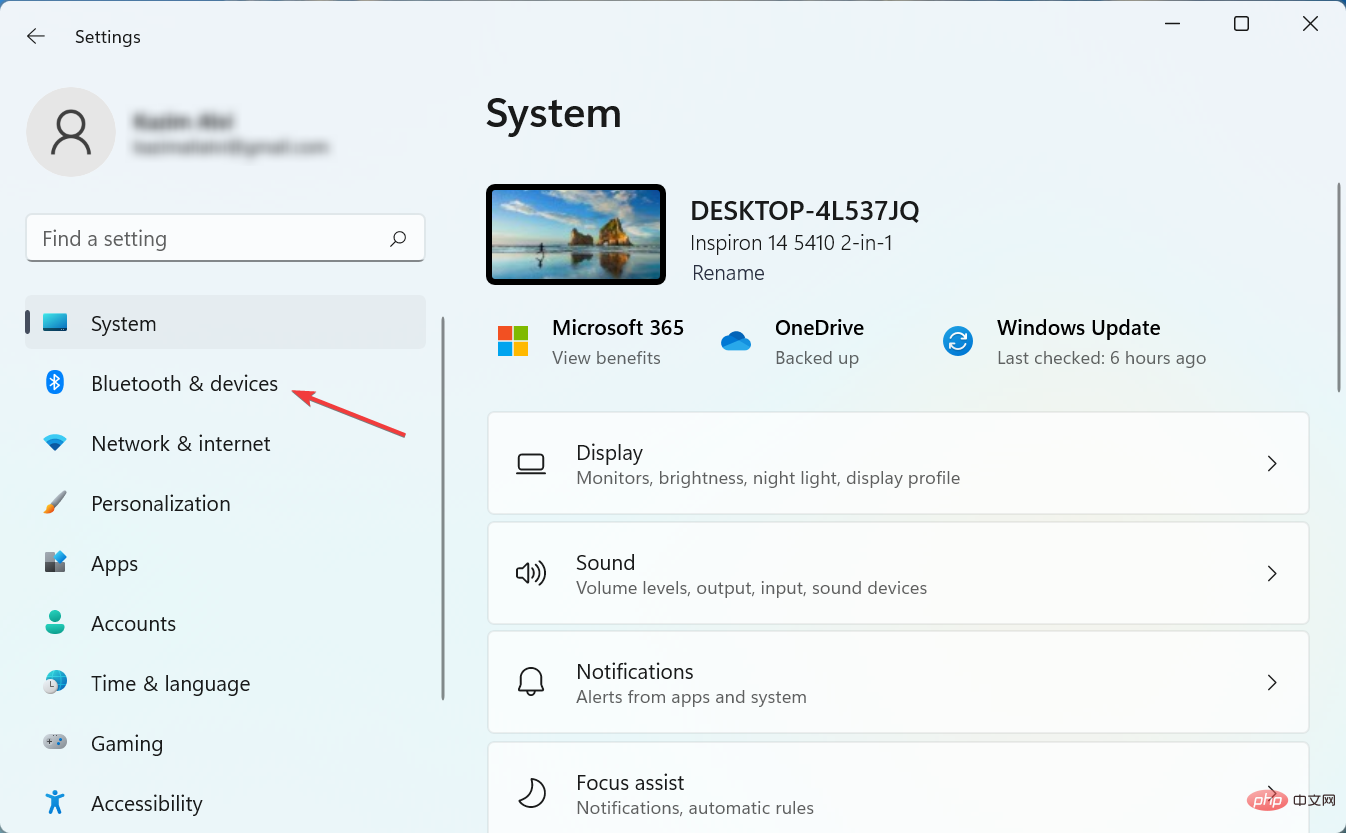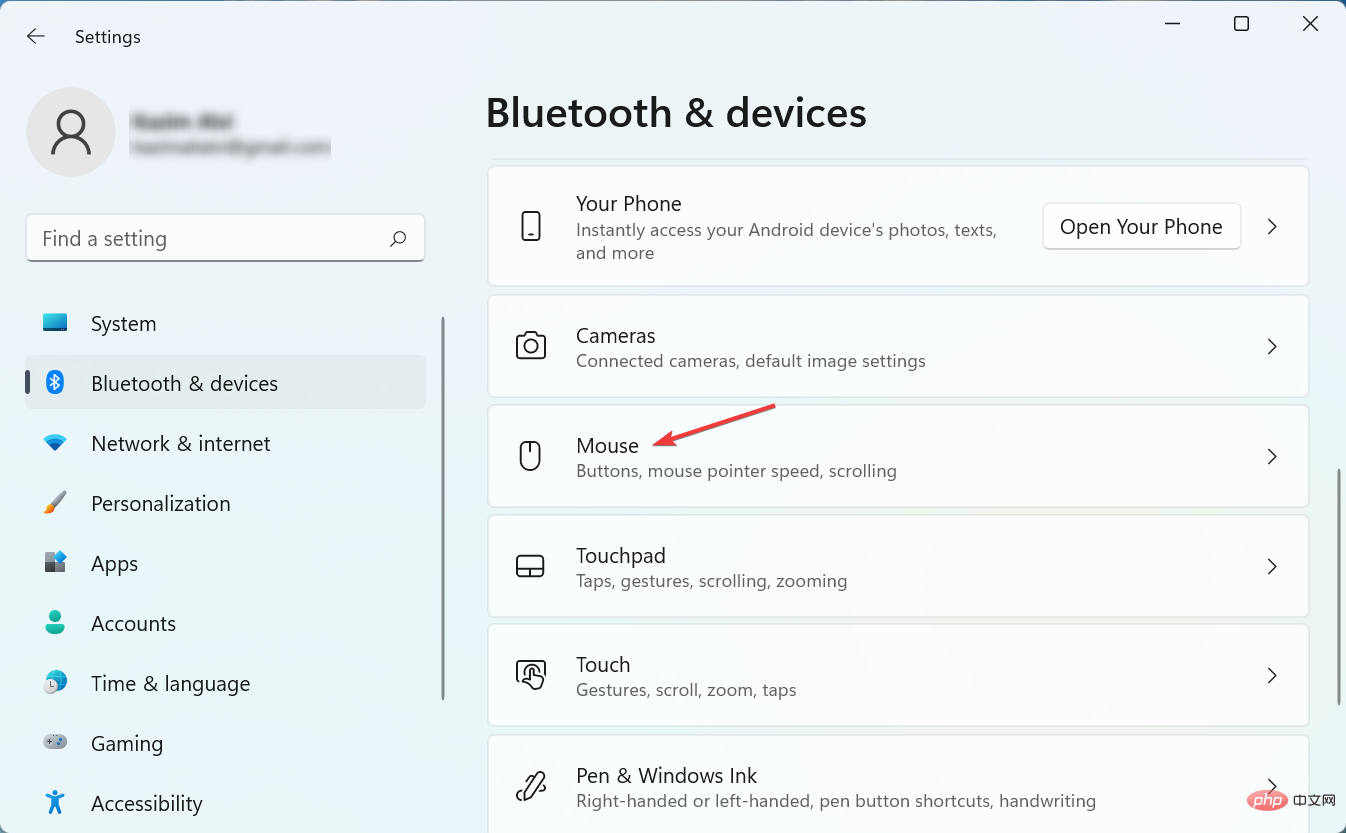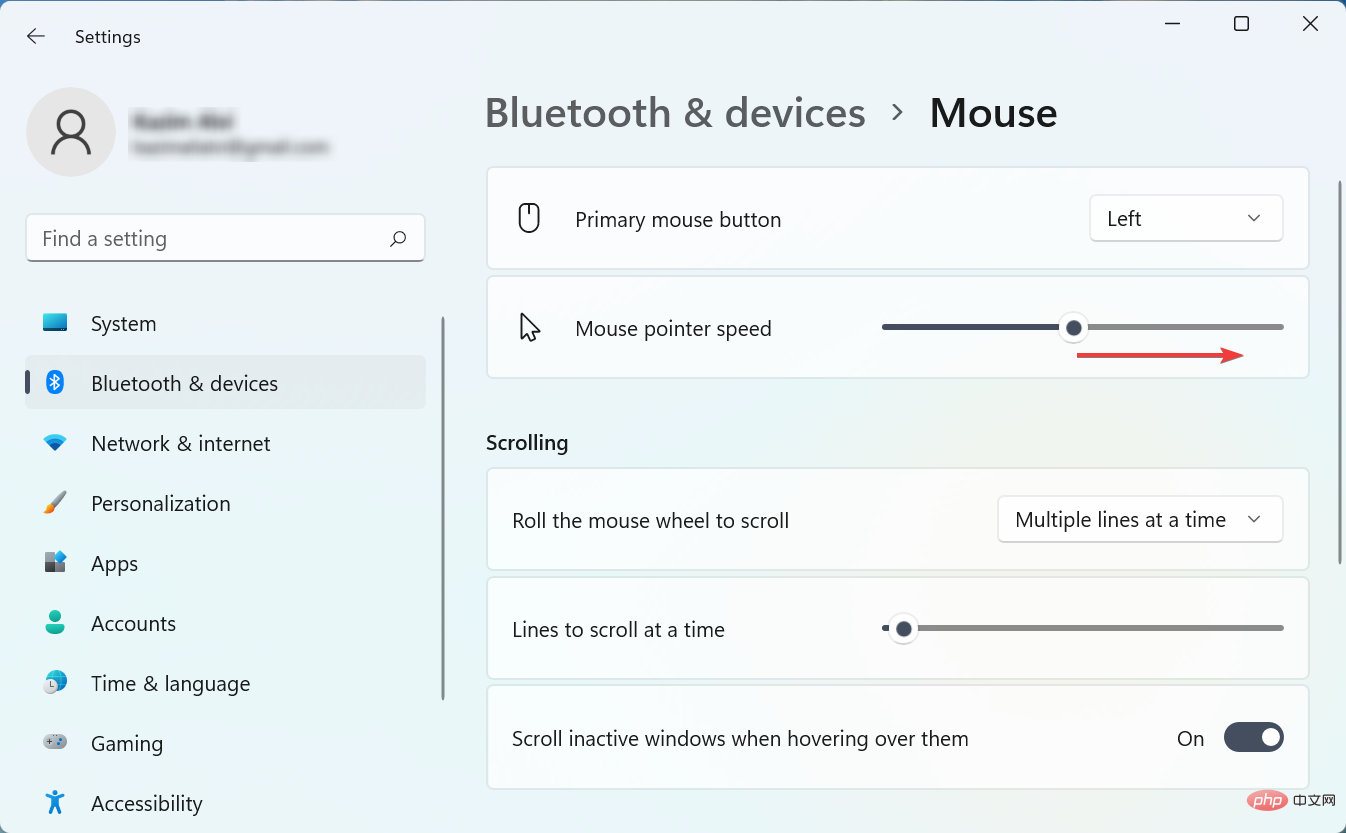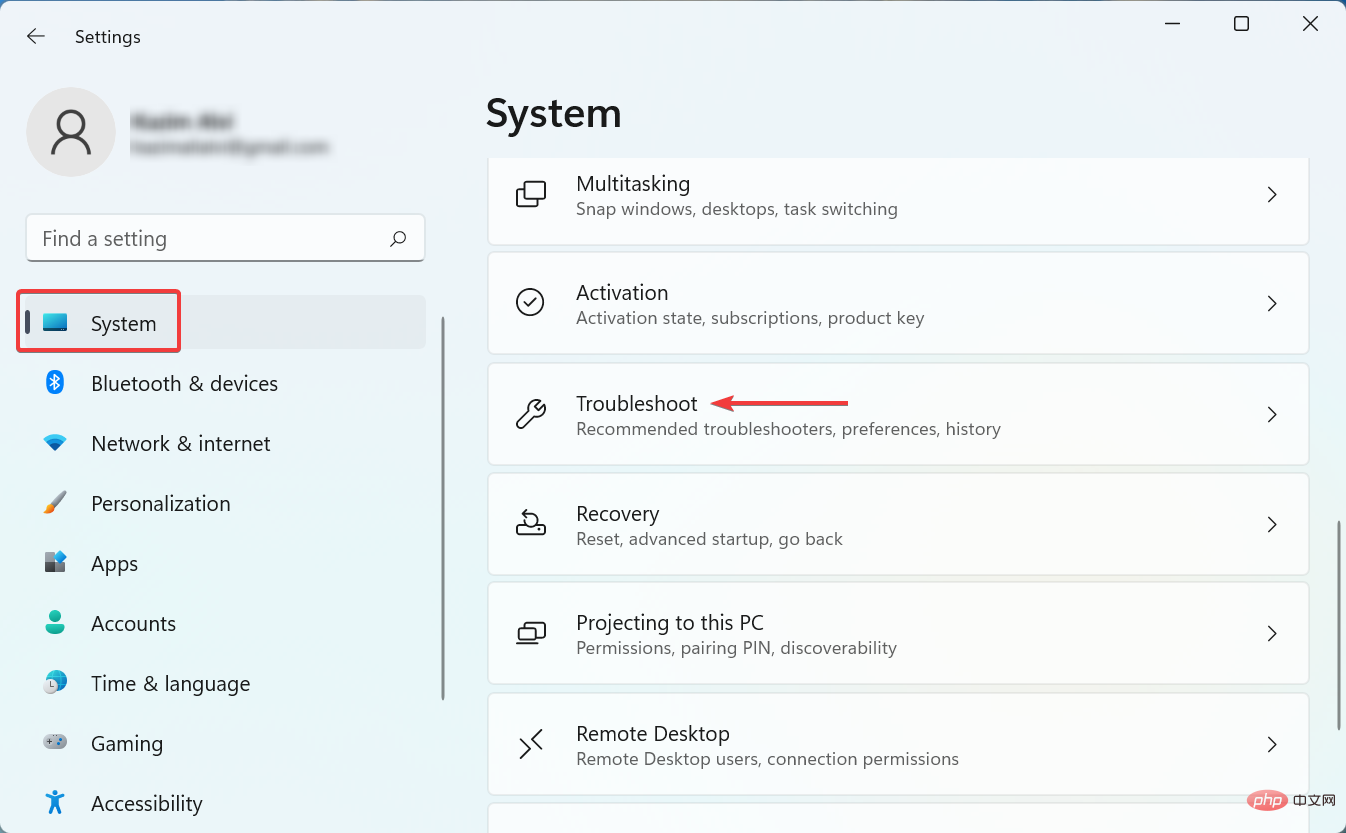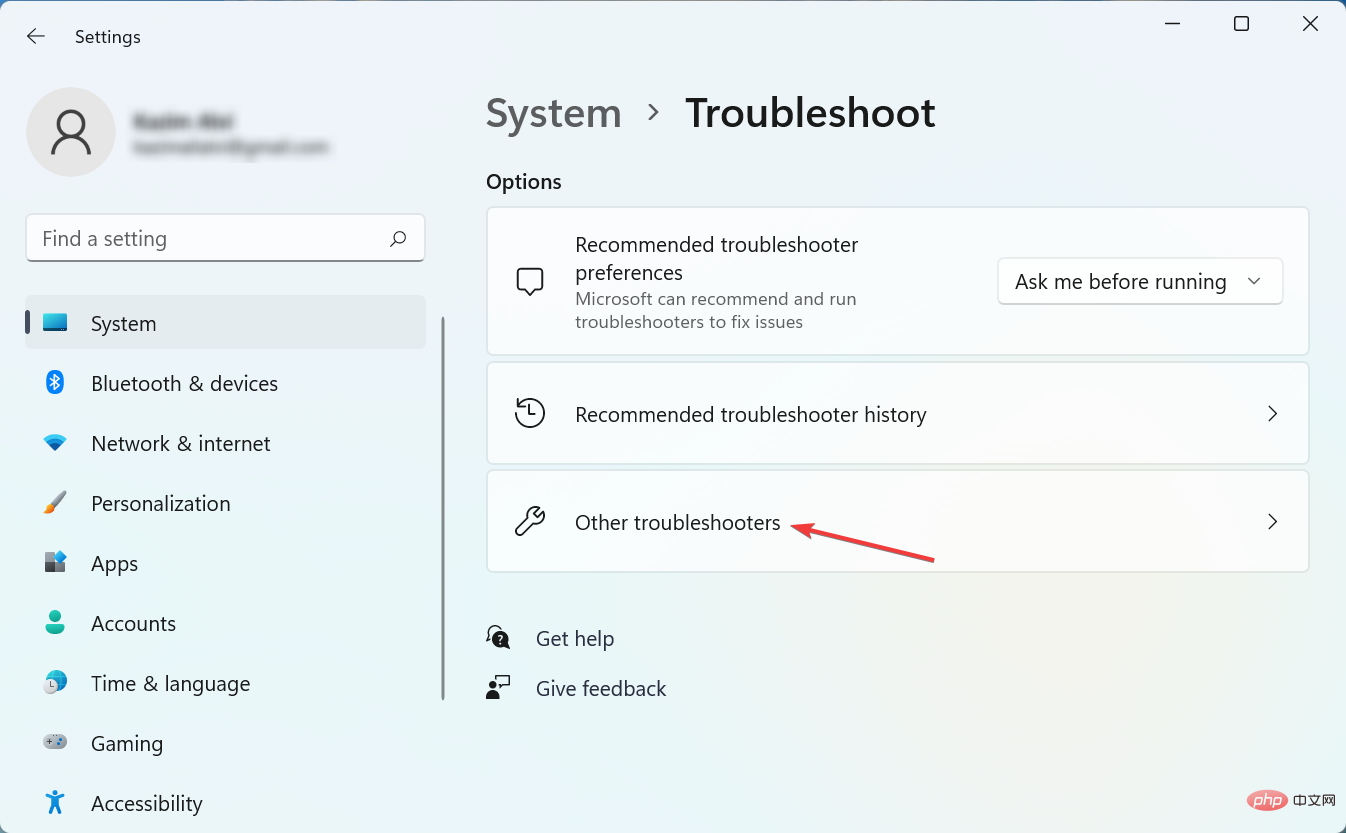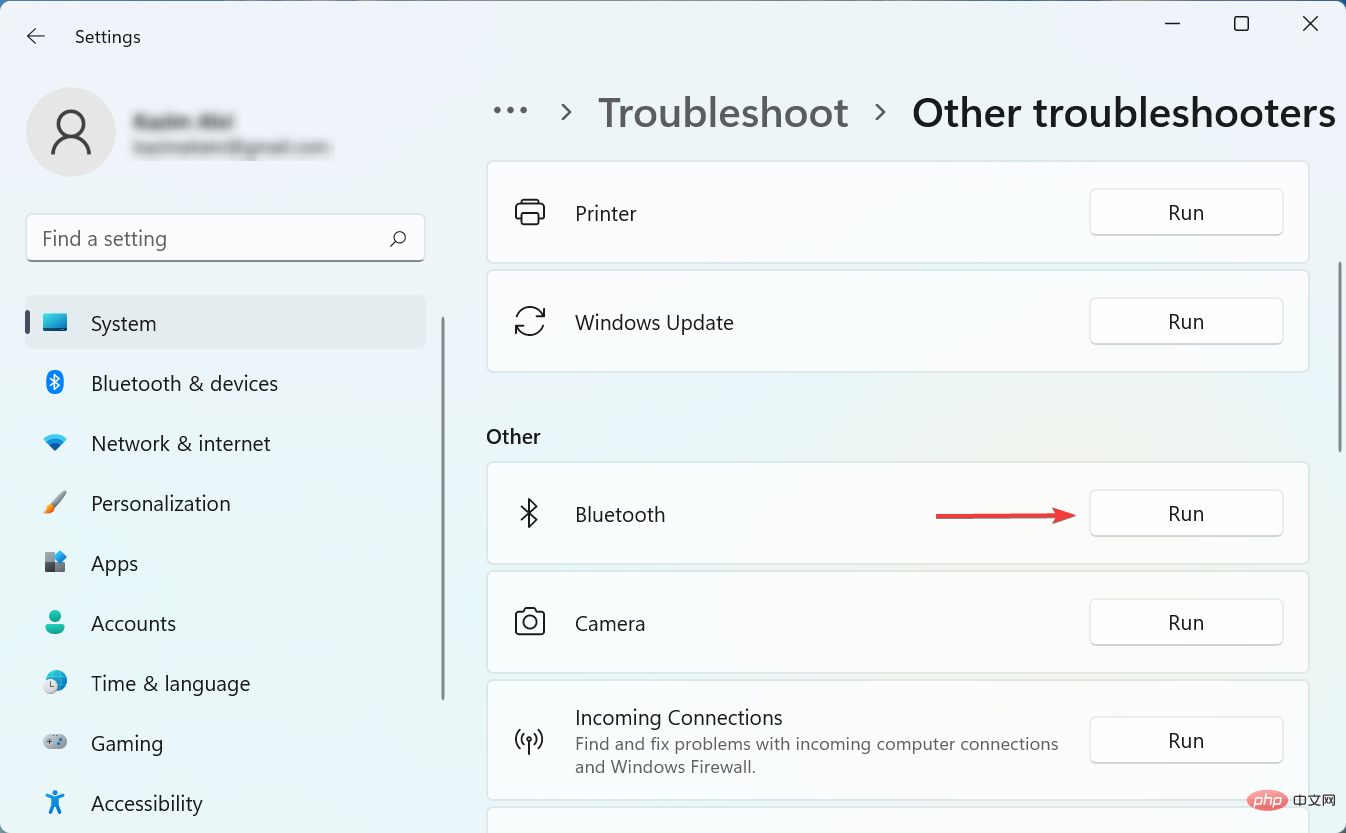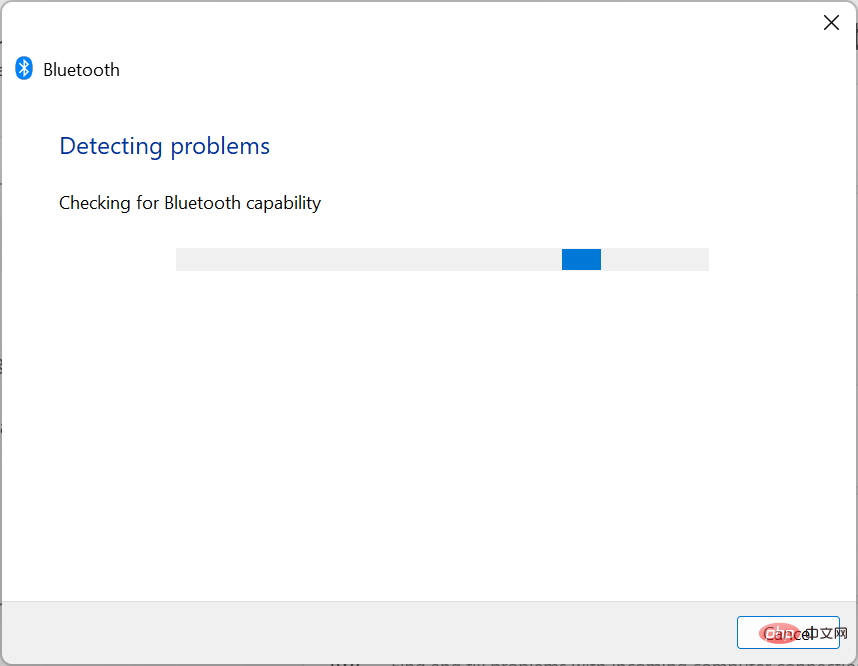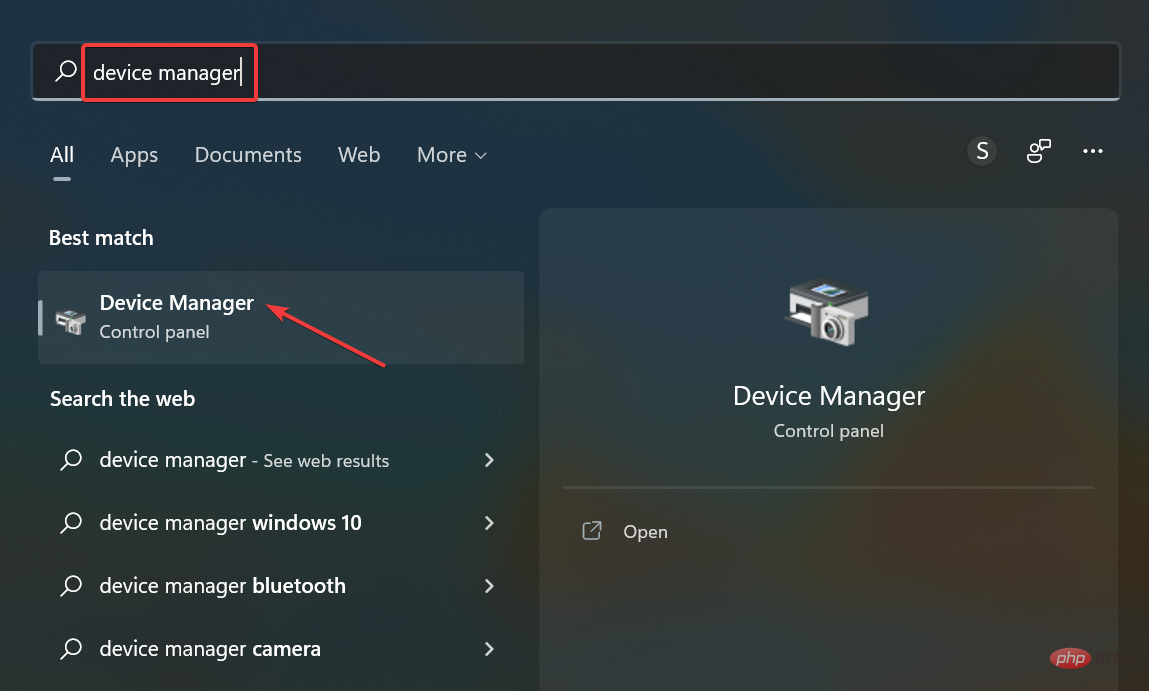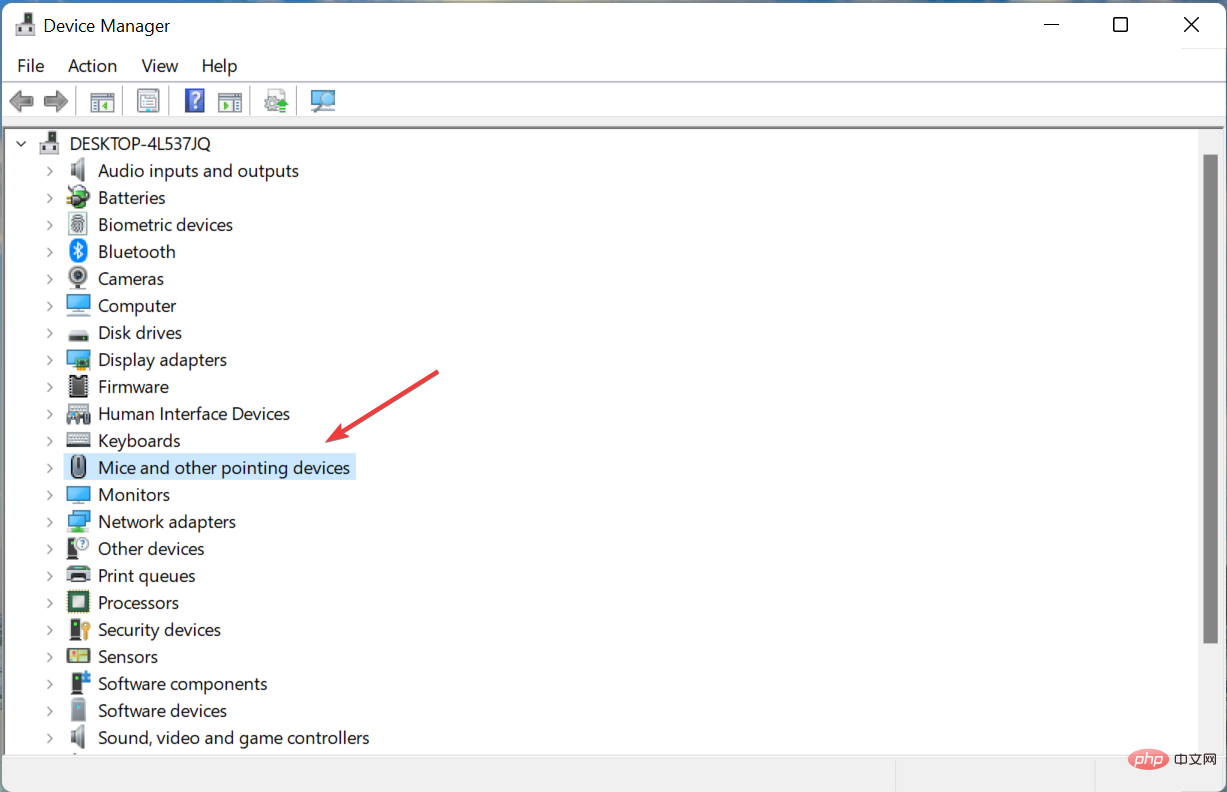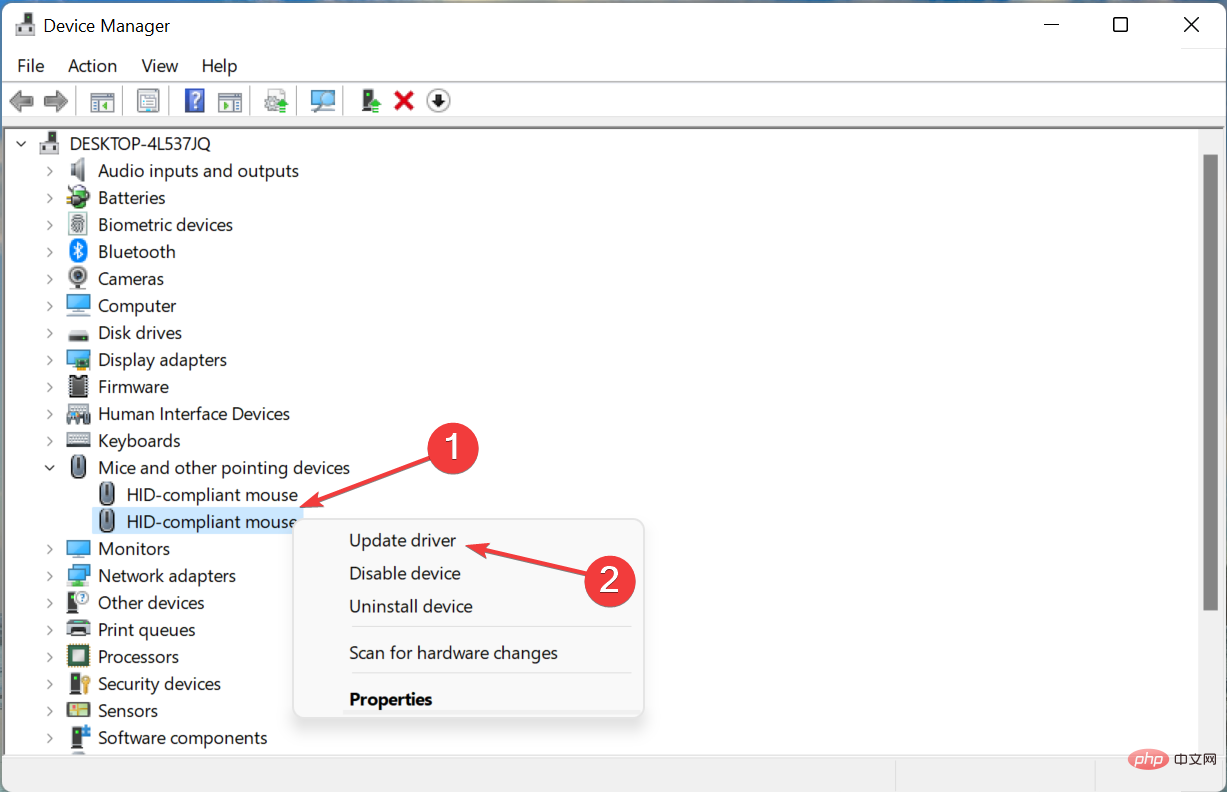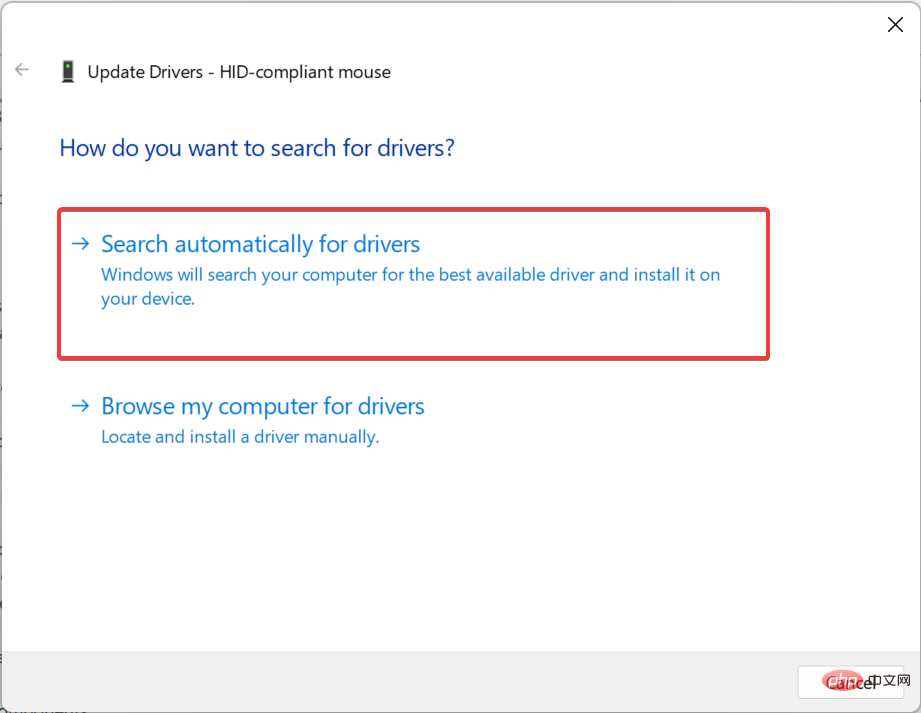鼠标是连接到计算机的最重要的设备之一,它的问题,甚至是轻微的中断,都会严重影响您的工作流程。当他们的蓝牙鼠标在 Windows 11 中开始滞后时,一些用户遇到了类似的问题。
由于无线连接,蓝牙鼠标通常更容易出现问题,但与有线鼠标相比,它提供了一些好处。前者遇到的问题很容易解决。
因此,让我们找出导致您的蓝牙鼠标在 Windows 11 中滞后的原因,以及该问题的最佳解决方案。
为什么我的鼠标在 Windows 11 中滞后?
连接问题通常被发现落后于蓝牙鼠标。也可能是鼠标距离太远,或者适配器没有正确插入。
除此之外,它可能与鼠标或蓝牙驱动程序有关。驱动程序是帮助在设备和操作系统之间中继命令的关键软件,它的问题可能导致相关设备发生故障。
此外,错误配置的设置或冲突的应用程序也被发现会导致 Windows 11 中的蓝牙鼠标滞后。
如何修复 Windows 11 中的蓝牙鼠标延迟?
1.一些基本检查
使用蓝牙鼠标时,请确保它在范围内。您可以尝试使用开关关闭鼠标,等待片刻,然后重新打开。此外,请重新启动计算机,以防它是一个导致蓝牙鼠标在 Windows 11 中滞后的小错误。
如果您有一段时间没有更换鼠标电池,请这样做,看看滞后问题是否消失了。如果这些都不起作用,请尝试使用鼠标垫,因为光滑的表面会影响光标移动。
2.改变鼠标指针速度
- 按Windows+I启动设置应用程序,然后从左侧窗格中选择蓝牙和设备。

- 单击右侧的鼠标。

- 现在将鼠标指针速度滑块向右拖动以增加光标速度并将其设置为所需的级别。

如果在您对设置进行了一些更改后 Windows 11 中的蓝牙鼠标延迟开始,请检查指针速度。此外,提高指针速度可以作为鼠标延迟的临时解决方案。
3.运行蓝牙疑难解答
- 按Windows+I启动设置,然后单击系统选项卡右侧的疑难解答。

- 单击其他疑难解答。

- 现在,找到蓝牙条目,然后单击它旁边的“运行”按钮。

- 按照屏幕上的说明并在出现提示时选择适当的响应以完成该过程。

4.更新驱动
- 按Windows+S启动搜索菜单,在文本字段中输入设备管理器,然后单击相关搜索结果。

- 现在,双击此处的鼠标和其他指针设备条目。

- 右键单击滞后的鼠标,然后从上下文菜单中选择更新驱动程序。

- 接下来,从两个选项中选择自动搜索驱动程序。

- 等待 Windows 搜索最佳可用驱动程序并自动安装。
如果上述方法未能帮助解决 Windows 11 中的蓝牙鼠标滞后问题,更新驱动程序可能会起到作用。如果自动方法不起作用,您可以尝试手动安装驱动程序。
同样,更新计算机上的蓝牙驱动程序和图形驱动程序。
如果更新驱动程序不是您个人最喜欢的任务,那么有一个自动解决方案。DriverFix 等驱动程序更新工具将扫描您的系统是否存在任何问题或缺少驱动程序,并在几秒钟内提供报告。
这实际上比每次蓝牙设备出现问题时都寻找驱动程序更有效、更快捷。如果您安装了多个蓝牙设备怎么办?
以上是在 Windows 11 中轻松修复蓝牙鼠标延迟的 7 种方法的详细内容。更多信息请关注PHP中文网其他相关文章!

热AI工具

Undresser.AI Undress
人工智能驱动的应用程序,用于创建逼真的裸体照片

AI Clothes Remover
用于从照片中去除衣服的在线人工智能工具。

Undress AI Tool
免费脱衣服图片

Clothoff.io
AI脱衣机

AI Hentai Generator
免费生成ai无尽的。

热门文章

热工具

MinGW - 适用于 Windows 的极简 GNU
这个项目正在迁移到osdn.net/projects/mingw的过程中,你可以继续在那里关注我们。MinGW:GNU编译器集合(GCC)的本地Windows移植版本,可自由分发的导入库和用于构建本地Windows应用程序的头文件;包括对MSVC运行时的扩展,以支持C99功能。MinGW的所有软件都可以在64位Windows平台上运行。

螳螂BT
Mantis是一个易于部署的基于Web的缺陷跟踪工具,用于帮助产品缺陷跟踪。它需要PHP、MySQL和一个Web服务器。请查看我们的演示和托管服务。

SublimeText3 Mac版
神级代码编辑软件(SublimeText3)

记事本++7.3.1
好用且免费的代码编辑器

SublimeText3汉化版
中文版,非常好用