Windows 11 的“开始”菜单不起作用?这是做什么
- 王林转载
- 2023-05-10 15:52:062498浏览
此功能绝对是对 Windows 10 旧功能的大修。正如您在此详细的 Windows 11 构建评论中看到的,有一些值得注意的变化。
但是,有些人可能会面临一些问题;最常见的是,人们报告说,正是“开始”菜单突然停止、无响应或冻结。
幸运的是,这些只是随机错误,可以轻松修复。因此,您不必成为解决这个烦人问题的专家。
经过反复测试,我们确保提供最好的解决方案来解决这个问题。因此,如果您的 Windows 11 开始菜单无法正常工作,按照以下步骤操作肯定会有所帮助。
但是,我们建议在 VM 上运行 Windows 11并在将其安装到您的主机之前对其进行测试。
我应该注意哪些类似的问题?
我们的读者遇到了这个问题的几个变体,可以轻松解决:
➡ Windows 11 开始菜单未打开– 这实际上与我们在文章中解决的问题相同,因此以下步骤应该可以再次解决问题。
➡ Windows 11 开始菜单卡住 或冻结- 尽管我们的大多数读者抱怨“开始”菜单根本不起作用,但对于其中一些人来说,它被卡住或冻结了。如果您遇到相同的情况,以下解决方案之一肯定会对您有所帮助。
如果 Windows 11 的“开始”菜单不起作用,我该怎么办?
1.重启你的电脑
- 按键盘上的Ctrl+ Alt+ 。Delete
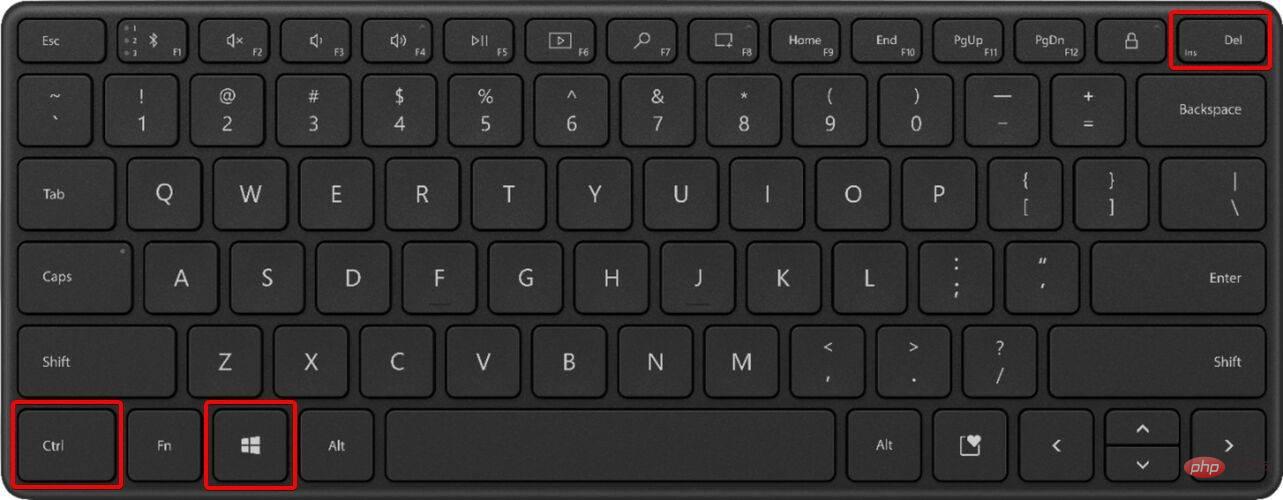
- 如下所示,选择右下角的电源图标。
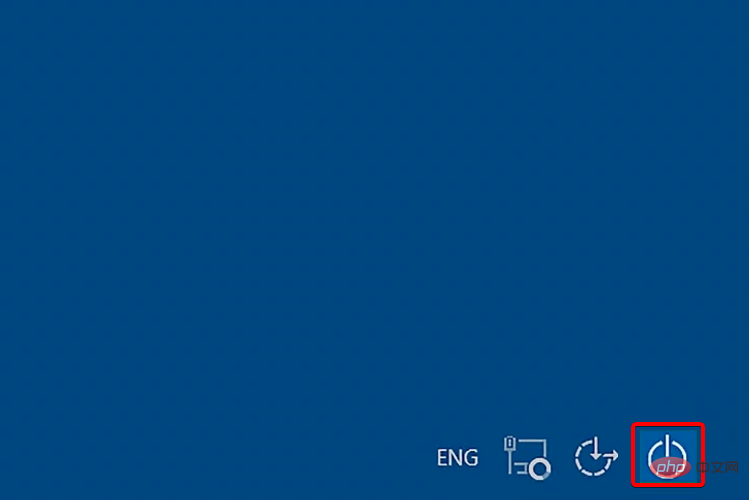
- 单击重新启动。
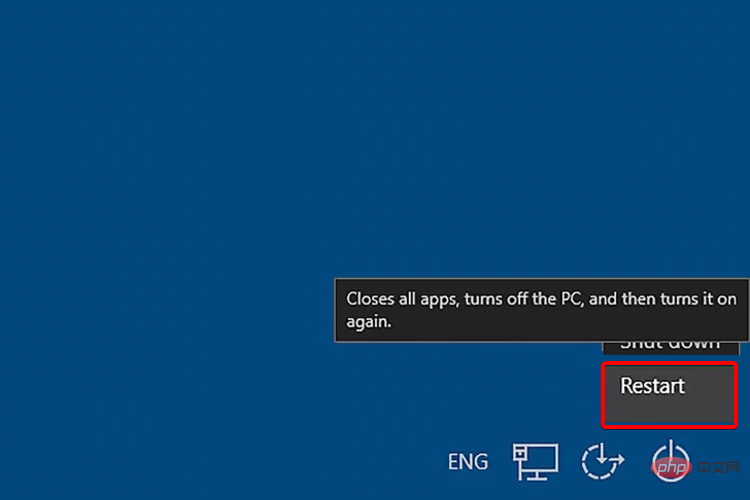
当 Windows 11 的“开始”菜单不工作时,您应该考虑将此选项作为第一件事。如果您的系统遇到随机和临时问题,它会有所帮助。
2. 重新启动 Windows 资源管理器
- 按键盘上的Ctrl+ Alt+ 。Delete
- 选择并打开任务管理器。
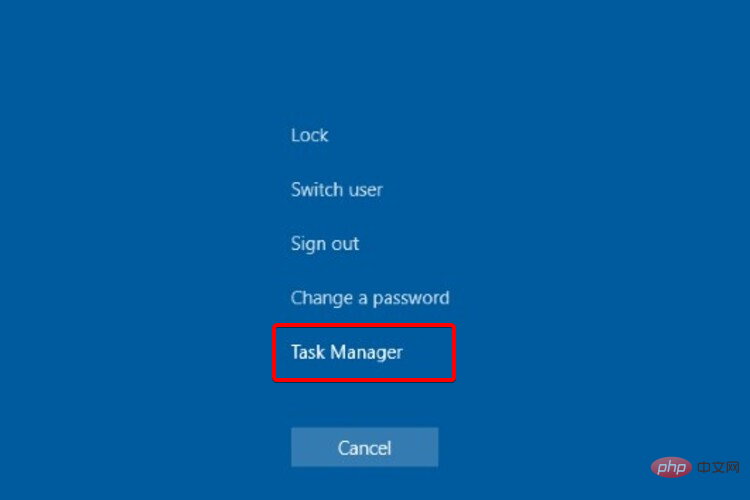
- 在进程列表中,搜索Windows Explorer。
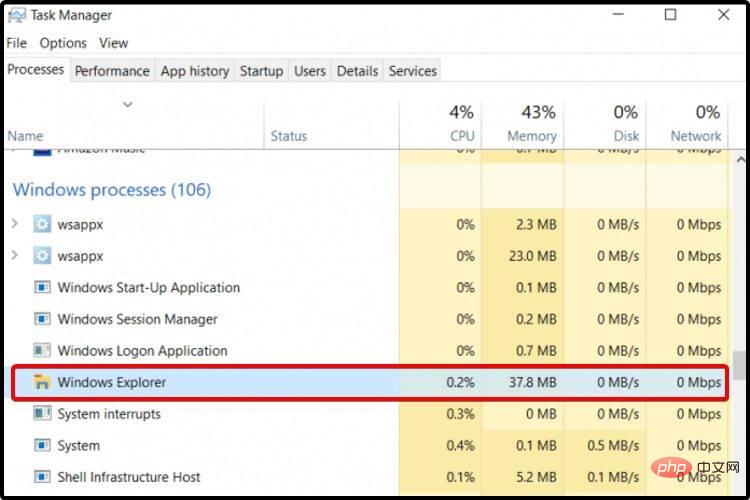
- 选择它,然后单击Restart。
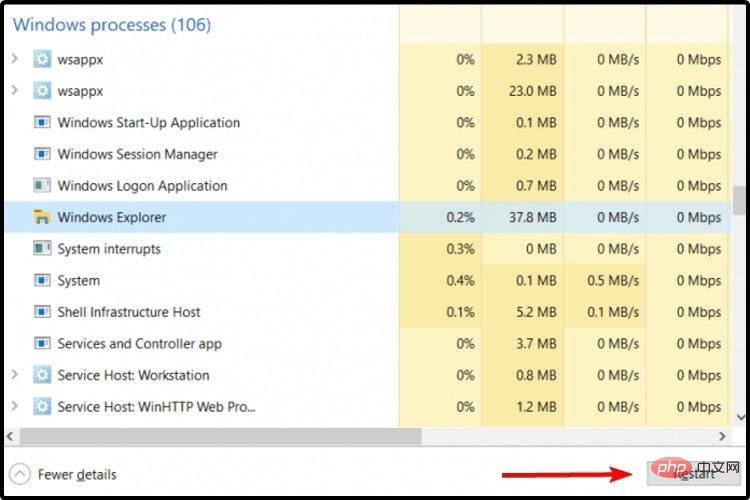
Windows 资源管理器,也称为文件资源管理器,是在您的 PC 上浏览和打开文件的特定组件。它能够控制操作系统选项,如任务栏或开始菜单。
在这些方面,尝试从任务管理器重新启动它可能会有所不同。但是,如果您的“开始”菜单似乎仍然无法正常工作,请继续阅读本文。
3. 检查 Windows 更新
- 按Windows+I键打开设置应用程序。
- 从左侧窗格中,转到Windows 更新。
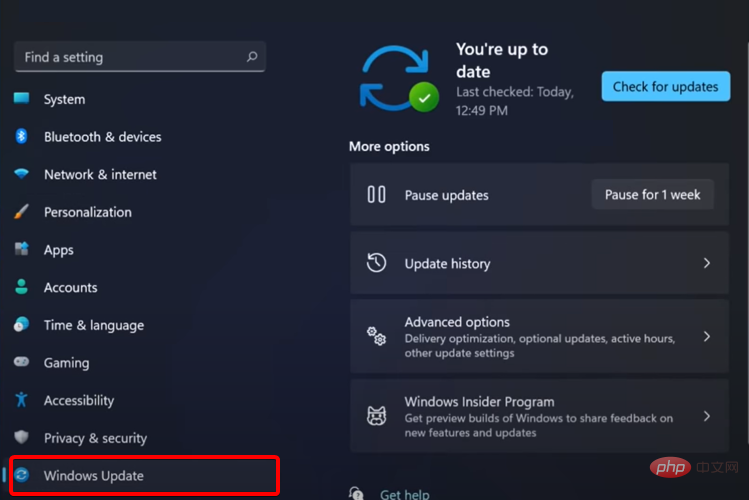
- 现在,查看窗口的右侧,然后选择检查更新。
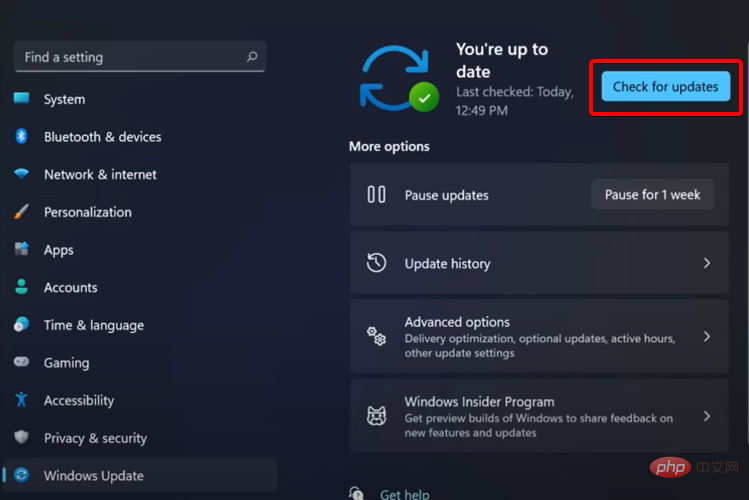
Microsoft 会定期发布大量补丁和更新,因此如果您的 Windows 11 的“开始”菜单无法正常工作,检查并安装最新更新会有所帮助。请按照上述步骤执行此操作。
4.使用本地管理员重新登录
- 按+键打开设置。WindowsI
- 转到帐户。
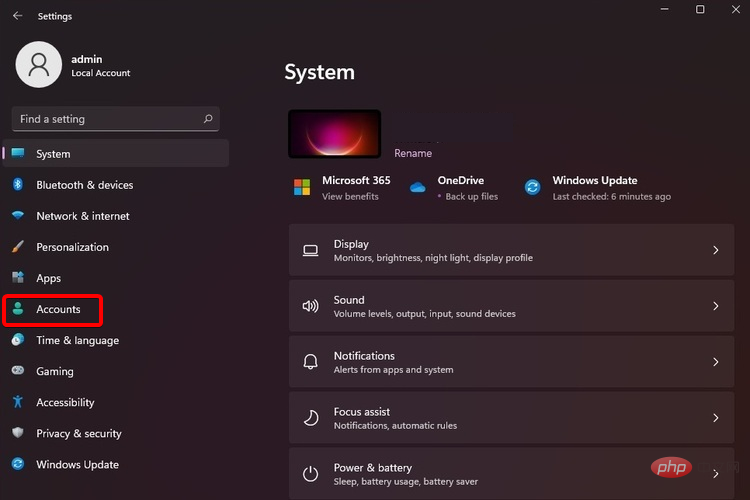
- 选择您的信息部分。
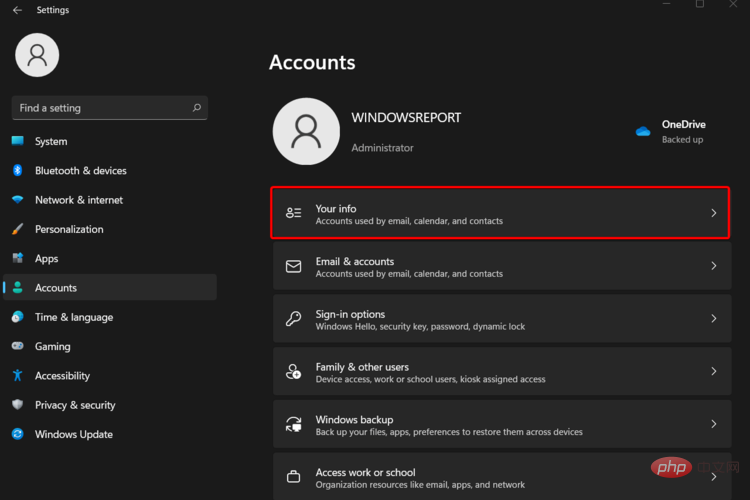
- 向下滚动,然后选择管理我的帐户。
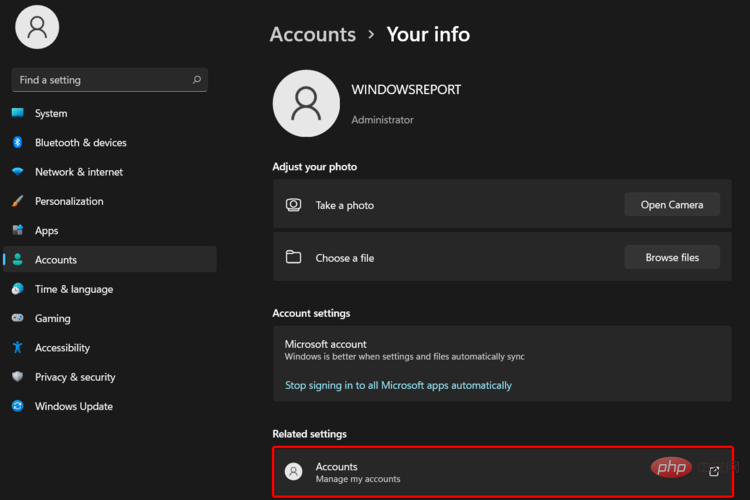
- 选择使用本地帐户登录。
5.重置你的电脑
- 按Windows+I键打开设置。
- 转到系统,然后选择恢复。
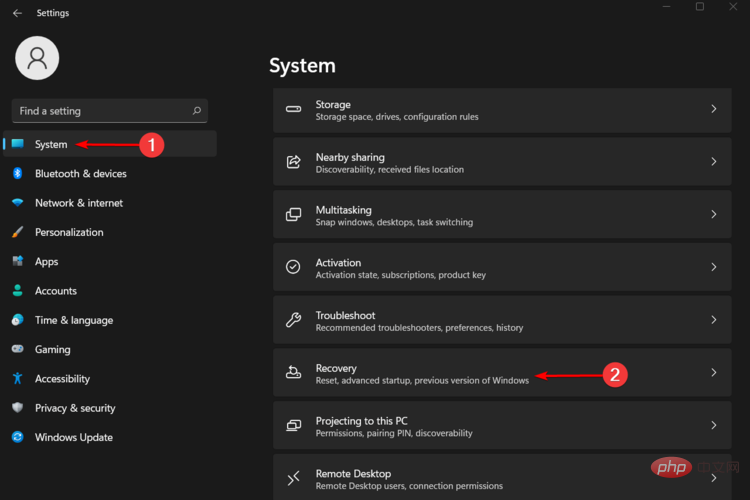
- 选择重置此电脑,然后单击重置电脑按钮。
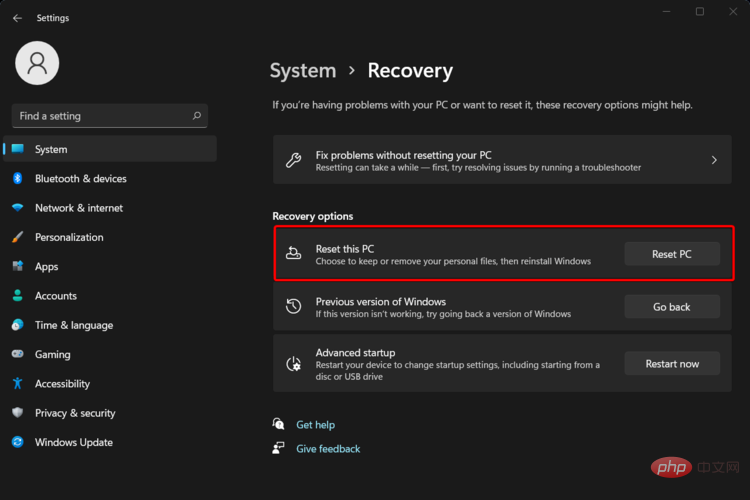
在显示登录 Windows 提示之前,请勿中断恢复过程。
此外,在按照上述说明操作之前,请不要忘记备份您的个人文件,否则您将丢失当前存储在 PC 上的所有信息。
正如我们的一位读者所指出的,请记住,删除您的第三方防病毒软件可能会产生奇迹。试一试,让我们知道这个技巧是否也适合您。6.回滚到早期版本/Windows 10
- 按Windows+I键启动设置应用程序。
- 现在从左窗格中选择Windows 更新。
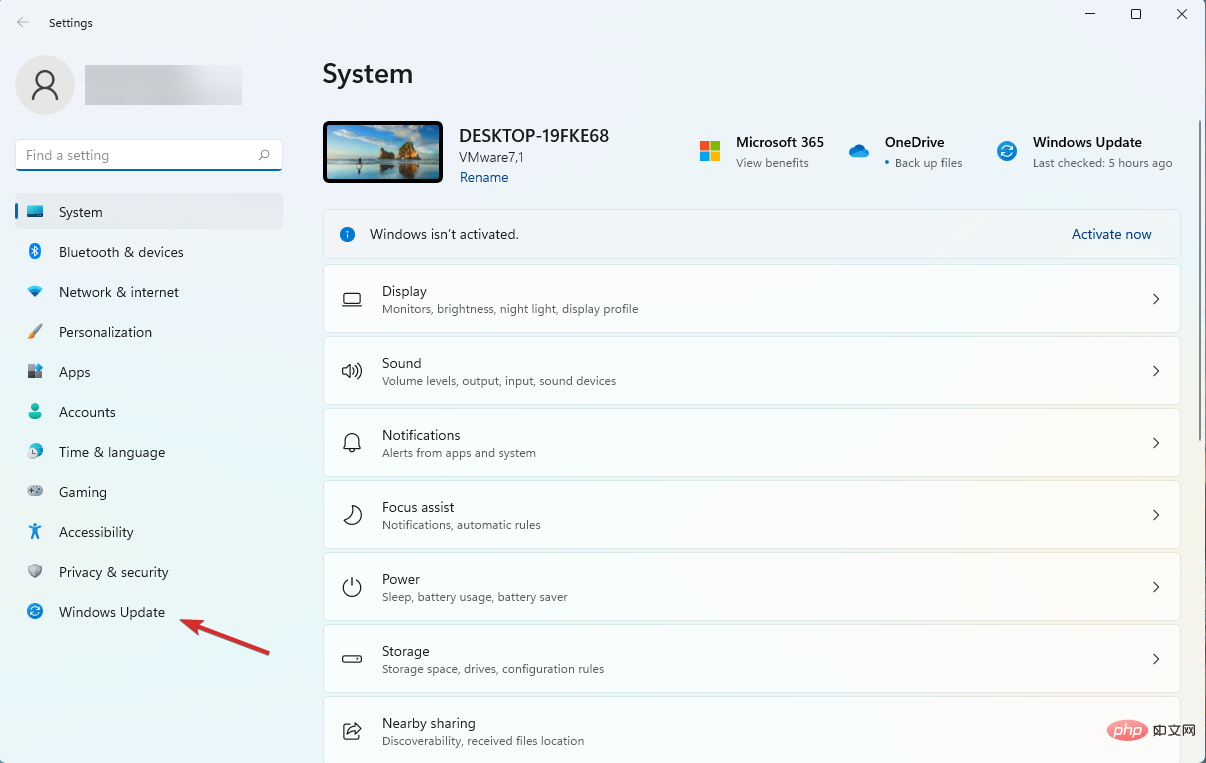
- 从右侧的菜单中选择高级选项。
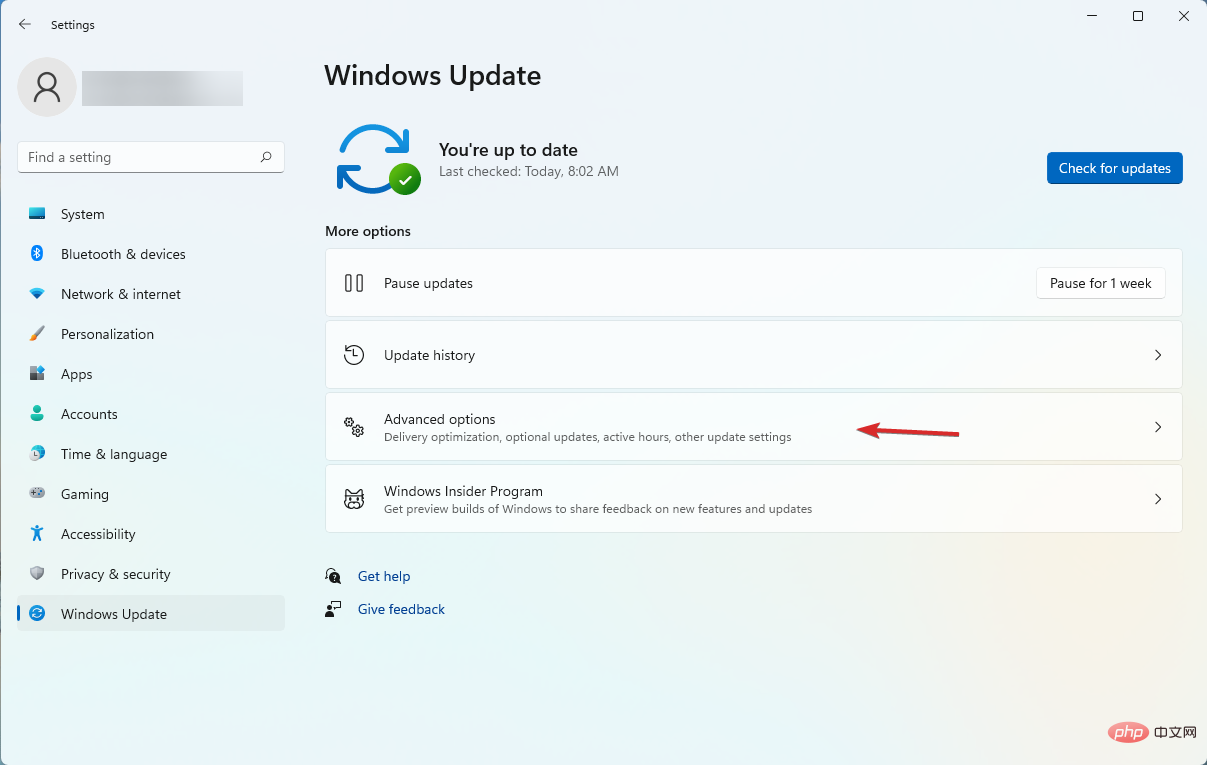
- 在下一个窗口中,单击恢复。
- 在接下来的几个对话中,您将被问及您切换回来的原因以及您是否想先检查更新。但最后,您将能够单击Go back to early build按钮。
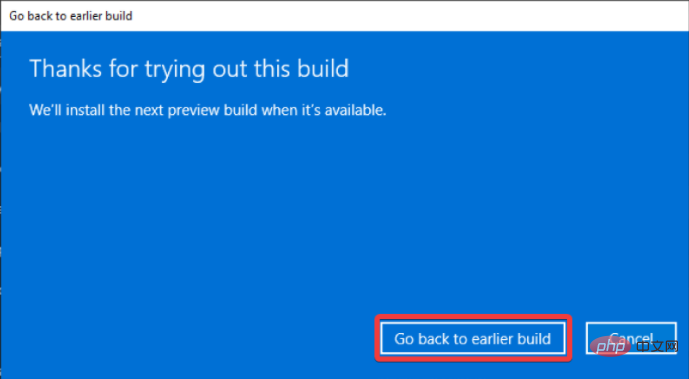
如果之前的解决方案不起作用,您可以等待补丁。但是,回到较早的版本也很有意义。
您可以按照上述步骤轻松执行此操作,但您需要记住,如果您使用 Windows 11 超过 10 天,则不应返回到 Windows 10。
我们同意这是一个非常短的时间,所以让我们告诉您,您也可以通过使用我们关于如何从 Windows 11 回滚到 Windows 10的完整教程来绕过它。
另一个可能的调整是通过执行注册表修改将“开始”菜单更改为旧外观。
不幸的是,自构建 22000.65 以来,您无法通过 Registry hack 将“开始”菜单恢复为 Windows 10 中的方式。
但是,您仍然可以将任务图标移到左侧,就像它们曾经在旧的 Windows 10 中一样,希望这至少会带来一点舒适。以下步骤将帮助您立即做到这一点:
如何取回 Windows 11 经典开始菜单?
- 点击Windows键,然后输入regedit。
- 打开注册表编辑器。
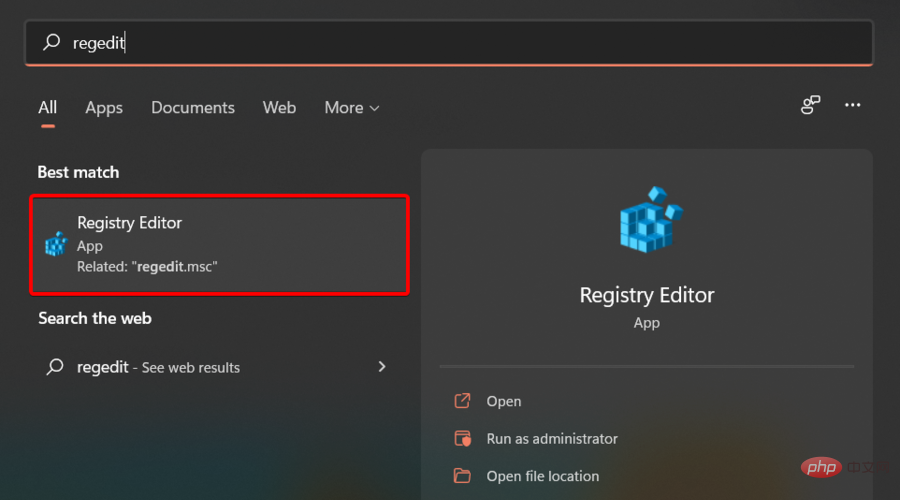
- 在打开的窗口中,查看搜索栏,然后复制并粘贴以下位置:
<strong>HKEY_CURRENT_USER\Software\Microsoft\Windows\CurrentVersion\Explorer\Advanced</strong> - 在左侧窗格中,右键单击 Advanced,然后选择 New和 DWORD (32-bit) Value。
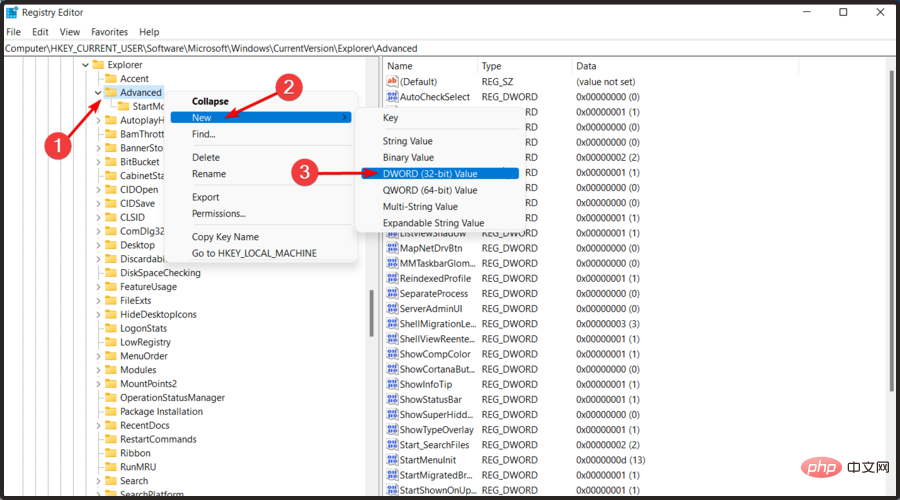
- 输入这个值名称,然后点击Enter:
<strong>Start_ShowClassicMode</strong> - 双击相同的值并将数据更改为 1,然后选择 OK。
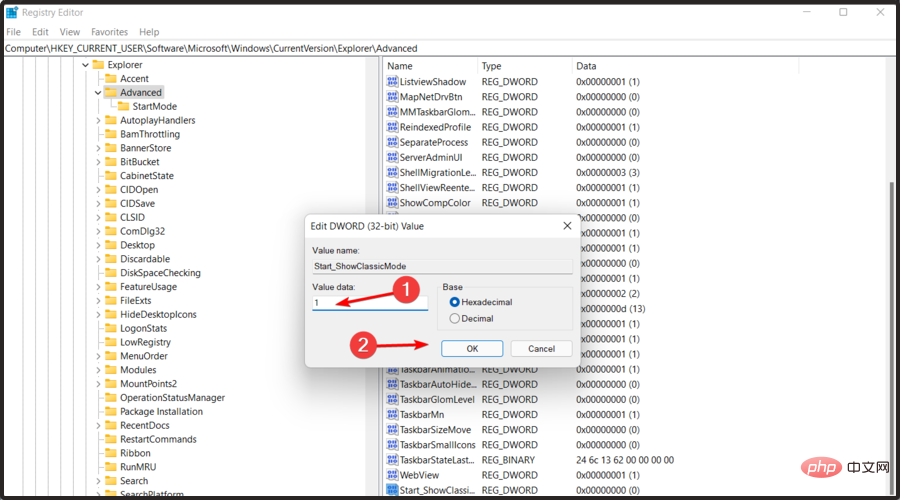
- 现在,重新启动您的 PC。
如何在 Windows 11 上获取旧的任务栏?
- 右键单击任务栏并选择任务栏设置。
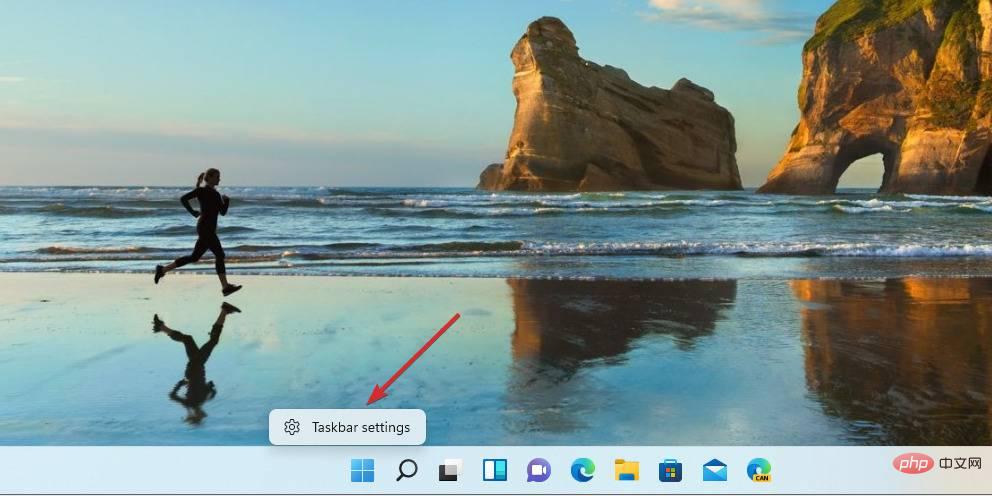
- 单击任务栏行为部分以展开它。
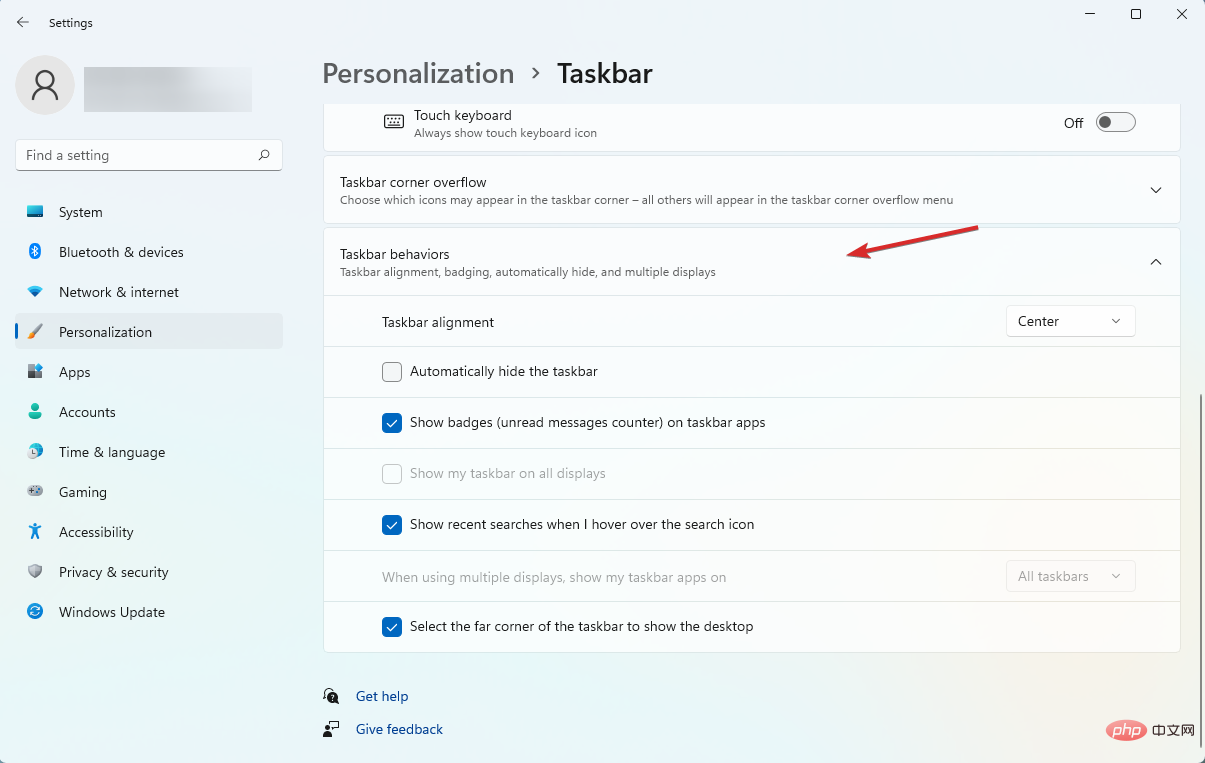
-
从任务栏对齐选项中选择下拉菜单,然后选择Left而不是Center。
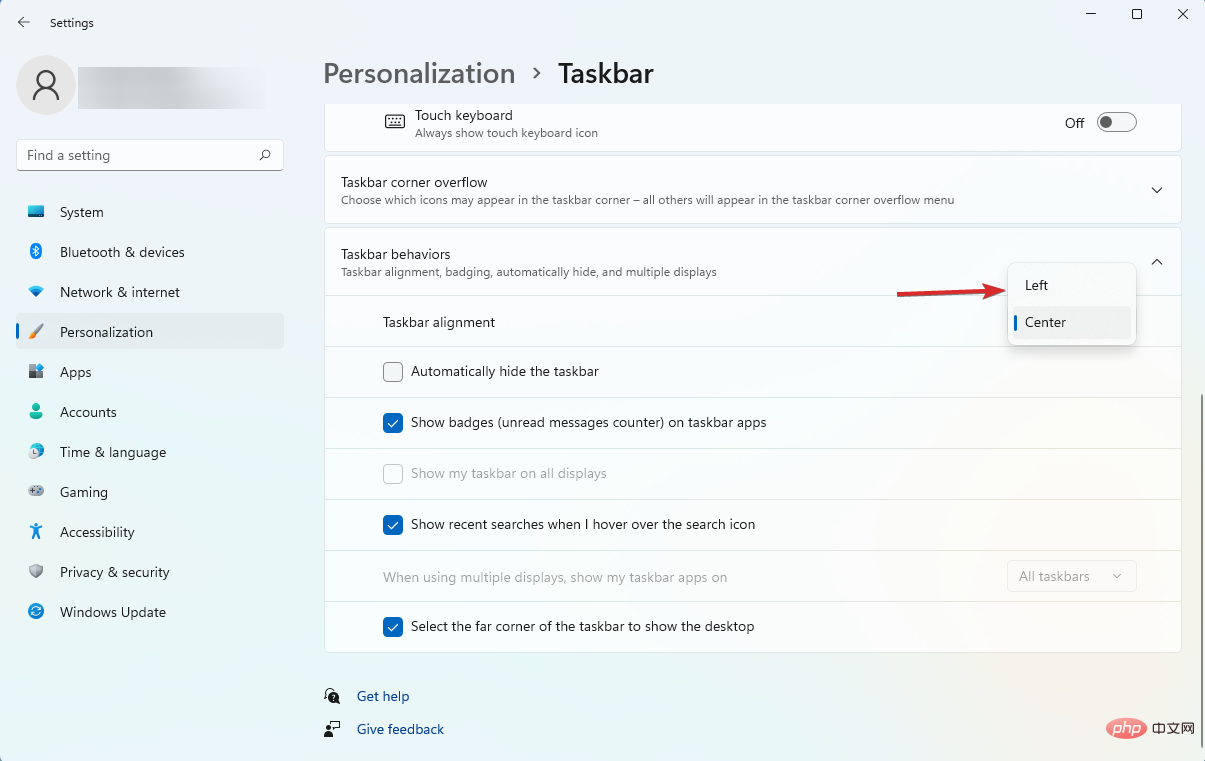
这些是我们彻底测试过的最佳选项,因此如果您的 Windows 11 开始菜单不起作用,我们强烈建议您试一试。
以上是Windows 11 的“开始”菜单不起作用?这是做什么的详细内容。更多信息请关注PHP中文网其他相关文章!

