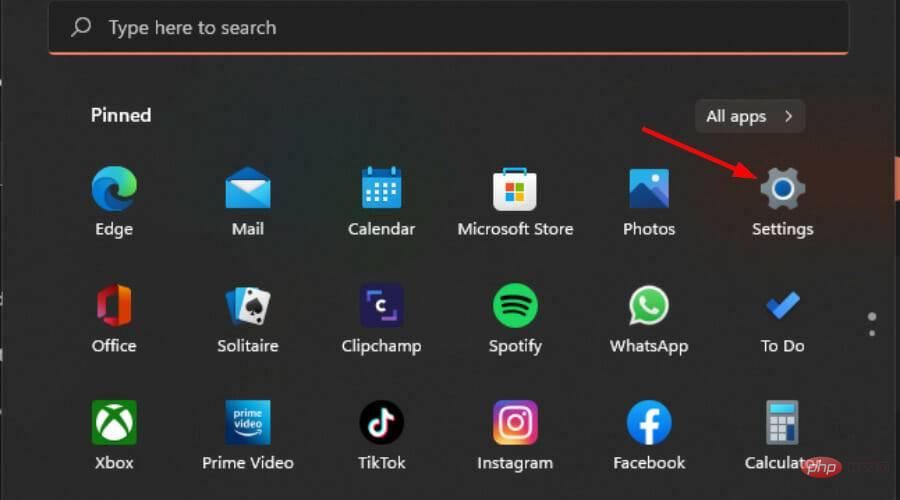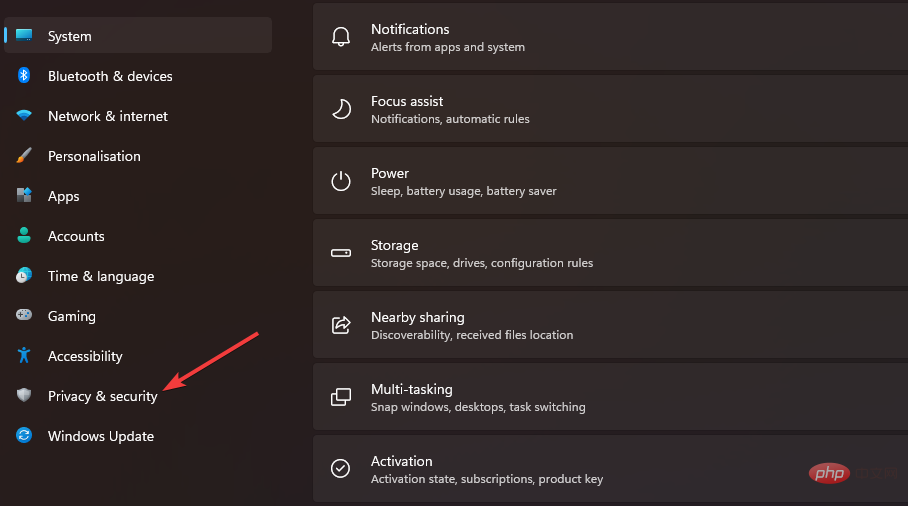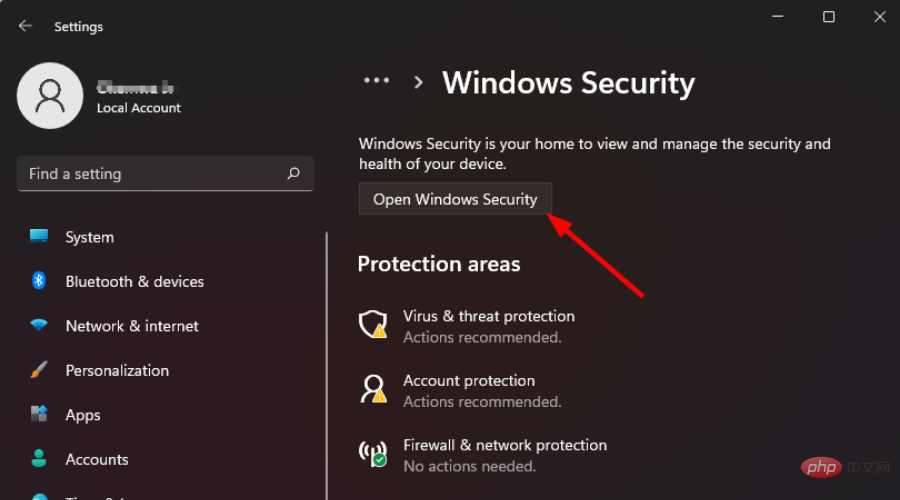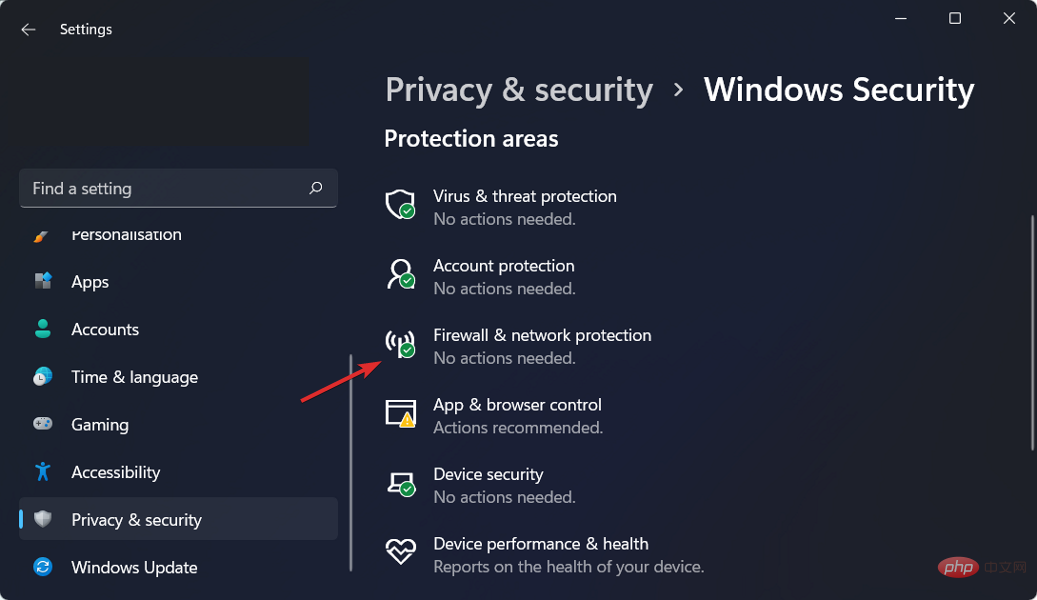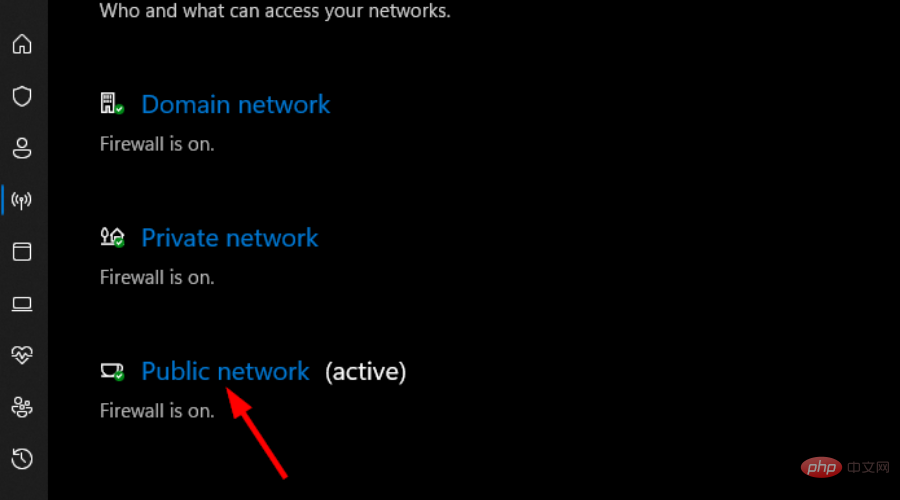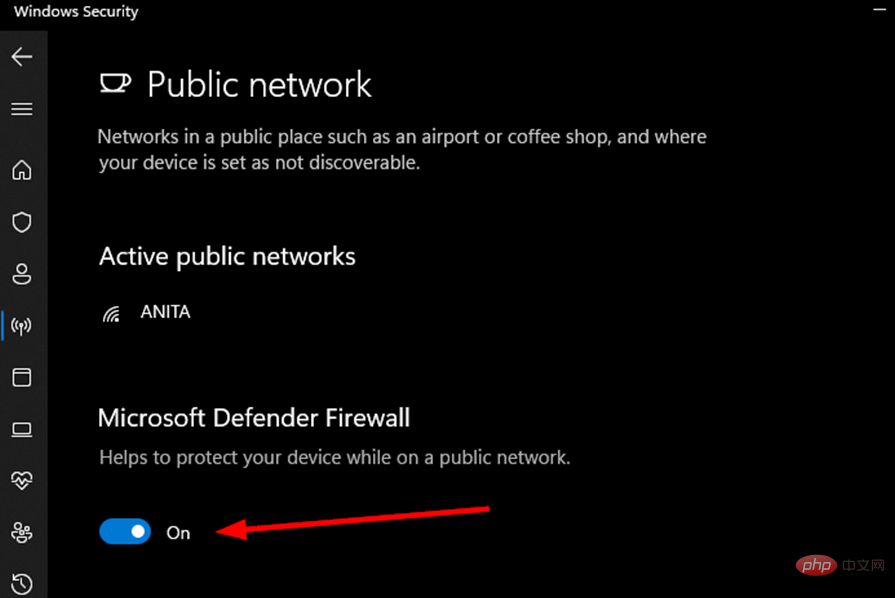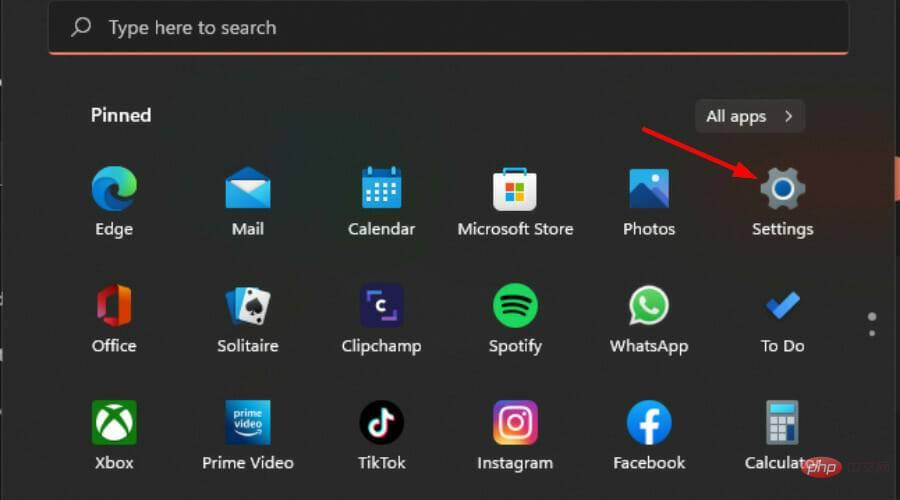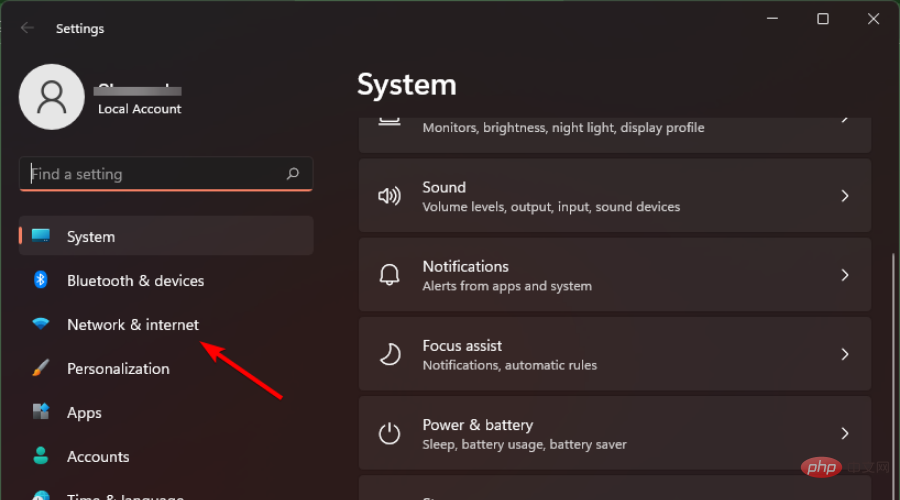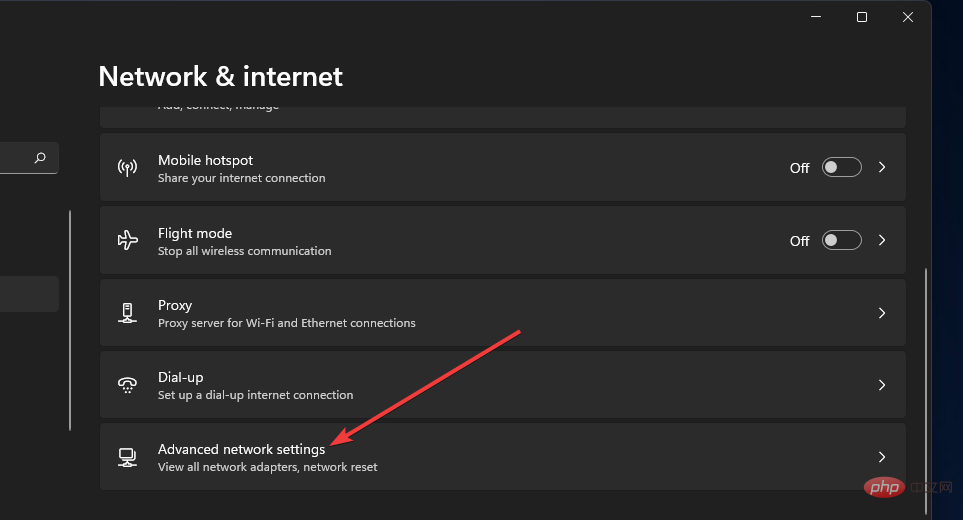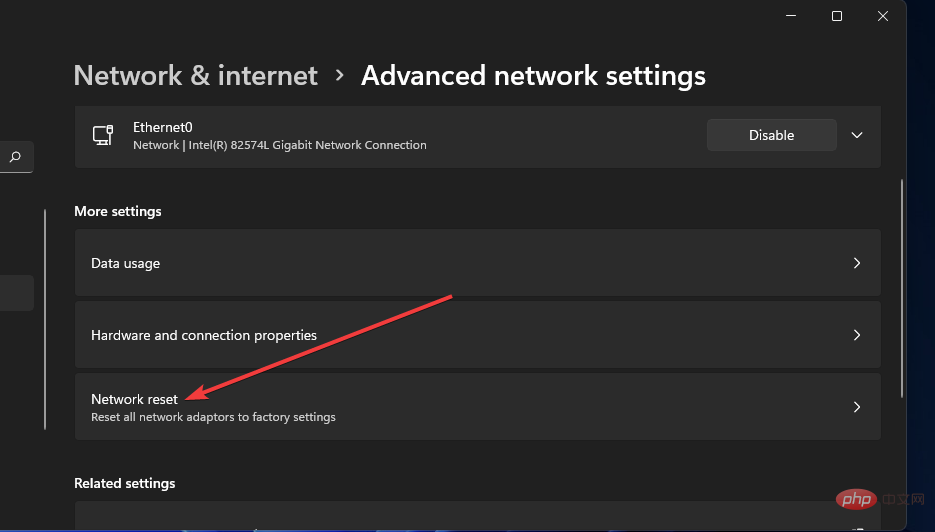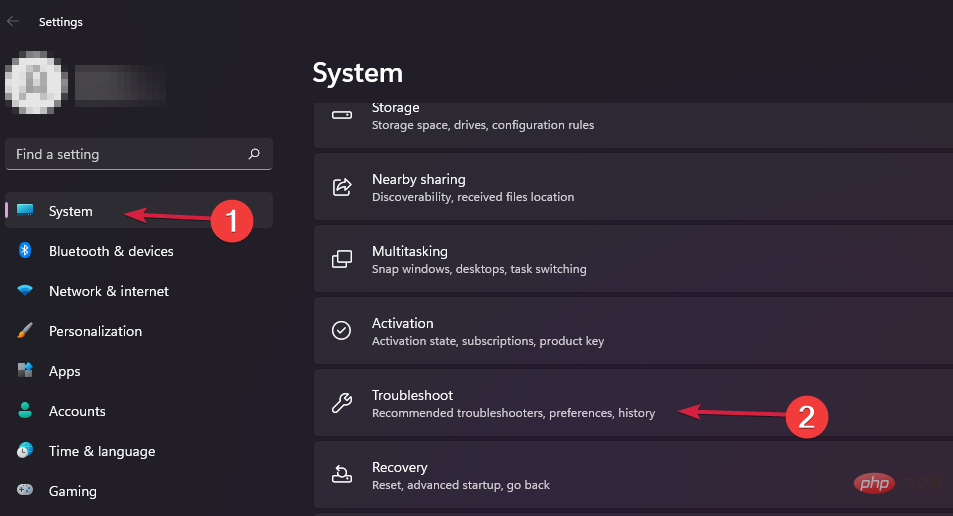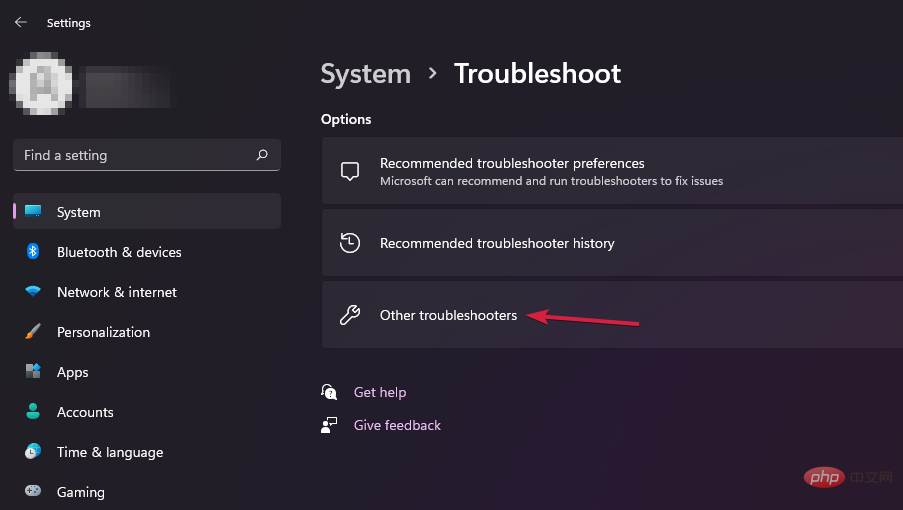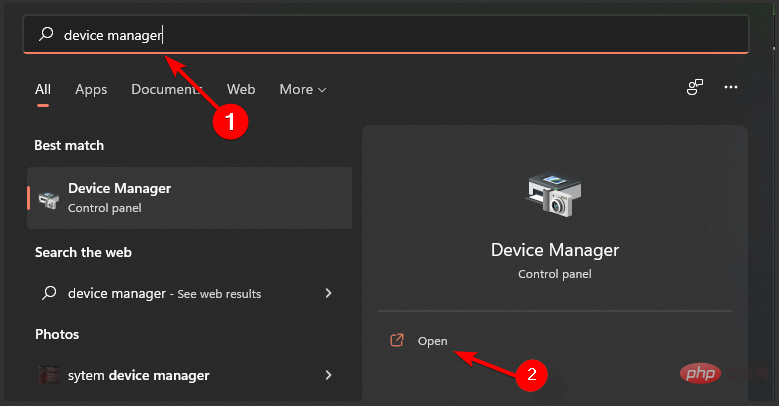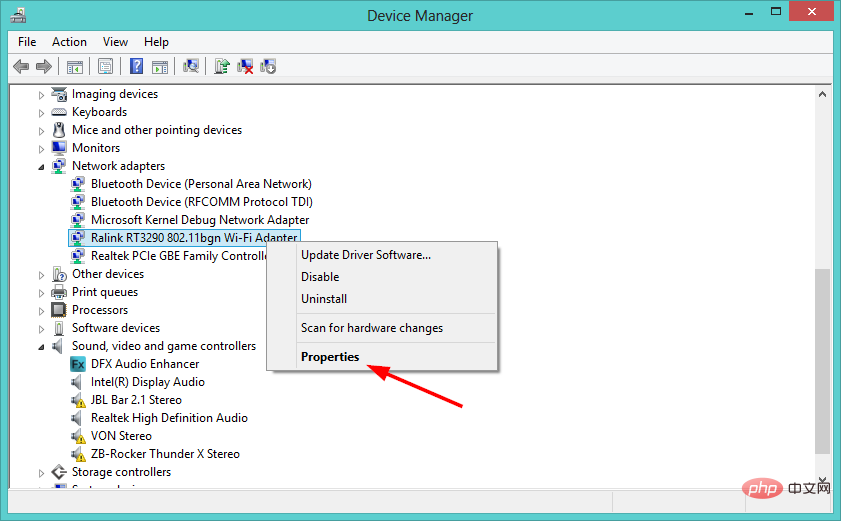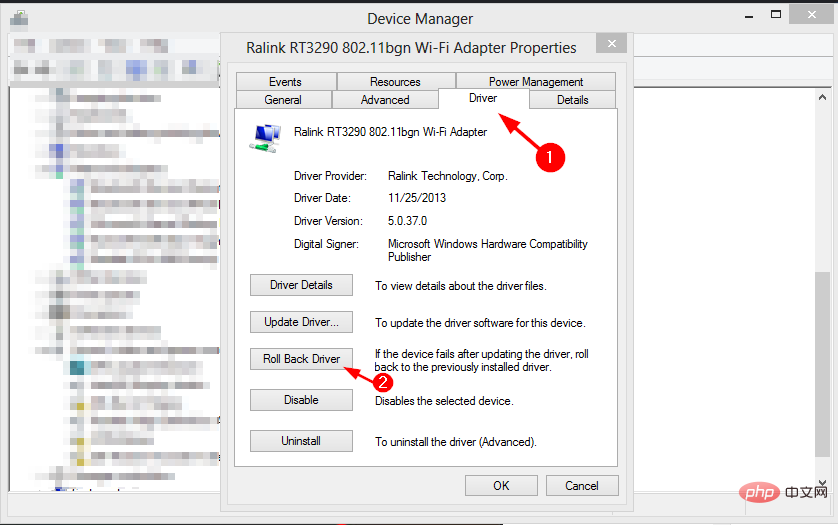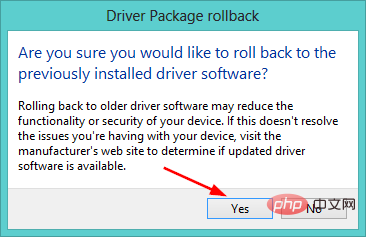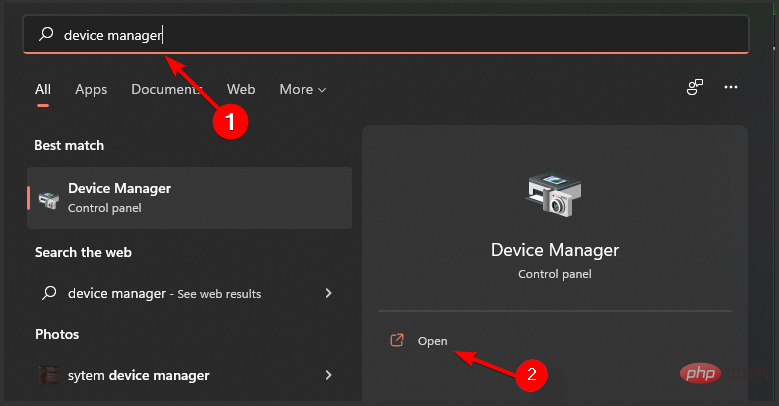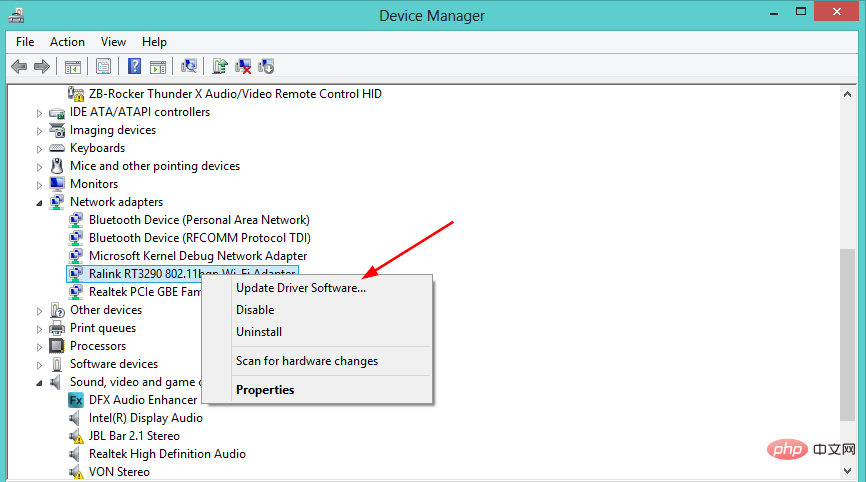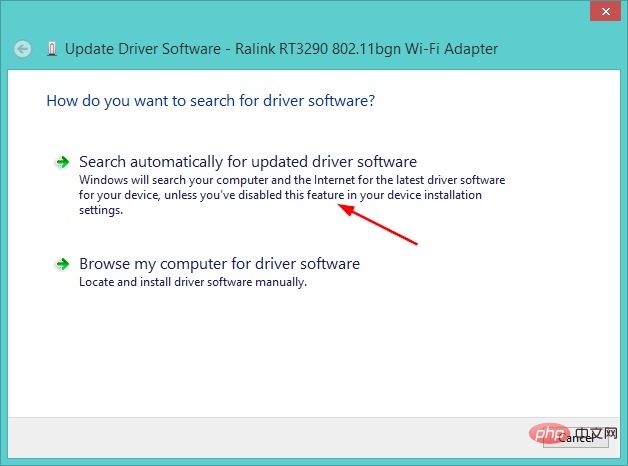如果您依靠 Internet 工作、玩游戏和进行大量其他活动,您一定在某些时候遇到过 Windows 11 中的您的 Internet 访问被阻止错误。
Windows 11 是一款出色的操作系统,具有一些出色的功能。但是,就像任何新版本一样,偶尔也会出现一些问题和问题。
当您访问 Internet 被阻止时,这可能是一种令人沮丧的体验,尤其是当您在截止日期前工作并且不知道如何解决它时。
有时,您在计算机上安装的程序可能会在您不知情的情况下更改您的浏览器设置。这可能会导致您的浏览器出现一些异常行为,例如阻止互联网访问或随机重定向页面。
如果您是喜欢从非官方网站下载 APK 和软件的用户,您可能会经常遇到此错误。这是因为您的防火墙设置可以保护您免受恶意网站的侵害。为了系统的安全,您需要以正确的方式安装和打开 APK 。
您可以通过重新启动路由器或 PC 轻松绕过此问题,但如果这不起作用,则意味着问题更严重,需要额外的故障排除。
为什么我在 Windows 11 中收到“您的互联网访问被阻止”错误?
Windows 中最常见的问题之一是 Internet 访问问题。由于各种问题,可能会出现此问题。
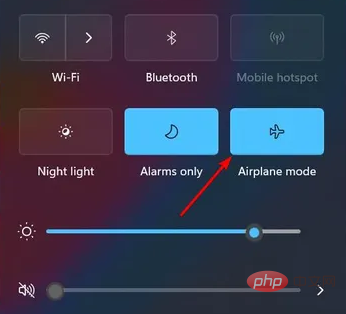
错误的一些可能原因包括:
- Wi-Fi 已禁用- 您可能会发现错误地打开了飞行模式,这就是您的互联网访问被阻止的原因。只需将其关闭并登录网络。确保您的密码正确,特别注意任何特殊字符。
- 防火墙或防病毒程序阻止访问 - Windows 防火墙对尝试从您的计算机连接到 Internet 的程序进行安全检查。如果这些程序中的任何一个不符合防火墙要求,那么它将阻止该程序以保护您的 PC。
- 计算机中的病毒- 如果您经常看到此错误消息,也可能表明您的系统感染了恶意软件。如果您想永久消除此错误,则需要从计算机中删除恶意软件。
- 过时的网络驱动程序- 一些用户在升级到 Windows 11 时面临设备设置无法迁移的问题,这导致网络驱动程序过时。您可以尝试更新驱动程序或回滚。
- 出现故障的路由器——有时路由器和调制解调器会随着时间的推移出现错误的设置。重置它们可以帮助解决这些问题。为此,请拔下路由器的插头约 30 秒,然后重新插入。
如果这些原因中的任何一个是问题的原因,我们建议您尝试下面列出的一种或多种解决方案。
如果我在 Windows 11 中收到“您的互联网访问被阻止”错误,我该怎么办?
1.暂时禁用Windows防火墙
- 点击Windows键并单击设置。

- 选择隐私和安全。

- 单击打开 Windows 安全性。

- 选择防火墙和网络保护。

- 单击公共网络。

- 接下来,关闭Microsoft Defender 防火墙。

- 再次尝试访问该页面。
2.执行网络重置
- 点击Windows键并点击设置。

- 导航到网络和互联网。

- 选择高级网络设置。

- 点击网络重置。

- 接下来,点击立即重置按钮。

- 导航到其他疑难解答。

- 按Internet 连接旁边的运行按钮。
- 在弹出窗口中选择对我的 Internet 连接进行故障排除,然后等待 Windows 识别问题并提出修复建议。
4.回滚网络驱动
- 同时按Windows+I键打开设置。

- 在搜索栏中输入设备管理器,然后单击打开。

- 导航到网络适配器,右键单击并选择属性。

- 导航到驱动程序选项卡,选择回滚驱动程序,然后按确定。

- 在对话框中按Yes确认回滚。

- 重新启动 PC 以使更改生效。
5.更新网络驱动程序
- 点击Windows+I键打开设置。

- 在搜索栏中输入设备管理器,然后单击打开。

- 导航到网络适配器,右键单击并选择更新驱动程序软件。

- 选择自动搜索更新的驱动程序软件。

除此之外,您还可以使用第三方工具来简化您的工作。该应用程序配备了自动更新功能。
与市场上的许多同类产品不同,DriverFix 不需要您具备任何有关计算机的技术知识,因为一切都是自动完成的。
它可以检测丢失和过时的驱动程序,并在几秒钟内在您的系统上安装最新版本。
是否会因为我的系统被黑客入侵而发生“您的互联网访问被阻止”错误?
当您建立连接时,您的系统暴露给黑客的主要方式是通过 Internet。一旦它被阻止,黑客就无法访问您的系统。
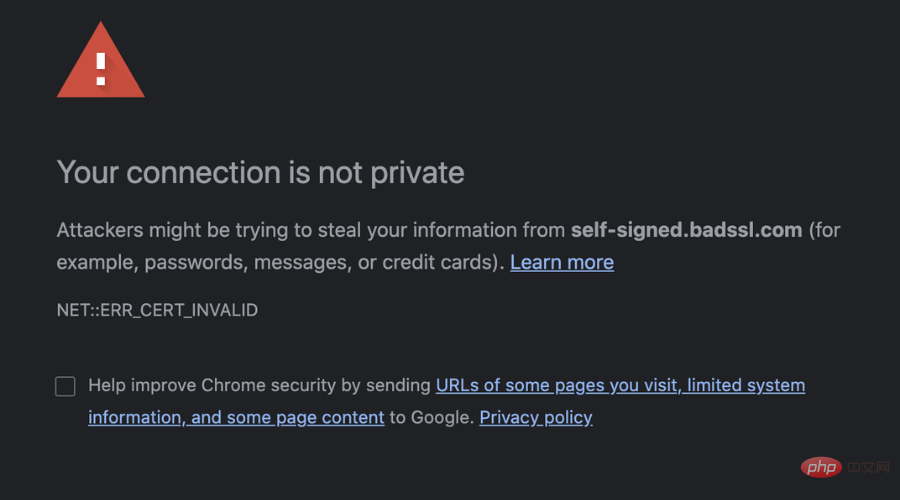
这并不是说您的系统根本不会被黑客入侵——入侵计算机的方法有很多。这里有一些:
- USB 设备- 有人可能将 USB 设备插入您的计算机并在其中注入恶意代码。如果您在公共场所,例如咖啡店或图书馆,其他人很容易在您不注意的情况下将某些东西插入您的计算机。
- 恶意电子邮件附件- 如果您收到某人的附件并打开它,该附件可能包含会感染您的计算机的恶意代码。这是最常见的黑客攻击方法。
- 不安全的网站——一些网站容易受到攻击,如果你访问它们,它们的恶意代码可能会感染你的计算机。
如何保护自己免受黑客攻击?
黑客经常想方设法利用软件应用程序或操作系统的弱点。病毒和蠕虫是黑客用来攻击网络的恶意软件的例子。
但是有一个好消息:您可以通过采取一些简单的预防措施来避免黑客入侵的危险。
以下是一些保持安全的提示和技巧:
- 确保您拥有最新的安全软件、Web 浏览器和操作系统 (OS),以及设备上最新版本的应用程序。
- 为您的所有在线帐户使用强密码。此外,避免对多个帐户使用相同的密码。
- 当心来自试图窃取您个人详细信息的欺诈者的网络钓鱼电子邮件。避免点击来自未知地址的链接。
- 从网站或社交网络下载文件时要小心。通过从官方商店或仅受信任的网站下载应用程序来保持安全。
- 仅在使用笔记本电脑或移动设备上网时,尤其是在使用公共网络时,才连接到安全的无线网络(需要密码的网络)。
以上是在 Windows 11 上,您的互联网访问已被限制的详细内容。更多信息请关注PHP中文网其他相关文章!

热AI工具

Undresser.AI Undress
人工智能驱动的应用程序,用于创建逼真的裸体照片

AI Clothes Remover
用于从照片中去除衣服的在线人工智能工具。

Undress AI Tool
免费脱衣服图片

Clothoff.io
AI脱衣机

Video Face Swap
使用我们完全免费的人工智能换脸工具轻松在任何视频中换脸!

热门文章

热工具

EditPlus 中文破解版
体积小,语法高亮,不支持代码提示功能

SublimeText3汉化版
中文版,非常好用

MinGW - 适用于 Windows 的极简 GNU
这个项目正在迁移到osdn.net/projects/mingw的过程中,你可以继续在那里关注我们。MinGW:GNU编译器集合(GCC)的本地Windows移植版本,可自由分发的导入库和用于构建本地Windows应用程序的头文件;包括对MSVC运行时的扩展,以支持C99功能。MinGW的所有软件都可以在64位Windows平台上运行。

mPDF
mPDF是一个PHP库,可以从UTF-8编码的HTML生成PDF文件。原作者Ian Back编写mPDF以从他的网站上“即时”输出PDF文件,并处理不同的语言。与原始脚本如HTML2FPDF相比,它的速度较慢,并且在使用Unicode字体时生成的文件较大,但支持CSS样式等,并进行了大量增强。支持几乎所有语言,包括RTL(阿拉伯语和希伯来语)和CJK(中日韩)。支持嵌套的块级元素(如P、DIV),

DVWA
Damn Vulnerable Web App (DVWA) 是一个PHP/MySQL的Web应用程序,非常容易受到攻击。它的主要目标是成为安全专业人员在合法环境中测试自己的技能和工具的辅助工具,帮助Web开发人员更好地理解保护Web应用程序的过程,并帮助教师/学生在课堂环境中教授/学习Web应用程序安全。DVWA的目标是通过简单直接的界面练习一些最常见的Web漏洞,难度各不相同。请注意,该软件中