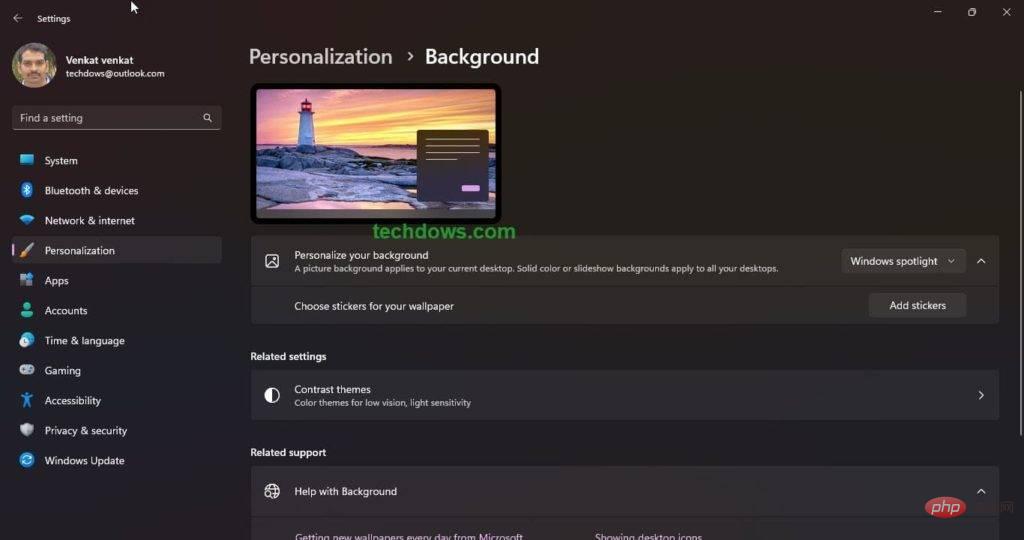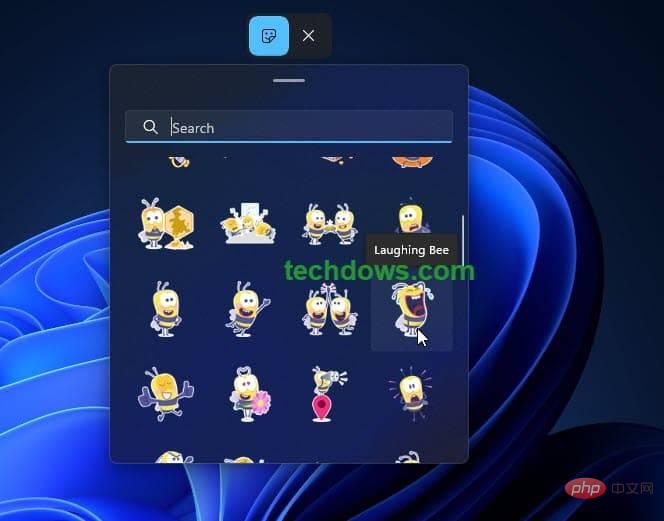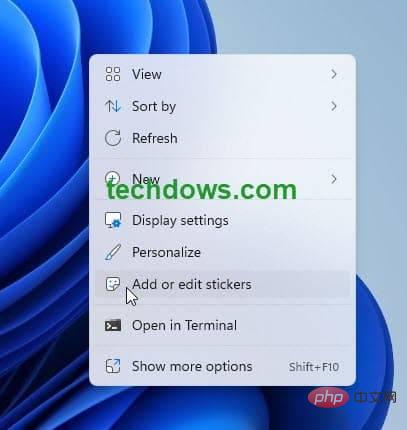在 Windows 11 操作系统中,如何开启或关闭桌面贴纸
- PHPz转载
- 2023-05-09 23:58:061865浏览
在Windows Spotlight和桌面搜索栏实验之后,微软现在正在测试Windows 11中桌面背景的Stickers。通常,您会在社交信使中看到贴纸,这家 Redmond 巨头现在正在将它们带到其新操作系统中。贴纸编辑器允许在您更改背景时将贴纸添加到墙纸上。贴纸功能目前在 Windows 11 22H2 build 25126中可用,这里是您可以启用它的方法。
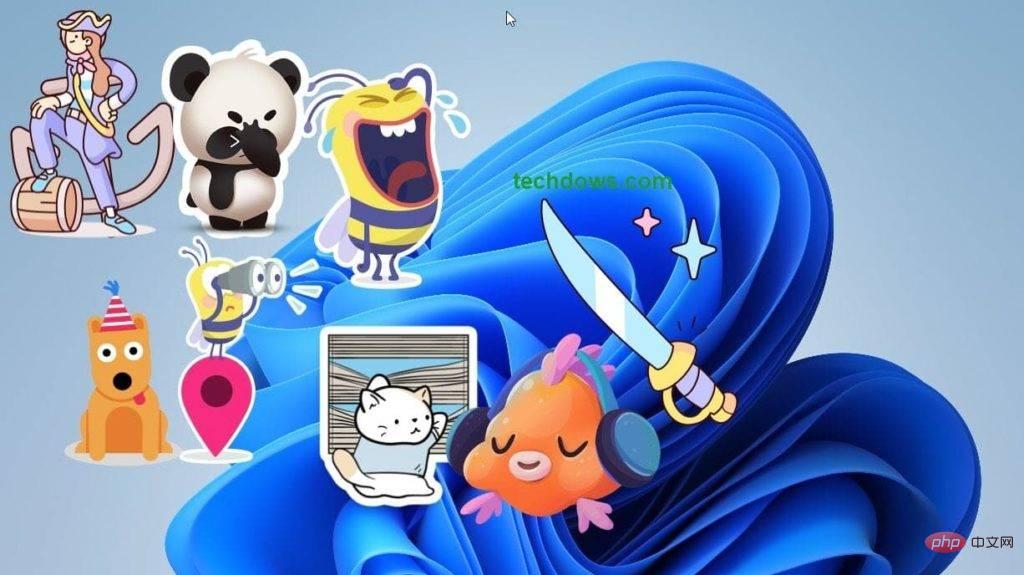
如何在 Windows 11 中启用桌面背景贴纸
- 启动运行对话框 (Win+R) 并通过键入“regedit”命令打开注册表编辑器
- 导航到HKEY_LOCAL_MACHINE\SOFTWARE\Microsoft\PolicyManager\current\device \
- 创建一个名为“贴纸”的新密钥
- 在右侧窗格中,创建一个新的 DWORD(32 位)值,双击并将其命名为“ EnableStickers ”并将其值设置为1

- 折叠 HKEY_LOCAL_MACHINE 并关闭注册表编辑器
- 打开任务管理器,
- 在“进程”选项卡中,找到并选择“Windows 资源管理器”,然后单击“重新启动任务”
如何在 Windows 11 中为壁纸添加贴纸
- 右键单击桌面并选择个性化
- 转到背景
- 点击“添加贴纸”

- 在桌面顶部出现的贴纸按钮中,单击它并选择要添加、调整大小和移动其位置的贴纸,完成。

将贴纸添加到壁纸中,这样您可以添加许多贴纸。您还可以使用桌面右键菜单中的“添加或编辑贴纸”选项。
如何在 Windows 11 中禁用贴纸功能
- 打开注册表编辑器
- 导航到 HKEY_LOCAL_MACHINE\SOFTWARE\Microsoft\PolicyManager\current\device\
- 删除 Stickers 键或将“EnableStickers”值更改为 0,然后关闭注册表编辑器。
- 如上所述在任务管理器中重新启动 Windows 资源管理器进程以应用更改。
- 完毕。
您可能必须手动删除现有贴纸或更改桌面墙纸,否则即使禁用该功能,它们仍会保留。
请注意,在撰写本文时,Microsoft 尚未宣布适用于 Windows 11 的贴纸功能,并且默认情况下对在开发通道 build 25126 中运行的内部人员隐藏。
以上是在 Windows 11 操作系统中,如何开启或关闭桌面贴纸的详细内容。更多信息请关注PHP中文网其他相关文章!
声明:
本文转载于:yundongfang.com。如有侵权,请联系admin@php.cn删除