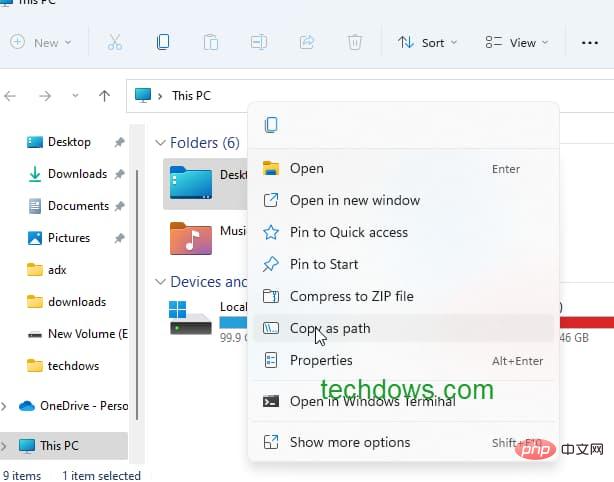如何在 Windows 11 中利用快捷方式复制文件路径
- WBOYWBOYWBOYWBOYWBOYWBOYWBOYWBOYWBOYWBOYWBOYWBOYWB转载
- 2023-05-09 18:01:084085浏览
Windows 11在上下文菜单中引入了“复制为路径”选项,以便更快地复制文件的完整路径,甚至更好的是,微软提供了一个键盘快捷键,用于将路径复制到 Windows 剪贴板。
如果您使用的是 Windows 操作系统,则有时可能需要将文件路径复制到其他应用程序。通常,用户倾向于在命令提示符或 Windows PowerShell 或运行对话框中复制和粘贴文件或文件夹路径。
如何在 Windows 10 中复制文件路径
在 Windows 10 中,要获取文件或文件夹的完整路径,
- 您需要选择该文件或文件夹,
- 按住Shift键,右键单击并选择“复制为路径”。
甚至可以使用第三方应用程序来简化此任务。
Microsoft 通过在上下文菜单中添加“复制为路径”选项,简化了在 Windows 11 中复制文件路径的过程。此外,该公司已为同一选项分配了新的键盘快捷键Ctrl+Shift+C。
如何在 Windows 11 中复制文件完整路径
在这里,我们展示了两种方法:使用上下文菜单选项和键盘快捷键
方法一:
- 导航到要复制路径的目录或文件
- 选择它并右键单击并单击“复制为路径”以复制到剪贴板

方法二:
- 定位并选择文件或文件夹
- 按键盘上的 Ctrl+Shift+C 将路径复制到剪贴板
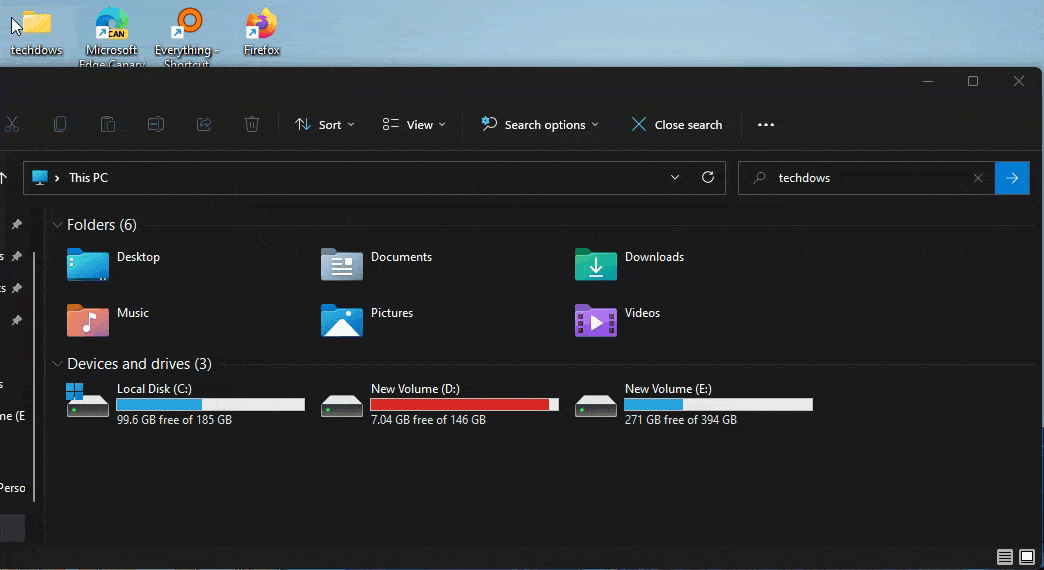
如果您看到上述说明,您可以看到,您可以使用右键单击菜单选项或复制为路径键盘快捷键。
请注意,虽然前者在产品版本中可用,但后者仍存在于开发频道中,并且可能在未来进入稳定版本。
注意:复制的路径包含引号,粘贴到 Windows 资源管理器地址栏或记事本或其他应用程序时,您可能需要手动删除它们。否则,这将打开默认的 Web 浏览器。
以上是如何在 Windows 11 中利用快捷方式复制文件路径的详细内容。更多信息请关注PHP中文网其他相关文章!
声明:
本文转载于:yundongfang.com。如有侵权,请联系admin@php.cn删除