您可以通过多种不同方式在 Windows 11 计算机上玩视频游戏。经典的鼠标和键盘、Xbox 控制器或 PlayStation 4 控制器;都可以在微软最新的操作系统中运行。
但有报道称 PS4 控制器可能无法在您的 Windows 11 PC 上被识别。这可能是由于过时的蓝牙驱动程序无法正常工作或 DS4 Windows 无法正常工作。
PS4 控制器无法识别的修复方法有哪些?
您的 PS4 可以通过蓝牙连接到 PC,但很多游戏不支持该控制器并且更喜欢 Xbox 设备。这就是您下载并安装 DS4 Windows 的原因,这是一款将您的 PS4 控制器伪装成 Xbox 的第三方应用程序。
这样,您可以随心所欲地使用 PS4 控制器。但是事情几乎没有那么简单,并且会出现一些连接问题。在这些情况下,您必须以管理员身份运行 DS4 Windows。
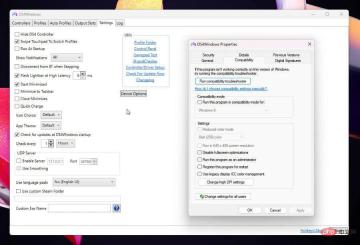
本教程将向您展示如果您的 PlayStation 4 控制器未被 Windows 11 计算机识别,您可以采取哪些措施。说明很容易遵循。
如何修复 Windows 11 无法识别 PS4 控制器?
1.更新蓝牙驱动
- 单击放大镜图标以调出搜索栏。
- 搜索设备管理器。
- 单击出现的条目。

- 如果您的计算机可以通过蓝牙连接,请在设备管理器中搜索蓝牙条目。

- 单击它以显示下拉菜单。

- 右键单击出现的条目,将出现一个小窗口。
- 在那个小窗口中选择更新驱动程序。
- 将出现一个窗口。
- 选择自动搜索驱动程序。

- 您的 Windows 11 计算机将自动下载并安装驱动程序。
- 如果您有多个条目,建议您更新所有条目的驱动程序。
- 然后打开设置菜单。
- 选择左侧的蓝牙和设备。

- 确保通过单击开关启用蓝牙。

- 按住 PS4 控制器上的分享和 PS按钮,直到它开始快速闪烁。此闪烁表示它正在搜索连接点。

- 然后选择添加设备。

- 选择蓝牙。

- 选择无线控制器。

- 您的 PS4 控制器现在已连接到您的 Windows 11 计算机,应该没有问题。

- 相反,您可以转到“设置”菜单中的“ Windows 更新”选项卡,然后单击“检查更新”以查看是否有新驱动程序。

如果您正在寻找一种更省时的方式来更新您的驱动程序,您可以使用DriverFix自动完成。这是一个应用程序,可以扫描您的 PC 以查找丢失或过时的驱动程序并为您修复它们。
⇒ 获取 DriverFix
2. 安装 DS4 Windows
- 在网络浏览器中,搜索 DS4 Windows。
- 点击下载。

- 在这个新窗口中,单击“下载”按钮。

- 打开下载的文件,然后单击文件资源管理器顶部的全部提取。您将需要提取应用程序。

- 选择要将文件提取到的位置。

- 单击提取按钮。

- 打开您提取的文件夹并双击应用程序文件以安装应用程序。

- 请注意,您可能必须下载 .NET 5.0 Runtime。将出现一个小窗口,为您提供选项。
- 根据您的 PC 的位版本下载文件。在此示例中,教程将选择下载 x64。

- 打开下载的文件并单击安装以开始安装过程。

- 打开 DS4 Windows 应用程序后,选择要保存文件的位置。

3. 更新 DS4Windows
- DS4 Windows 的问题可能源于兼容性问题。
- 返回到 DS4 Windows 所在的目录。
- 双击DS4Updater。

- DS4 Windows 将开始自动下载并安装任何更新。
- 完成后,将出现一个窗口,说明它是最新的。

4.以管理员身份运行
- 您也可以尝试以管理员身份运行 DS4 Windows。
- 返回 DS4 Windows 目录并右键单击该应用程序以调出上下文菜单。
- 选择属性。

- 单击兼容性选项卡。

-
单击以管理员身份运行此程序旁边的复选框。

- 单击应用按钮,然后单击确定以保存更改。

- 现在 DS4 Windows 应该可以正常运行了。
5.重新启用控制器
- 单击放大镜图标以调出搜索栏。
- 搜索设备管理器。

- 在设备管理器中找到并单击人机接口设备。

- 找到符合HID 标准的游戏控制器并右键单击该条目。

- 在小上下文菜单中选择启用设备。如果已启用,请改为单击禁用设备。
- 重启你的电脑。
- 计算机重新启动后,打开 DS4 Windows。
- 转到设置选项卡。
- 单击隐藏 DS4 控制器。

- 将您的 PS4 控制器重新连接到 DS4 Windows。
- 单击“控制器”选项卡以查看您的控制器是否存在。如果没有,请取消选中“设置”中的“隐藏 DS4 控制器”并再次检查。

- 您还可以做的是卸载控制器驱动程序。
- 右键单击驱动程序以调出上下文菜单。
- 但这一次,选择Uninstall device。
- 可能会出现一个窗口,警告您将要执行的操作。选择卸载。

- 重新启动计算机并在 PS4 控制器再次打开时连接它。
- 您的 Windows 11 计算机将自动检查缺少的控制器驱动程序并安装它们。
关于 Windows 11 和游戏控制器,我还应该了解什么?
过去的游戏玩家也遇到过他们的PS5 控制器无法正常运行的问题,因为 Windows 11 无法连接到他们的设备。修复 PS5 控制器连接与 PS4 类似,并且共享类似的步骤。
DS4 Windows本身也有问题。大多数情况下,您所要做的就是通过下载最新版本来更新应用程序。在其他情况下,您必须在设备管理器上检查控制器状态。
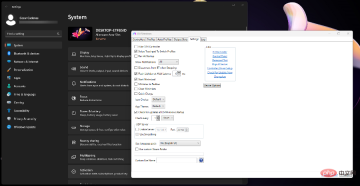
对于 Xbox 控制器所有者,您可能有兴趣了解如果您的游戏手柄突然切换到 PC 上的玩家 2 该怎么办。解决方案涉及运行疑难解答和删除特定驱动程序。
以上是如何解决 Windows 11 无法检测到您的 PS4 控制器问题的详细内容。更多信息请关注PHP中文网其他相关文章!

热AI工具

Undresser.AI Undress
人工智能驱动的应用程序,用于创建逼真的裸体照片

AI Clothes Remover
用于从照片中去除衣服的在线人工智能工具。

Undress AI Tool
免费脱衣服图片

Clothoff.io
AI脱衣机

AI Hentai Generator
免费生成ai无尽的。

热门文章

热工具

MinGW - 适用于 Windows 的极简 GNU
这个项目正在迁移到osdn.net/projects/mingw的过程中,你可以继续在那里关注我们。MinGW:GNU编译器集合(GCC)的本地Windows移植版本,可自由分发的导入库和用于构建本地Windows应用程序的头文件;包括对MSVC运行时的扩展,以支持C99功能。MinGW的所有软件都可以在64位Windows平台上运行。

SublimeText3 英文版
推荐:为Win版本,支持代码提示!

SublimeText3汉化版
中文版,非常好用

适用于 Eclipse 的 SAP NetWeaver 服务器适配器
将Eclipse与SAP NetWeaver应用服务器集成。

PhpStorm Mac 版本
最新(2018.2.1 )专业的PHP集成开发工具






































