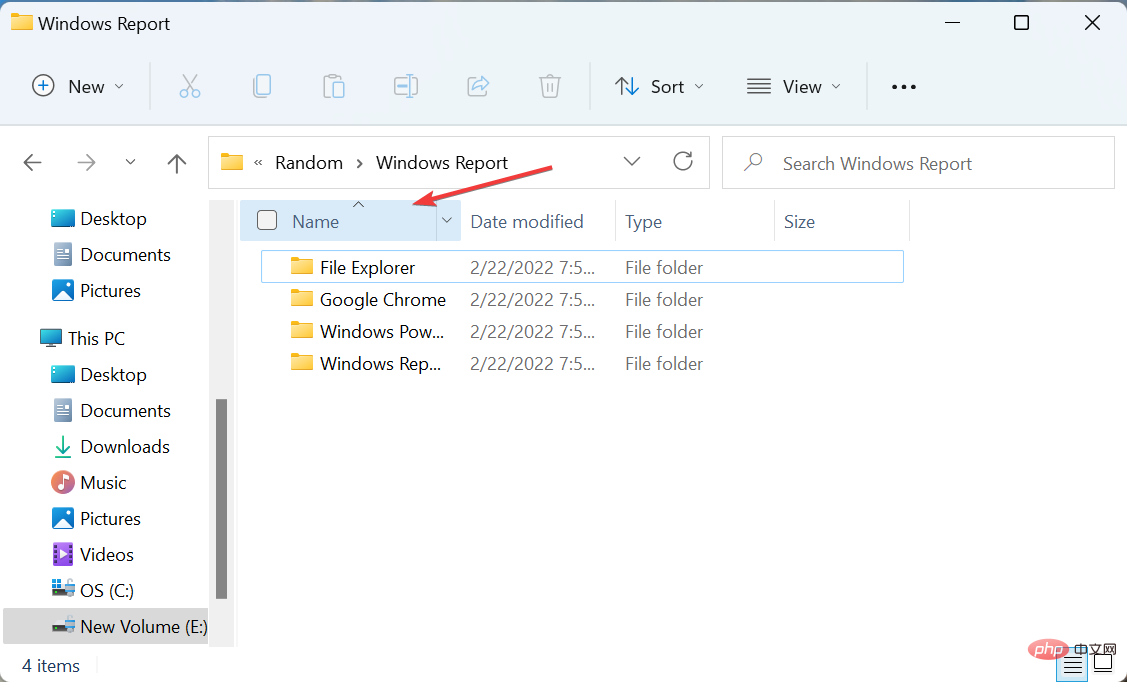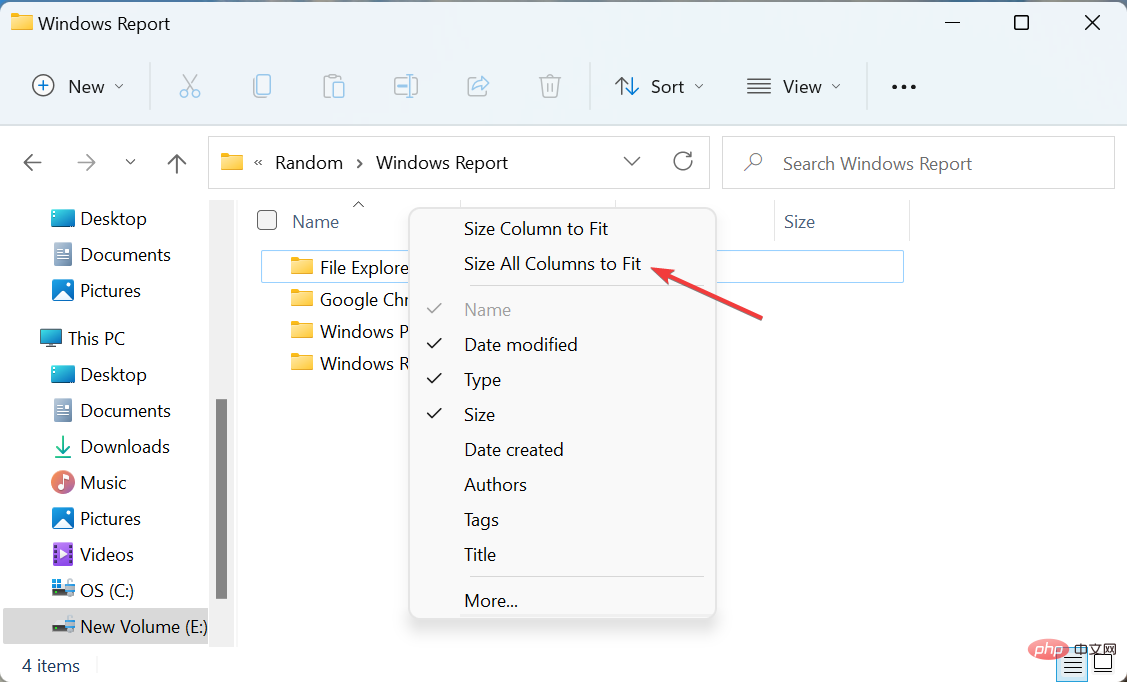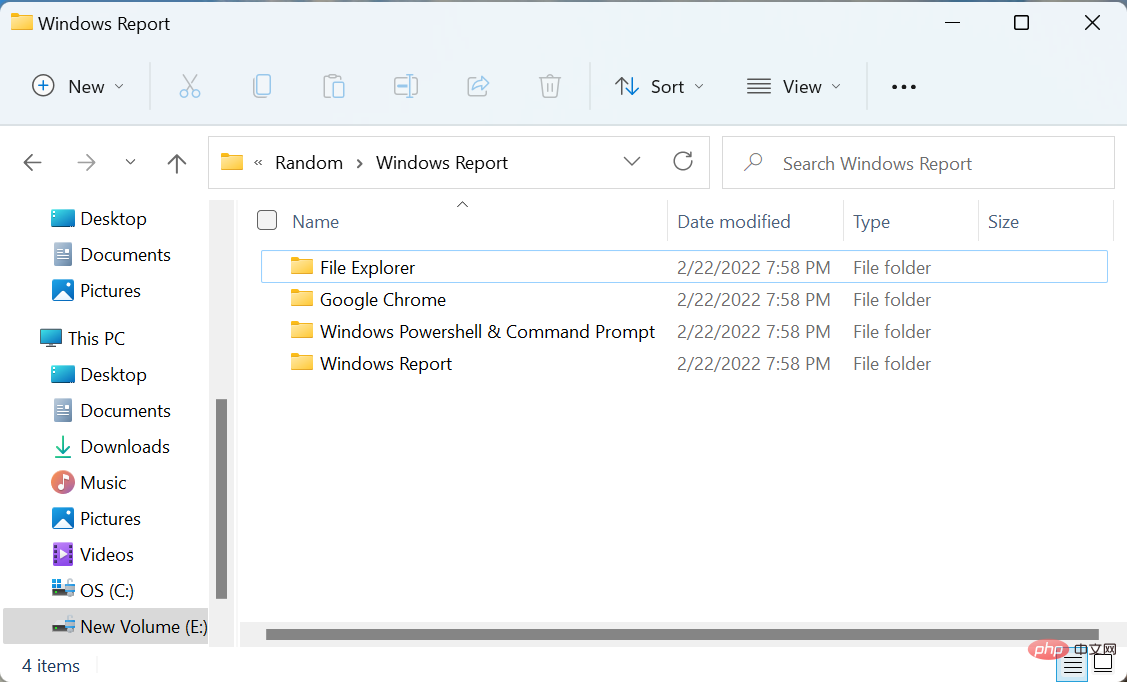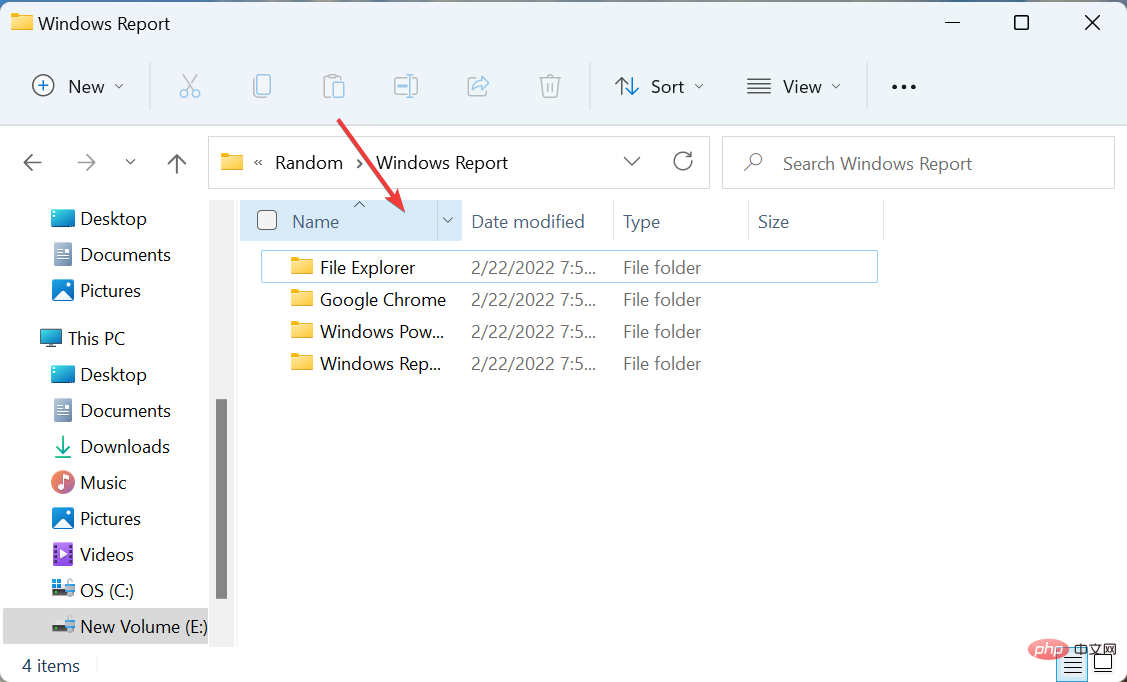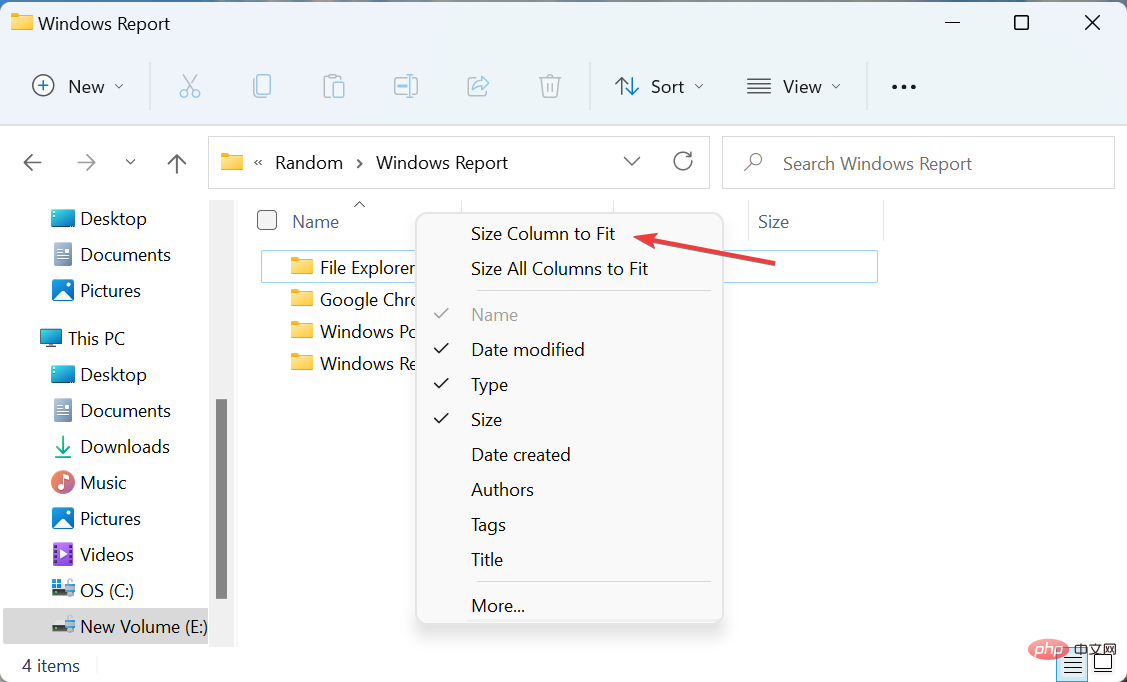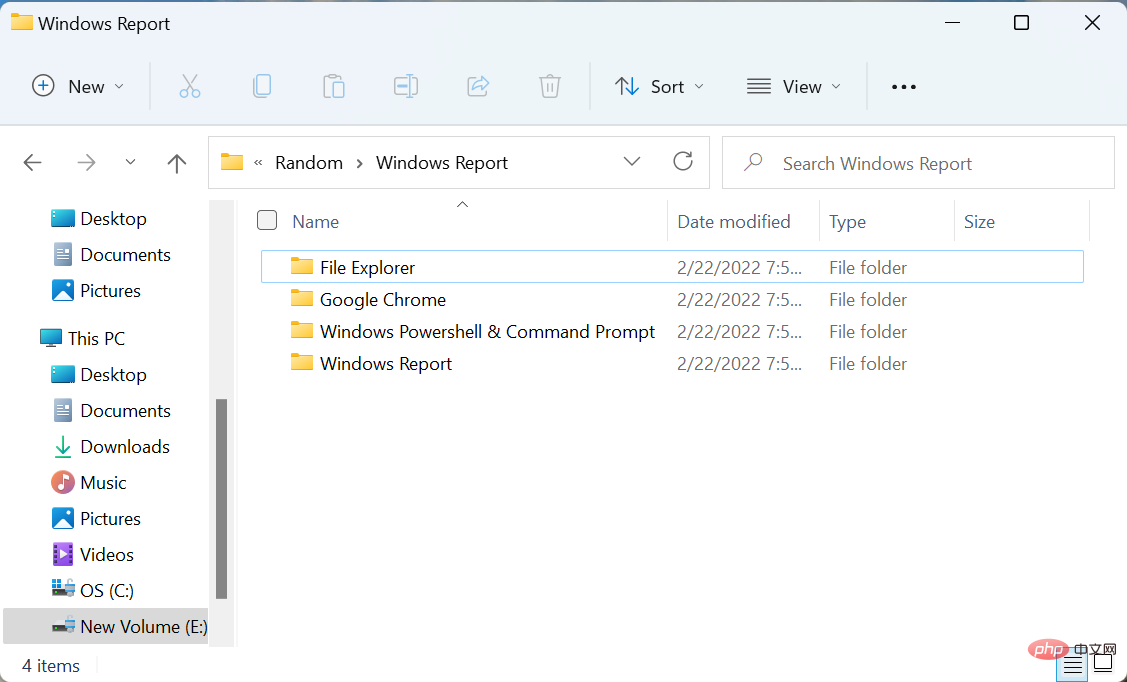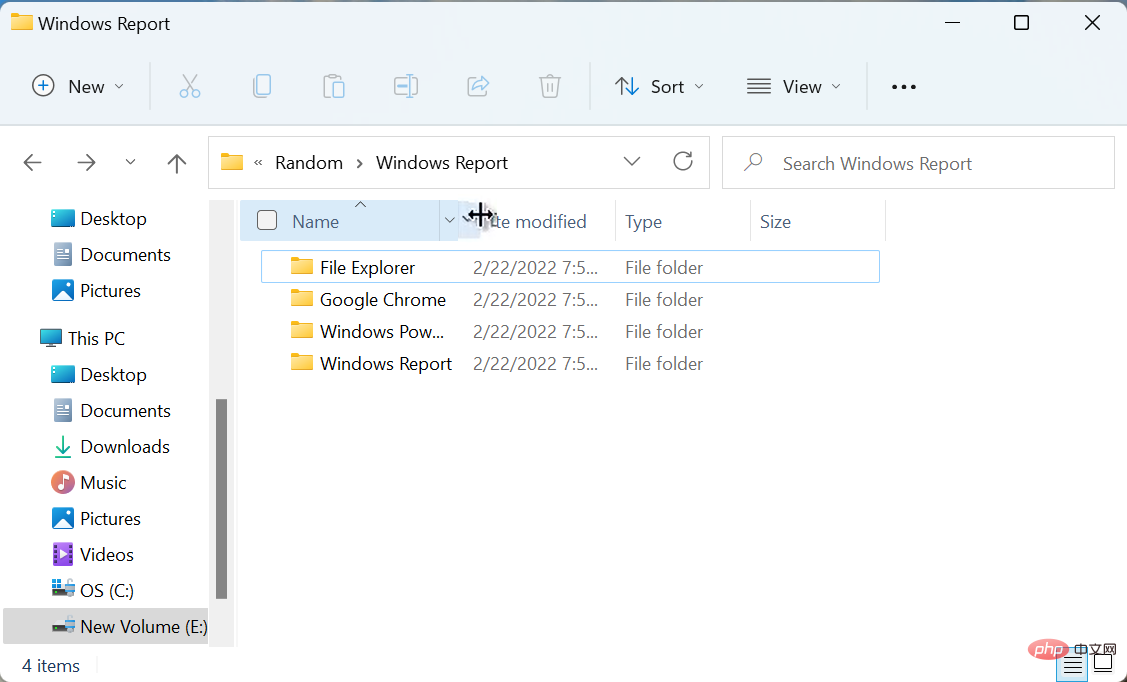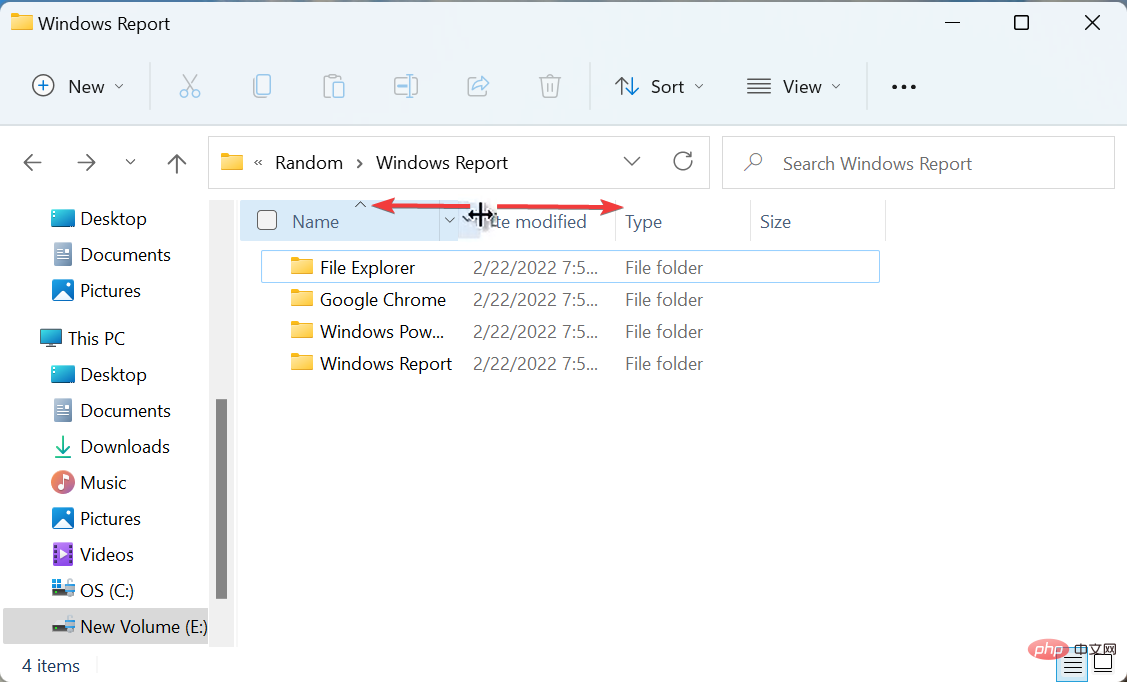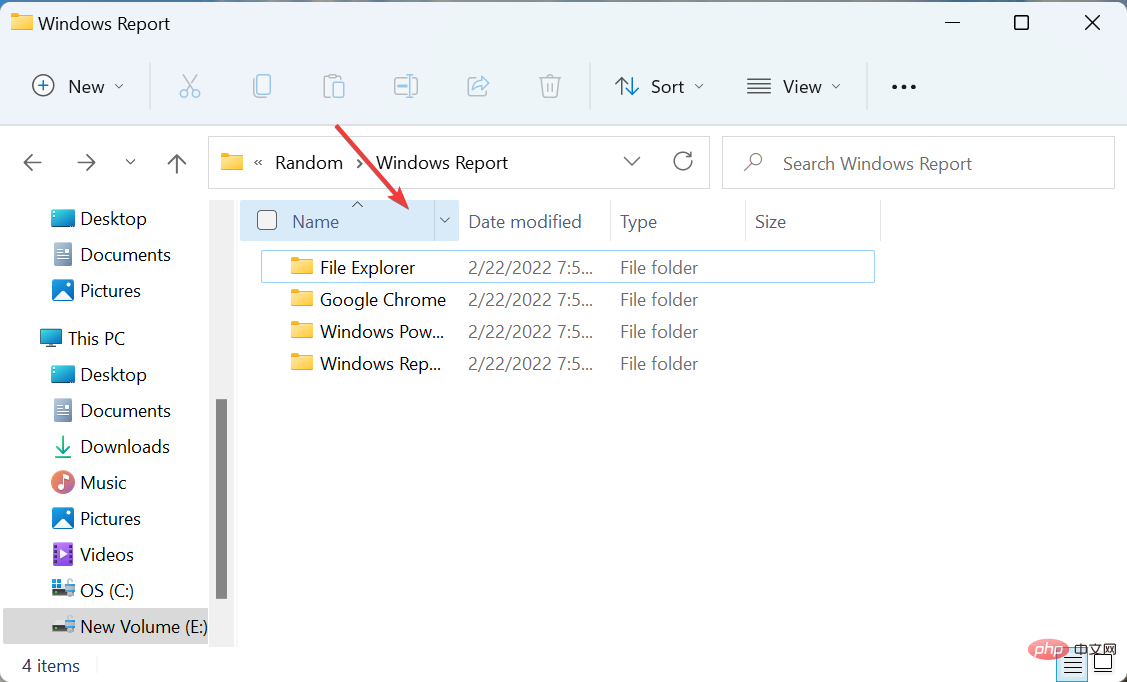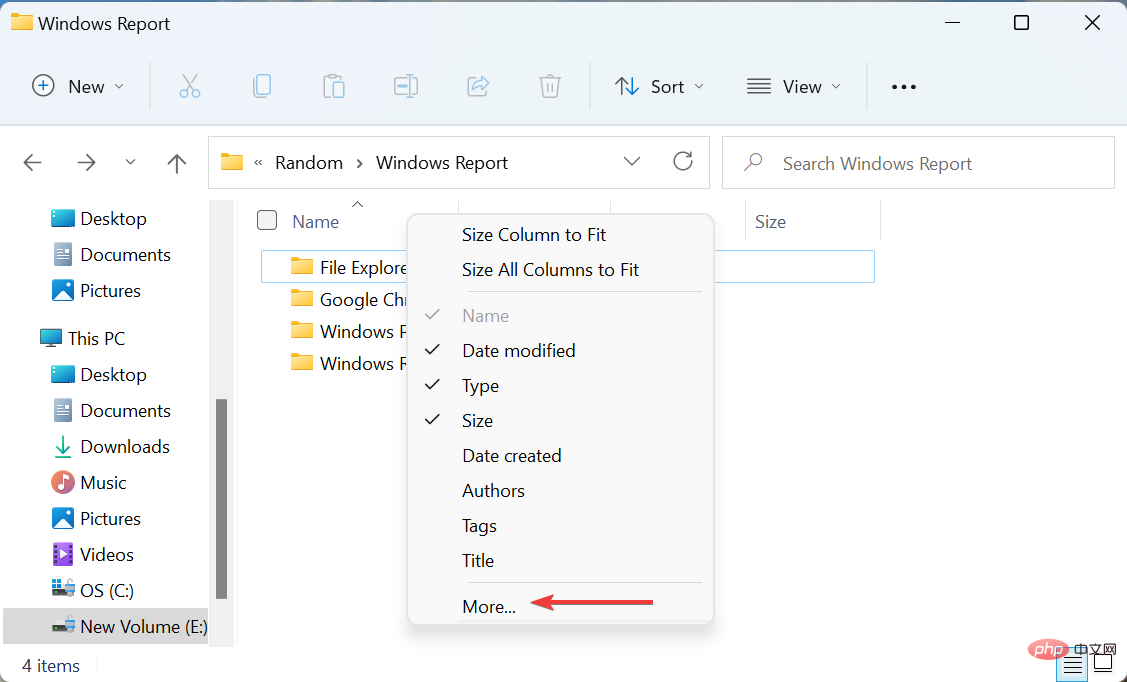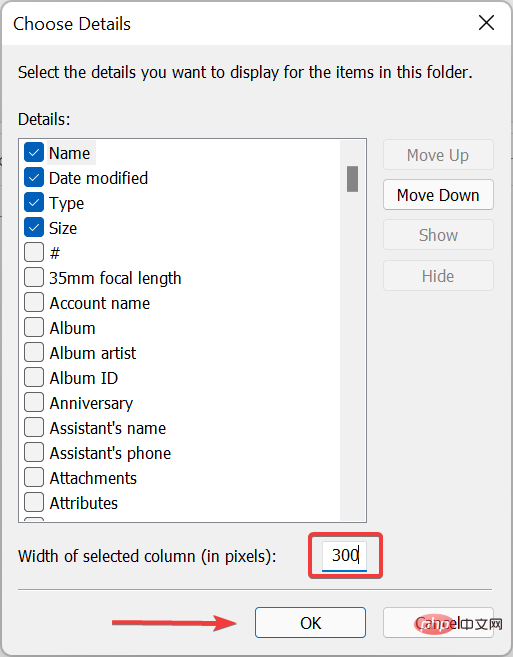升级到 Windows 11 后,您可能已经注意到文件资源管理器中的某些变化。有些可能令人愉快,而另一些则不是那么好。但用户一直在寻找的一件事是如何调整所有列的大小以自动适应 Windows 11。
有很多方法可以做到这一点,我们将引导您完成每种方法,以便您选择最方便的一种。
但在我们这样做之前,让我们首先了解为什么您可能需要调整列的大小。完成后,我们将转到主题,即大小列以自动适应 Windows 11。
为什么我需要在 Windows 11 中调整列的大小?
有时,当文件夹的内容以详细信息视图类型列出时,您可能无法查看整个名称,或者在某些情况下,末尾的扩展名可能会被隐藏。
这是因为列大小只允许可见的字符数,如果字符数超过该值,这些字符将自动隐藏。相反,您将看到三个点 (...),这表明整个内容不可见。
以下面的案例为例。您无法查看位于此处的文件/文件夹的完整名称。尽管对许多人来说这可能不是问题,但某些用户可能希望完整的文件夹/文件名在“名称”列下可见。
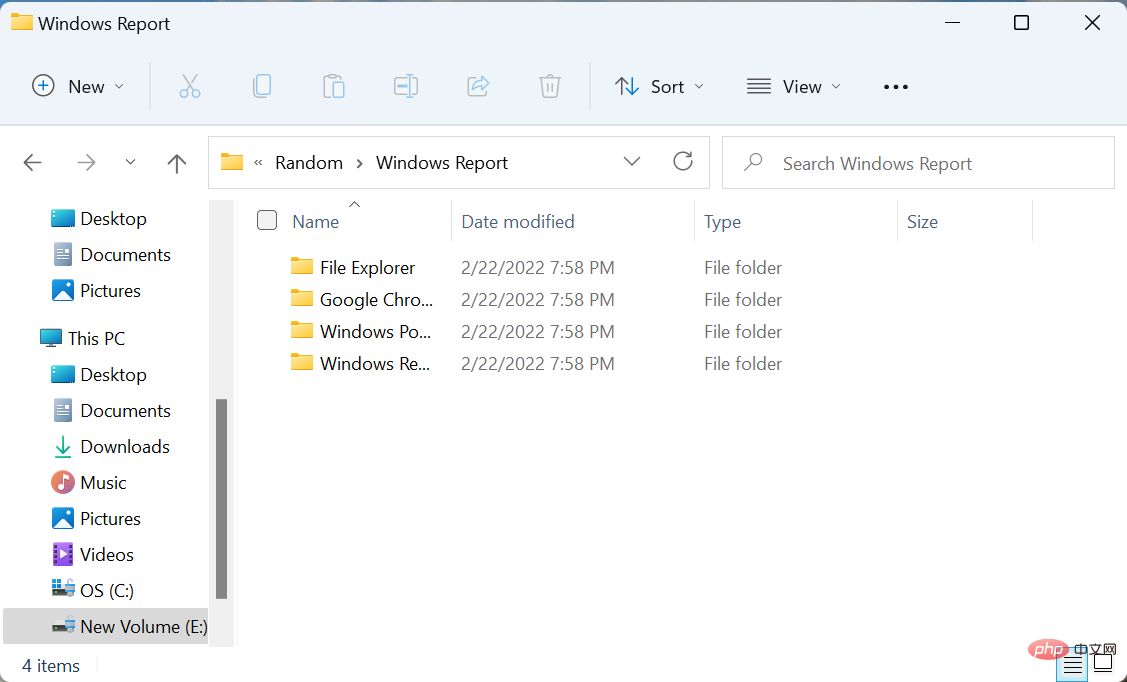
在我们更改 Windows 11 中列的大小后,我们能够在这里看到每个文件夹的全名。请看下面的截图进行比较:
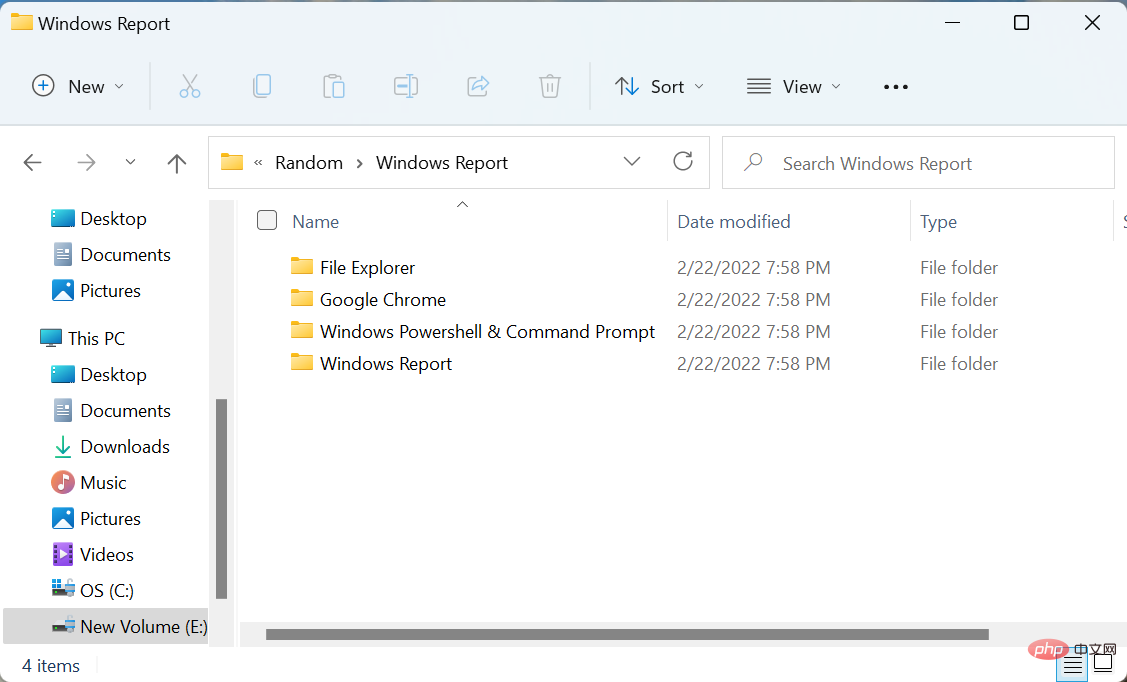
在其他情况下,您可能还需要调整列的大小,因此您必须了解所有的方法。
如何自动调整所有列的大小以适合文件资源管理器?
1. 选择所有列的大小以适合选项
- 转到要调整列大小的文件夹,然后右键单击其中任何一个的列标题(顶行)。

- 现在,从上下文菜单的选项列表中选择调整所有列的大小以适合。

- 现在,所有列将在 Windows 11 中根据其下方列出的内容长度自动调整大小,以便第一眼就能看到所有内容。

使用此方法,您可以一次性调整所有列的大小以自动适应 Windows 11。这基本上意味着尽管您右键单击一个,但更改将贯穿始终。此外,这是唯一可以自动调整所有列大小的方法。
但是,如果您想在 Windows 11 中调整特定列的大小怎么办?检查接下来的三种方法。
2. 选择适合的大小列选项
- 打开要调整特定列大小的文件夹,然后右键单击该列的列标题。

- 现在,从上下文菜单中选择适合的大小列。

- 现在将调整所选列的大小,而其他列不会受到影响,如下面的屏幕截图所示:

进行更改后,所选列的大小现在将更改为自动适应 Windows 11。
但在某些情况下,您可能希望将列大小更改为特定宽度,而不仅仅是为了适应内容。检查下一个方法以了解如何执行此操作。
3.拖动增加列大小
- 导航到所需的文件夹,将光标移动到Column Header的右侧,会出现一条两侧带有垂直箭头的小黑线。

- 完成后,按住并将其拖动到任一方向以更改列的大小。将其向右移动将增加大小,而将其向左拖动将减小它。

使用此方法,您可以根据要求调整 Windows 11 中所有列的大小,是否适合所有列,隐藏某个部分,甚至留出额外的空间。
4. 手动输入以像素为单位的列宽
- 转到需要调整列大小的文件夹,然后右键单击Column Header。

- 接下来,从上下文菜单中选择更多。

-
现在在Width of selected column旁边的文本字段中输入所需的宽度(以像素 (px)为单位) ,然后单击底部的OK以保存更改。

这是一种相当复杂的方法,但对于喜欢准确性的人来说很方便。虽然拖动以更改列大小对许多人来说可能听起来更方便,但它不是很准确。这是手动输入宽度的帮助。
如何加快 Windows 11 中的文件资源管理器?
使用文件资源管理器是我们在计算机上日常工作的重要组成部分。我们使用它来浏览各种文件夹、定位文件以及执行一系列其他操作。但很多时候,由于各种原因,它变得很慢。
以上是如何调整所有列的大小以自动适应Windows 11的详细内容。更多信息请关注PHP中文网其他相关文章!

热AI工具

Undresser.AI Undress
人工智能驱动的应用程序,用于创建逼真的裸体照片

AI Clothes Remover
用于从照片中去除衣服的在线人工智能工具。

Undress AI Tool
免费脱衣服图片

Clothoff.io
AI脱衣机

Video Face Swap
使用我们完全免费的人工智能换脸工具轻松在任何视频中换脸!

热门文章

热工具

SublimeText3汉化版
中文版,非常好用

VSCode Windows 64位 下载
微软推出的免费、功能强大的一款IDE编辑器

Dreamweaver CS6
视觉化网页开发工具

Dreamweaver Mac版
视觉化网页开发工具

SublimeText3 Linux新版
SublimeText3 Linux最新版