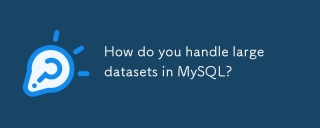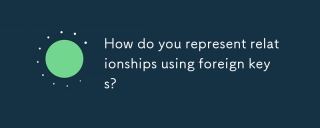Win7系统安装MySQL5.5.21图解
大家都知道MySQL是一款中、小型关系型数据库管理系统,非常具有有用性,对于我们学习非常多技术都有帮助,前几天我分别装了SQL Server 2008和Oracle 10g数据库,也用了JDBC去连接他们,都没有出现乱码。昨天看同学用java连接MySQL数据库的时候,出现了乱码,这是我不知道的,我立即上网去查JDBC连接MySQL的操作,发如今用JDBC方式连接MySQL数据库的时候要传递一个能解决乱码的參数,才干将不是乱码的数据插入到数据库中。而这都是由于在安装数据库的时候,没有选择正确的编码造成的。所以这是我要安装MySQL数据库的当中一个原因,想去体验下面它一下,再加上上课的机器配置比較低,装MySQL数据库做实验是最好的选择,正是由于这两个原因我安装了MySQL,在安装的过程中有些问题让我非常注意,在安装的过程中我将步骤截了图,希望对有须要的人有所帮助,我的数据库是5.5.21这个版本号的。
下面是内容是2012年12月21日后加上的:
看这篇博客挺好的,所以加上了MySQL的下载过程,希望对须要的人有所帮助:
1、首先在百度搜索MySQL,如图选择第一个搜索项,如图所看到的:

2、在打开的页面中,选择下图中的“download”连接,如图所看到的:

3.、对于MySQL的下载分为多个版本号,我们仅仅须要下载server就足够了。大约30M多,选择下图的连接,如图所看到的:

4、最后献上5.5.28这个server的下载连接地址:
http://cdn.mysql.com/Downloads/MySQL-5.5/mysql-5.5.28-win32.msi
接下来是我的MySQL数据库server的安装步骤:
1、首先单击MySQL5.5.21的安装文件,出现该数据库的安装向导界面,单击“next”继续安装,如图所看到的:

2、在打开的窗体中, 选择接受安装协议,单击“next ”继续安装,如图所看到的:

3、在出现选择 安装类型的窗体中,有“typical (默认)”、“Complete(全然)”、“Custom(用户自己定义)”三个选项,我们选择“Custom”,由于通过自己定义能够更加的让我们去熟悉它的安装过程,对于学习MySQL数据库非常有帮助,单击“next”继续安装,如图所看到的:

4、在出现自己定义安装界面中选择mysql数据库的安装路径,这里我设置的是“d:/Program File/MySQL”,单击“next”继续安装,如图所看到的:

5、接下来进入到准备安装的界面,首先 确认一下先前的设置,假设有误,按“back ”返回,没有错误,单击“Install”button继续安装,如图所看到的:

6 、单击“Install ”button之后出现例如以下正在安装的界面,经过非常少的时间,MySQL数据库安装完毕,出现完毕MySQL安装的界面,如图所看到的:

这个界面单击“next ”即可。


注意要选择上边的“Launch the MySQL Instance Configuration Wizard ”选项,这是要启动MySQL的配置,也是最关键的地方(也能够以后设置),单击“Finish”button,进入到配置界面。
7 、MySQL 数据库的安装十分简单,关键是安装完毕之后的配置,单击完毕之后出现例如以下的配置界面向导,单击“next”进行配置,如图所看到的:

8 、在打开的配置类型窗体中选择配置的方式,“Detailed Configuration(手动精确配置)”、“Standard Configuration(标准配置)”,为了熟悉过程,我们选择“Detailed Configuration(手动精确配置)”,单击“next”继续,如图所看到的:

9 、在出现的窗体中,选择server的类型,“Developer Machine (开发測试类)”、“Server Machine(server类型)”、“Dedicated MySQL Server Machine(专门的数据库server)”,我们不过用来学习和測试,默认即可,单击“next”继续,如图所看到的:

10 、在出现的配置界面中选择mysql 数据库的用途,“Multifunctional Database(通用多功能型)”、“Transactional Database Only(server类型)”、“Non-Transactional Database Only(非事务处理型)”,这里我选择的是第一项, 通用安装,单击“next”继续配置,如图所看到的:

11 、在出现的界面中,进行对InnoDB Tablespace 进行配置,就是为InnoDB 数据库文件选择一个存储空间,假设改动了,要记住位置,重装的时候要选择一样的地方,否则可能会造成数据库损坏,当然,对数据库做个备份就没问题了,如图所看到的:

12 、在打开的页面中,选择mysql 的訪问量,同一时候连接的数目,“Decision Support(DSS)/OLAP(20个左右)”、“Online Transaction Processing(OLTP)(500个左右)”、“Manual Setting(手动设置,设置为15个)这里选择手动设置,单击“next”继续,如图所看到的:

13 、在打开的页面中设置是否启用TCP/IP 连接,设定port,假设不启用,就仅仅能在自己的机器上訪问mysql数据库了,这也是连接java的操作,默认的port是3306,并启用严格的语法设置,假设后面出现错误,能够将“Add firewall exception for this port ”这个选项选上,单击“next”继续,如图所看到的:

14 、在打开的字符编码的页面中,设置mysql 要使用的字符编码,第一个是西文编码,第二个是多字节的通用utf8编码,第三个是手动,我们选择utf-8,假设在这里没有选择UTF-8这个编码的化,在使用JDBC连接数据库的时候,便会出现乱码,到那时须要加上例如以下的代码“useUnicode=true&characterEncoding=UTF-8 ”,才干够解决乱码问题,为了以后的方便所以设置为UTF-8编码,可是有一个问题,那就是当用哪个控制台插入汉字的时候,会报错,查询带汉字的表时,无法显示汉字,所在须要在每次进入MySQL后,设置一个系统參数“set names gbk”,就可以解决该问题,接下来 单击“next ”,继续配置,如图所看到的:

15 、在打开的页面中选择是否将mysql 安装为windows服务,还能够指定Service Name(服务标识名称),是否将mysql的bin文件夹添到Windows PATH(添后,就能够直接使用bin下的文件,而不用指出文件夹名,比方连接, “ mysql – u username – p password; ” 就能够了, 单击“next”继续配置,如图所看到的:

16 、在打开的页面中设置是否要改动默认root 用户(超级管理员)的password(默觉得空), “ New root password ” ,假设要改动,就在此填入新password,并启用root 远程訪问的功能,不要创建匿名用户,单击“next”继续配置,如图所看到的:

17 、到这里全部的配置操作都已经完毕,单击Execute button运行配置,如图所看到的:

18 、过了几分钟,出现例如以下的提示界面就代表MySQL 配置已经结束了,并提示了成功的信息。

19 、在服务中将mysql 数据库启动,并在命令窗体中输入“mysql – h localhost – u root -p ”或者是“mysql -h localhost -uroot -ppassword”, 接着在出现的提示中输入用户的password,如图所看到的:

从图中能够看到mysql数据库在启动之后,成功的登录了,在此我们能够对数据库进行操作了。
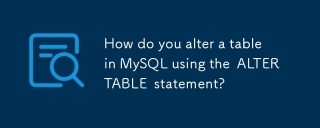 如何使用Alter Table语句在MySQL中更改表?Mar 19, 2025 pm 03:51 PM
如何使用Alter Table语句在MySQL中更改表?Mar 19, 2025 pm 03:51 PM本文讨论了使用MySQL的Alter Table语句修改表,包括添加/删除列,重命名表/列以及更改列数据类型。
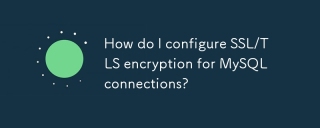 如何为MySQL连接配置SSL/TLS加密?Mar 18, 2025 pm 12:01 PM
如何为MySQL连接配置SSL/TLS加密?Mar 18, 2025 pm 12:01 PM文章讨论了为MySQL配置SSL/TLS加密,包括证书生成和验证。主要问题是使用自签名证书的安全含义。[角色计数:159]
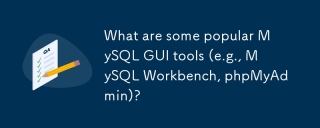 哪些流行的MySQL GUI工具(例如MySQL Workbench,PhpMyAdmin)是什么?Mar 21, 2025 pm 06:28 PM
哪些流行的MySQL GUI工具(例如MySQL Workbench,PhpMyAdmin)是什么?Mar 21, 2025 pm 06:28 PM文章讨论了流行的MySQL GUI工具,例如MySQL Workbench和PhpMyAdmin,比较了它们对初学者和高级用户的功能和适合性。[159个字符]
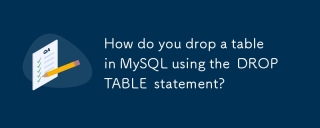 如何使用Drop Table语句将表放入MySQL中?Mar 19, 2025 pm 03:52 PM
如何使用Drop Table语句将表放入MySQL中?Mar 19, 2025 pm 03:52 PM本文讨论了使用Drop Table语句在MySQL中放下表,并强调了预防措施和风险。它强调,没有备份,该动作是不可逆转的,详细介绍了恢复方法和潜在的生产环境危害。
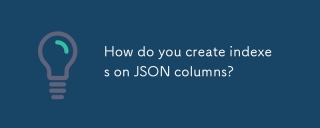 如何在JSON列上创建索引?Mar 21, 2025 pm 12:13 PM
如何在JSON列上创建索引?Mar 21, 2025 pm 12:13 PM本文讨论了在PostgreSQL,MySQL和MongoDB等各个数据库中的JSON列上创建索引,以增强查询性能。它解释了索引特定的JSON路径的语法和好处,并列出了支持的数据库系统。
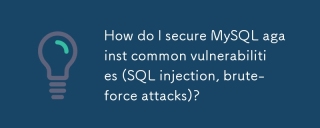 如何保护MySQL免受常见漏洞(SQL注入,蛮力攻击)?Mar 18, 2025 pm 12:00 PM
如何保护MySQL免受常见漏洞(SQL注入,蛮力攻击)?Mar 18, 2025 pm 12:00 PM文章讨论了使用准备好的语句,输入验证和强密码策略确保针对SQL注入和蛮力攻击的MySQL。(159个字符)


热AI工具

Undresser.AI Undress
人工智能驱动的应用程序,用于创建逼真的裸体照片

AI Clothes Remover
用于从照片中去除衣服的在线人工智能工具。

Undress AI Tool
免费脱衣服图片

Clothoff.io
AI脱衣机

AI Hentai Generator
免费生成ai无尽的。

热门文章

热工具

MinGW - 适用于 Windows 的极简 GNU
这个项目正在迁移到osdn.net/projects/mingw的过程中,你可以继续在那里关注我们。MinGW:GNU编译器集合(GCC)的本地Windows移植版本,可自由分发的导入库和用于构建本地Windows应用程序的头文件;包括对MSVC运行时的扩展,以支持C99功能。MinGW的所有软件都可以在64位Windows平台上运行。

安全考试浏览器
Safe Exam Browser是一个安全的浏览器环境,用于安全地进行在线考试。该软件将任何计算机变成一个安全的工作站。它控制对任何实用工具的访问,并防止学生使用未经授权的资源。

适用于 Eclipse 的 SAP NetWeaver 服务器适配器
将Eclipse与SAP NetWeaver应用服务器集成。

SublimeText3 英文版
推荐:为Win版本,支持代码提示!

mPDF
mPDF是一个PHP库,可以从UTF-8编码的HTML生成PDF文件。原作者Ian Back编写mPDF以从他的网站上“即时”输出PDF文件,并处理不同的语言。与原始脚本如HTML2FPDF相比,它的速度较慢,并且在使用Unicode字体时生成的文件较大,但支持CSS样式等,并进行了大量增强。支持几乎所有语言,包括RTL(阿拉伯语和希伯来语)和CJK(中日韩)。支持嵌套的块级元素(如P、DIV),