所以你正在处理一些紧急的事情,并且已经打开了所有的窗口。您的笔记本电脑正在使用电池供电,您必须吃午饭,已经很晚了。关闭系统是一件代价高昂的事情,考虑关闭已经打开的窗口。让系统打开直到你的午餐吃完也会耗尽你的电池。好吧,睡眠模式就是您的答案。
睡眠模式将机器的状态保存到系统 RAM 中,然后关闭机器。尽管机器看起来像是完全关闭了,但它仍在运行,但处于非常低功耗的模式。当你回来的那一刻,你的系统就会恢复活力,打开所有以前打开的窗口和程序。是的,当然,这是 windows 拥有的最好的东西之一。
在本文中,我们为您提供了 8 种不同的方法来让您的计算机进入睡眠状态。一个一个地浏览它们,选择你最喜欢的,并在评论部分告诉我们你选择哪一个。希望你喜欢!
解决方案一:通过开始菜单电源选项
这是让 Windows 11 计算机进入睡眠状态的最直接方法。
单击Windows 开始菜单图标,然后单击电源图标,然后从展开的菜单中选择睡眠选项。
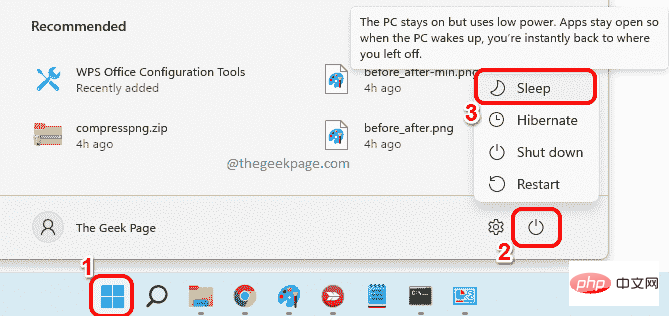
解决方案 2:通过高级用户菜单
高级用户菜单是您在右键单击 Windows 开始菜单图标时看到的菜单。
右键单击Windows开始菜单图标,单击或将鼠标悬停在选项关闭或注销上,最后单击睡眠选项使计算机进入睡眠状态。
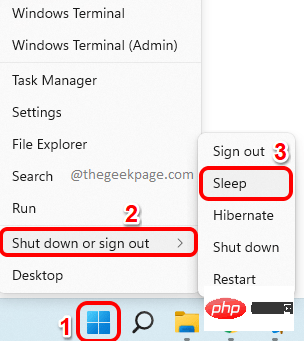
解决方案 3:直接从命令提示符
第 1 步:单击任务栏上的搜索图标。
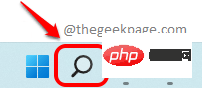
第 2 步:输入cmd并在命令提示符下点击以管理员身份运行选项,以管理员权限打开它。
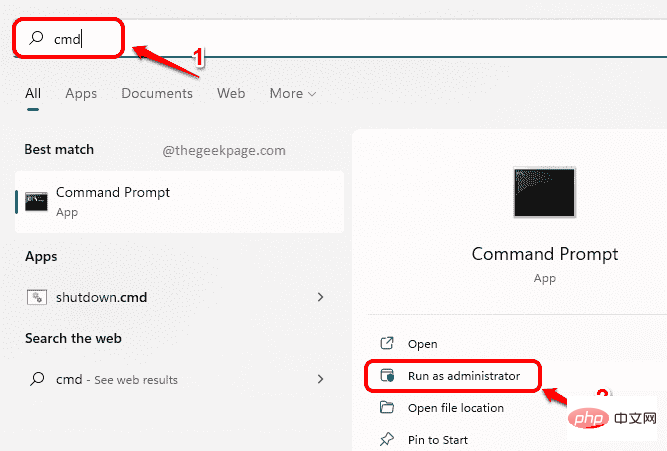
第 3 步:在我们执行让计算机进入睡眠状态的命令之前,我们需要确保先关闭休眠模式。否则,计算机将休眠而不是休眠。因此,复制并粘贴以下命令以关闭休眠模式,然后按Enter键。
powercfg -h 关闭
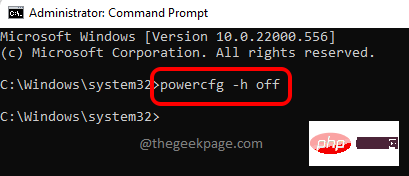
第 4 步:最后,复制并粘贴以下命令并按Enter键,这会立即让您的计算机进入睡眠状态。
rundll32.exe powrprof.dll,SetSuspendState 睡眠
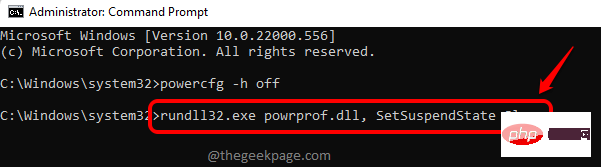
解决方案 4:从 CTRL + ALT + DEL 屏幕
您也可以通过CTRL + ALT + DEL屏幕使计算机进入睡眠状态。
首先,按CTRL + ALT + DEL键查看您的安全选项屏幕。现在,查看屏幕的右下角以找到电源图标。
单击电源图标,然后单击睡眠选项使您的机器直接进入睡眠状态。
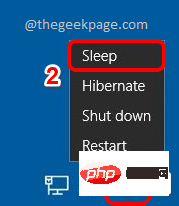
解决方案 5:使用快捷键 ALT + F4
第 1 步:同时按ALT + F4键打开关闭 Windows迷你窗口。
在此处单击与您希望计算机做什么 选项相关的下拉箭头。
从项目列表中,单击选项Sleep。
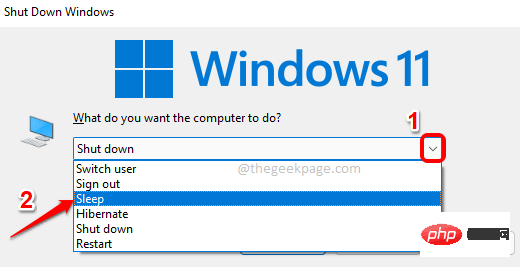
第 2 步:最后,点击OK按钮让您的计算机进入睡眠状态。
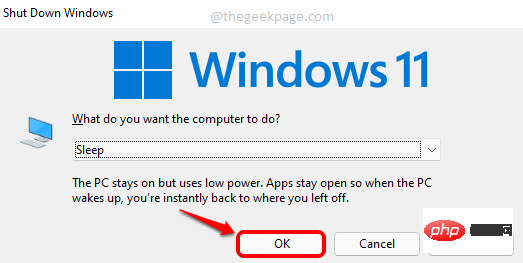
解决方案 6:通过设置应用程序设置计时器
使用此方法,您可以设置计时器。当计时器关闭时,您的计算机将自动进入睡眠状态。
第 1 步:右键单击Windows开始菜单图标,然后从高级用户菜单中选择设置应用程序。
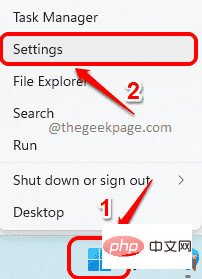
第 2 步:在左侧窗格中,单击System磁贴,在右侧窗格中,找到并单击名为Power & battery的磁贴。
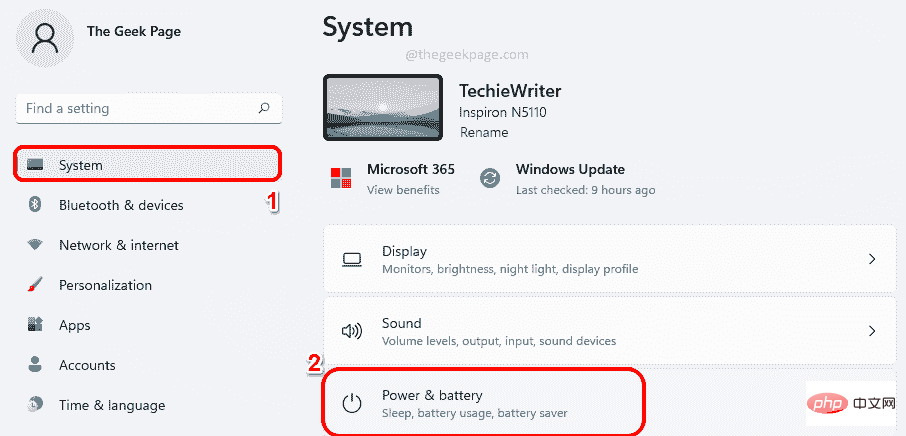
第 3 步:接下来,在标题Power下,单击与Screen and sleep选项相关的下拉箭头。
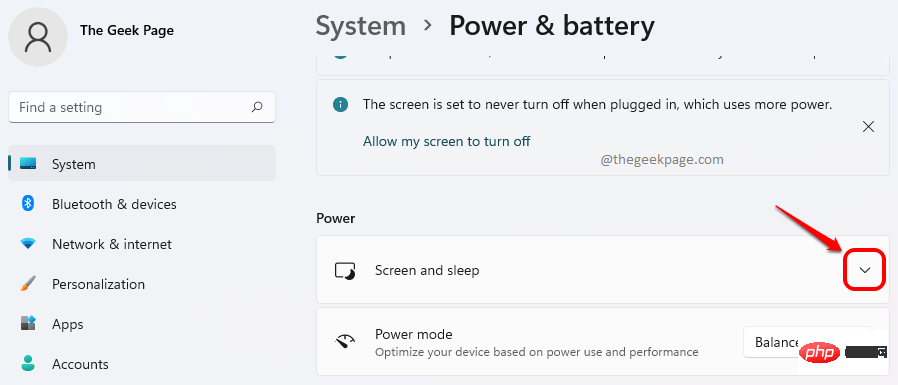
第 4 步:现在您可以选择为不同的场景设置计时器。场景如下。
- 用电池供电,之后关闭我的屏幕
- 插上电源后,关闭我的屏幕
- 在电池供电后,让我的设备进入睡眠状态
- 插上电源后,让我的设备进入睡眠状态
前 2 个选项是设置关闭屏幕的定时器,后 2 个是睡眠定时器。默认情况下,所有值都设置为从不。
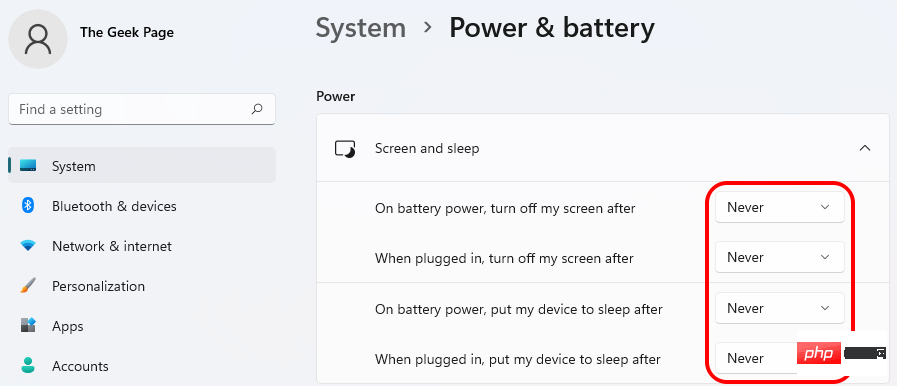
第 5 步:现在,要让您的计算机在特定时间后进入睡眠状态,请单击与您喜欢的选项相关的下拉菜单,即,无论是使用电池还是插入电源。
当下拉菜单展开时,为您提供可能的时间,选择您希望计算机在多长时间后进入睡眠状态。
在下面的示例中,我选择在使用电池30 分钟后让计算机进入睡眠状态。
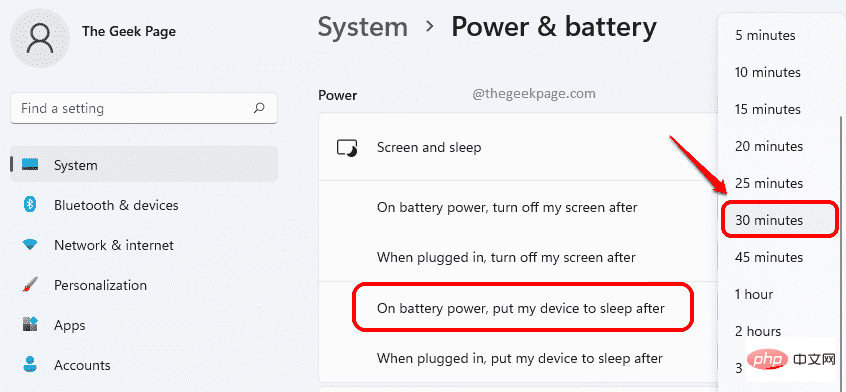
第6步:就是这样。一旦计时器关闭,您的系统将自动进入睡眠状态。
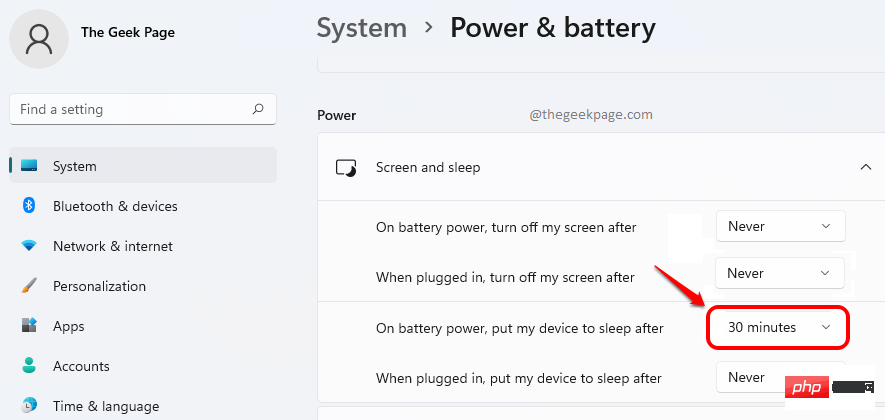
解决方案 7:通过为睡眠模式创建快捷键
尽管此方法需要一些初始投资,但一旦快捷方式准备就绪,这是您可以让计算机进入睡眠状态的最简单方法之一。
第 1 步:右键单击桌面上的空白区域,单击新建,然后单击快捷方式。
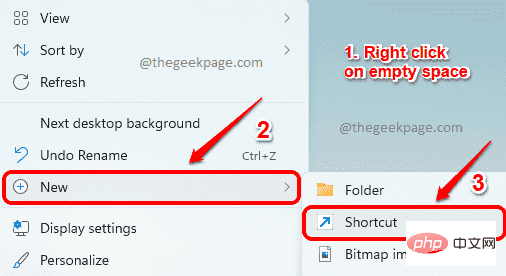
第 2 步:在“键入项目的位置”文本框中,复制并粘贴以下位置,然后单击“下一步”按钮。
C:\Windows\System32\rundll32.exe powrprof.dll,SetSuspendState
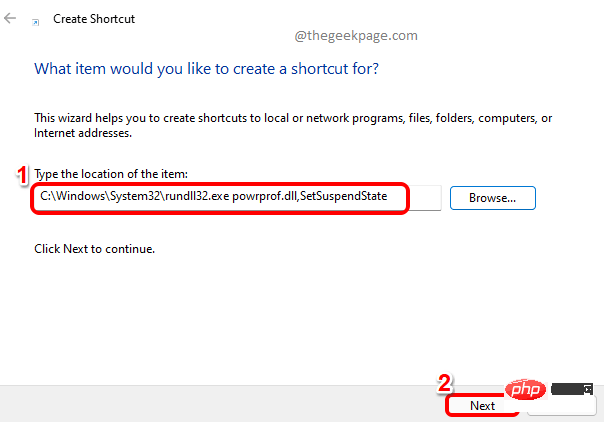
第 3 步:在下一个屏幕中,为您的快捷方式命名,然后点击底部的“完成”按钮。
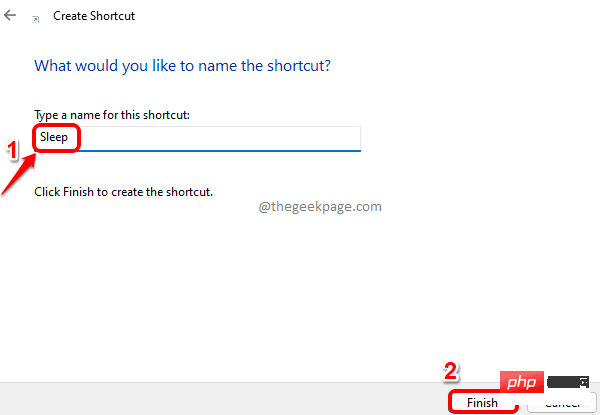
第4步:就是这样。您现在可以看到在您的桌面上创建了一个睡眠快捷方式,双击它会使您的机器进入睡眠状态。
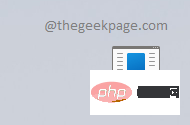
解决方案 8:通过创建热键组合
在解决方案 7中,我们了解了如何创建快捷方式图标来让您的计算机进入睡眠状态。如果我们再走 2 步,我们可以为睡眠操作分配一个热键组合,这比单击快捷方式图标更容易。
第 1 步:首先,为您的睡眠操作创建一个快捷方式,如解决方案 7中所述。现在,右键单击快捷方式,然后单击“属性”选项。
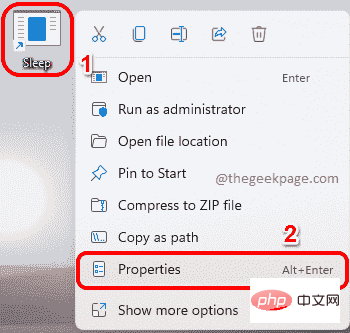
第 2 步:接下来,单击顶部的快捷方式选项卡。
现在单击与选项Shortcut key关联的文本字段。
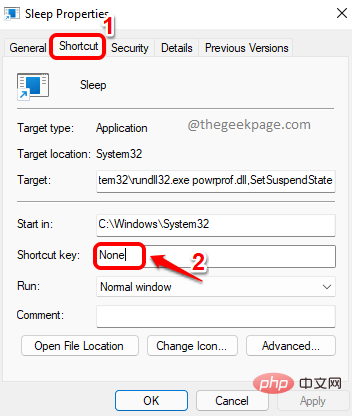
第 3 步:现在,只需按下要分配给睡眠动作的任何字母。CTRL + ALT将在您分配的键之前由 Windows 自动添加。
例如,如果要将键设置为S,只需按S。Windows会自动在其前面添加CTRL + ALT,使热键组合为CTRL + ALT + S。
完成后,点击应用按钮,然后点击确定按钮。
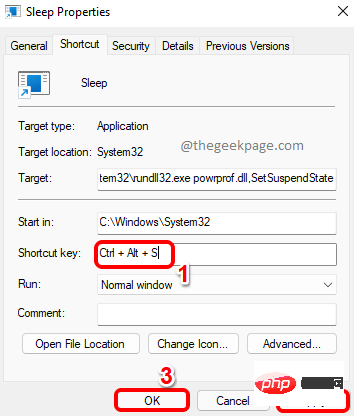
就是这样。继续尝试同时按下CTRL + ALT + S键,让您的计算机立即进入睡眠状态。
以上是如何让您的Windows 11计算机进入睡眠状态8种方法的详细内容。更多信息请关注PHP中文网其他相关文章!

热AI工具

Undresser.AI Undress
人工智能驱动的应用程序,用于创建逼真的裸体照片

AI Clothes Remover
用于从照片中去除衣服的在线人工智能工具。

Undress AI Tool
免费脱衣服图片

Clothoff.io
AI脱衣机

Video Face Swap
使用我们完全免费的人工智能换脸工具轻松在任何视频中换脸!

热门文章

热工具

螳螂BT
Mantis是一个易于部署的基于Web的缺陷跟踪工具,用于帮助产品缺陷跟踪。它需要PHP、MySQL和一个Web服务器。请查看我们的演示和托管服务。

MinGW - 适用于 Windows 的极简 GNU
这个项目正在迁移到osdn.net/projects/mingw的过程中,你可以继续在那里关注我们。MinGW:GNU编译器集合(GCC)的本地Windows移植版本,可自由分发的导入库和用于构建本地Windows应用程序的头文件;包括对MSVC运行时的扩展,以支持C99功能。MinGW的所有软件都可以在64位Windows平台上运行。

SublimeText3汉化版
中文版,非常好用

Dreamweaver Mac版
视觉化网页开发工具

禅工作室 13.0.1
功能强大的PHP集成开发环境





