连接到 Internet 或本地网络的每个设备都分配有一个唯一的 IP(Internet 协议)地址。而且,有时您可能需要在 Windows 11 中查找此 IP 地址。
IP 地址有两种标准,IPv4(Internet 协议版本 4)和 IPv6(Internet 协议版本 6)。前者已经存在了很长一段时间,而后者是新的和先进的。此外,IPv6 可以容纳更多的地址。
现在,您了解了这两个标准,让我们了解 IP 地址的工作原理,以及您在 Windows 11 中实现它的各种方式。
IP 地址是如何工作的?

IP 地址看起来像这样,192.181.1.1,四组数字的组合。这些集合中的每一个都可以在 0 到 255 之间。这些集合实际上被计算机读取为二进制数。
在各种类型中,有四种需要深入了解,即静态和动态IP 地址以及内部和外部IP 地址。
顾名思义,静态 IP 地址是一种不会更改且手动设置的地址。另一方面,动态 IP 地址会自动分配给网络上的每个设备,并且会随着时间而改变。
内部 IP 地址是指网络上特定设备的 IP 地址,并且对于每个设备都是唯一的。它由调制解调器或路由器分配,通常是动态的。外部 IP 地址对于网络上的所有设备都是通用的,并且是其他网络上的人看到的。
现在您已经对该概念有了基本的了解,让我们向您介绍在 Windows 11 中查找 IP 地址的所有方法。
如何在 Windows 11 中找到 IP 地址?
1.使用设置
- 按Windows I启动设置应用程序,然后从左侧导航窗格中列出的选项卡中选择网络和互联网。

- 单击右侧的“属性”选项以查看当前连接网络的这些。

- 现在,向下滚动到底部并找到IP 地址。

这可能是最简单的方法之一,一些用户发现它最适合在 Windows 11 中查找 IP 地址。
2.使用控制面板
- 按Windows S启动“搜索”菜单,在顶部的文本字段中输入“控制面板”,然后单击出现的相关搜索结果。

- 接下来,从此处列出的选项中单击网络和 Internet 。

- 单击网络和共享中心。

- 现在,单击您连接的网络以获取其状态。

- 单击详细信息按钮。

- 您将找到此处列出的IP 地址。

3.通过命令提示符
- 按Windows X或右键单击开始图标以启动高级用户菜单,然后从选项列表中选择Windows 终端。

- 现在,单击向下箭头并从菜单中选择命令提示符。或者,您可以点击Ctrl 在新选项卡Shift中2启动命令提示符。

- 现在,粘贴以下命令并点击Enter:
<code><strong>ipconfig</strong>ipconfig
-
您现在将在当前使用的网络适配器下找到列出的IP 地址。

-
按Ctrl Shift Esc启动任务管理器
 并从顶部导航到性能选项卡。
并从顶部导航到性能选项卡。 -
接下来,单击左侧选项中的Wi-Fi
 条目。
条目。 -
IP 地址
 现在将列在右侧。
现在将列在右侧。
5. 通过系统信息应用程序
- 按Windows S启动搜索菜单,在顶部的文本字段中输入系统信息,然后单击相关搜索结果。

- 双击左侧导航窗格中的组件以展开并查看其下的类别。

- 现在,双击网络,然后选择它下面的适配器。

- 您现在应该在右侧的活动网络适配器下找到IP 地址。

6.使用在线工具
查找 IP 地址的最后一种方法是在 Windows 11的安全浏览器上使用可靠的在线工具。一个简单的谷歌搜索应该列出各种这样的工具,你可以使用其中任何一个。在大多数情况下,Google 本身应该在顶部列出 IP 地址。
请记住,此方法将列出外部 IP 地址,这可能与您在以前的方法中找到的不同,即内部 IP 地址或单个设备的地址。
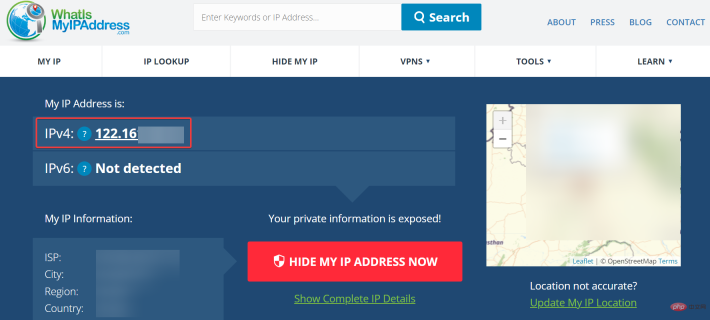
您还可以使用其他工具(例如What is my IP或IPConfig.in)在 Windows 11 中查找您的 IP 地址。此外,一些第三方应用程序也可能会帮助您查找 IP 地址。
现在,您意识到查找 IP 地址并不像听起来那么复杂。从此处列出的六种方法中,选择一种您最熟悉且花费最少的方法。
此外,了解如何在 Windows 11 中设置静态 IP和添加辅助 IP 地址。
以上是以下是在Windows 11中查找IP地址的6种简单方法。的详细内容。更多信息请关注PHP中文网其他相关文章!

热AI工具

Undresser.AI Undress
人工智能驱动的应用程序,用于创建逼真的裸体照片

AI Clothes Remover
用于从照片中去除衣服的在线人工智能工具。

Undress AI Tool
免费脱衣服图片

Clothoff.io
AI脱衣机

Video Face Swap
使用我们完全免费的人工智能换脸工具轻松在任何视频中换脸!

热门文章

热工具

SublimeText3 Linux新版
SublimeText3 Linux最新版

适用于 Eclipse 的 SAP NetWeaver 服务器适配器
将Eclipse与SAP NetWeaver应用服务器集成。

VSCode Windows 64位 下载
微软推出的免费、功能强大的一款IDE编辑器

ZendStudio 13.5.1 Mac
功能强大的PHP集成开发环境

SublimeText3汉化版
中文版,非常好用

















 并从顶部导航到性能选项卡。
并从顶部导航到性能选项卡。 条目。
条目。 现在将列在右侧。
现在将列在右侧。




