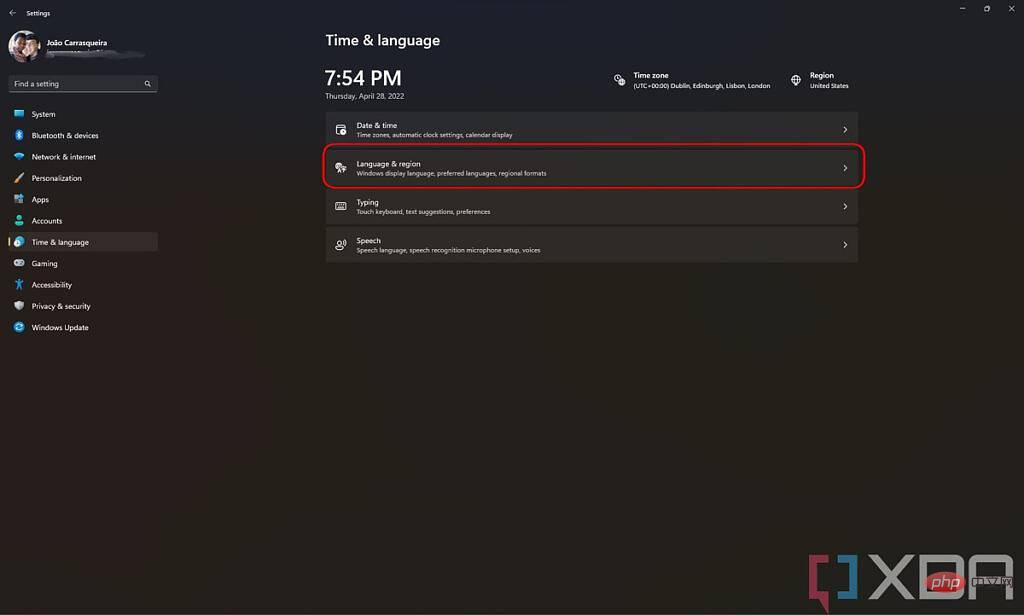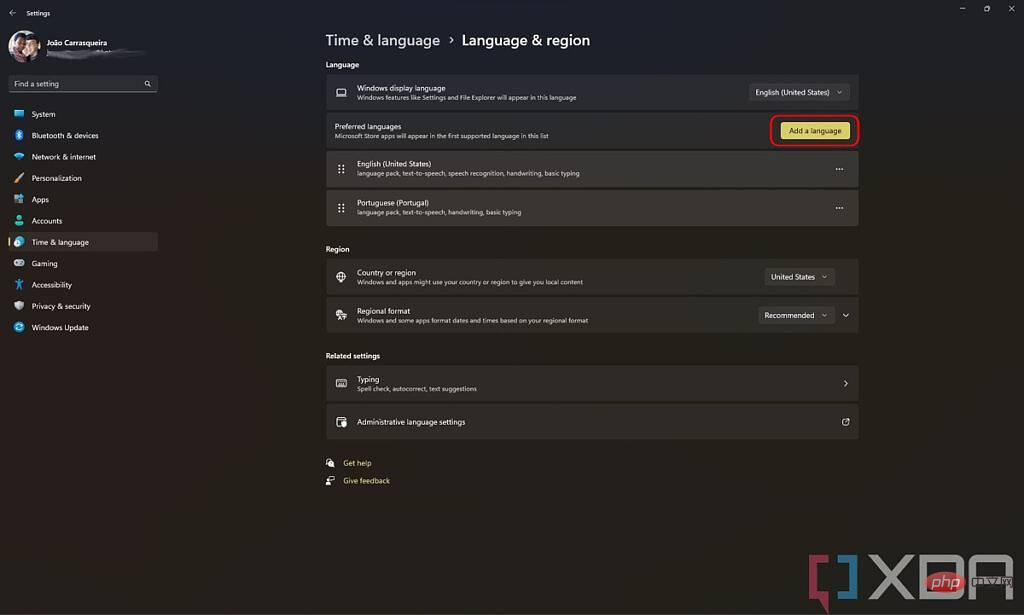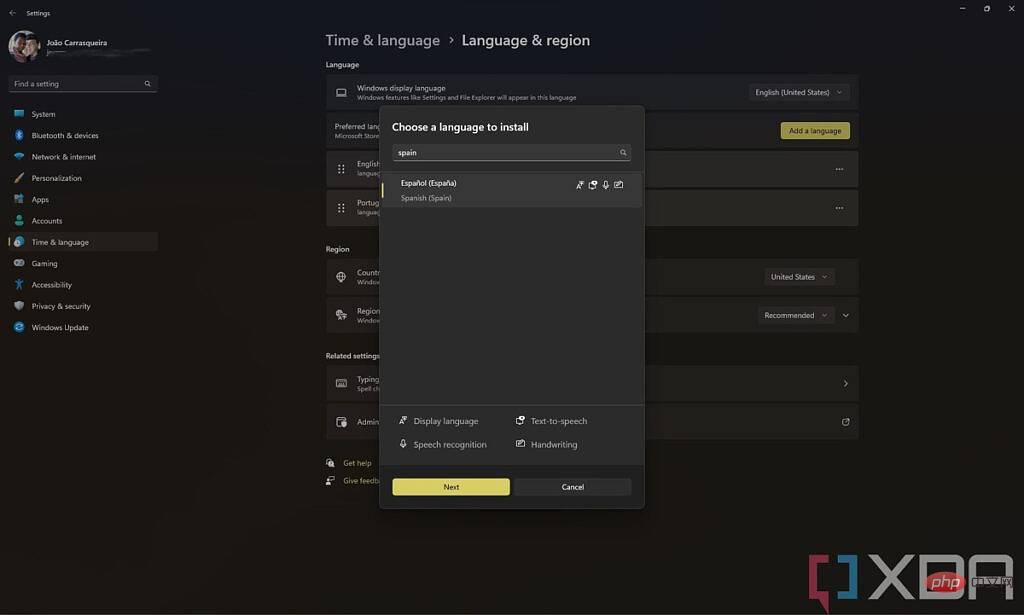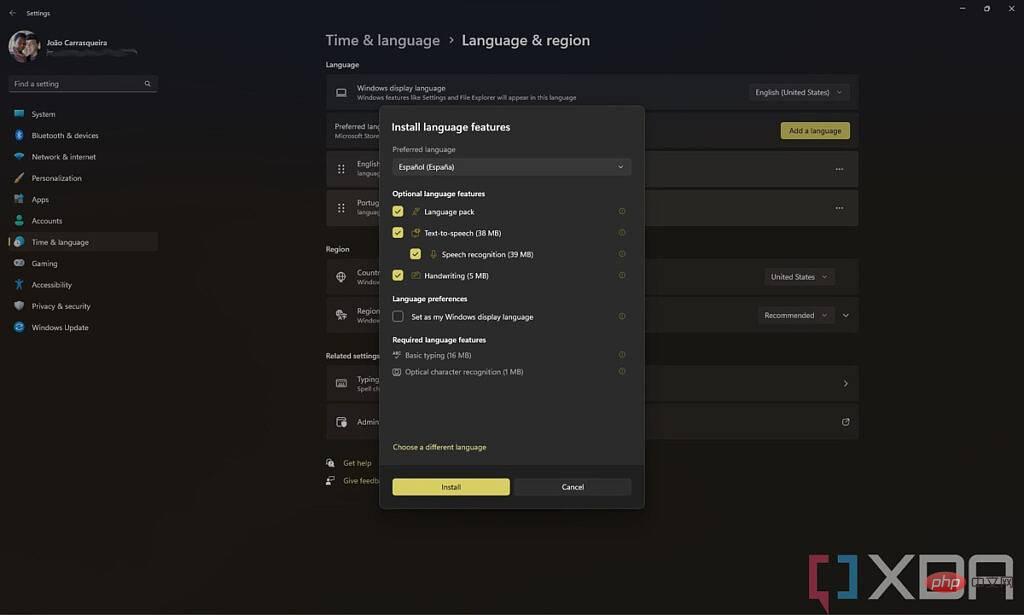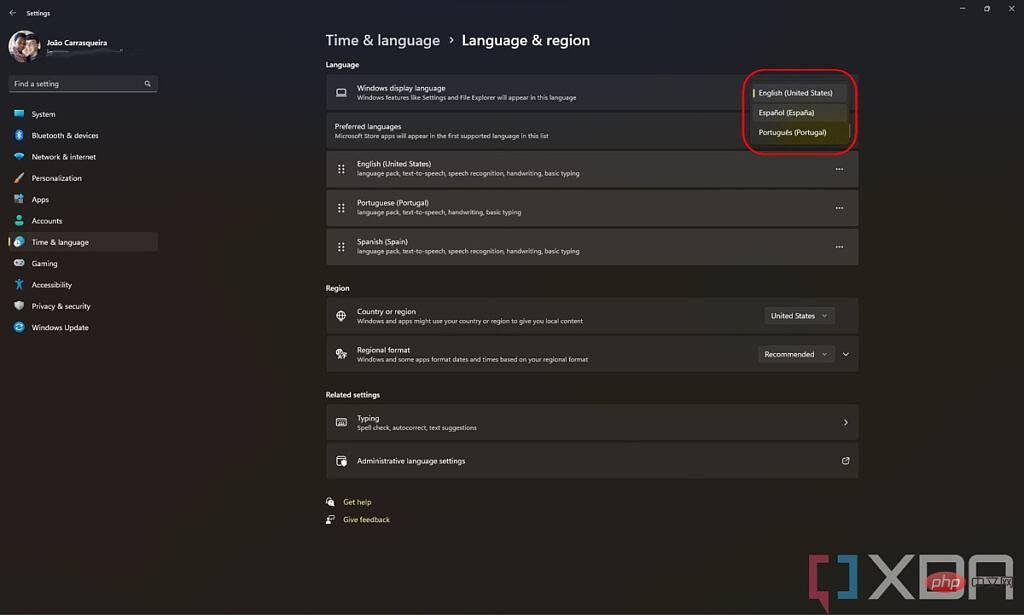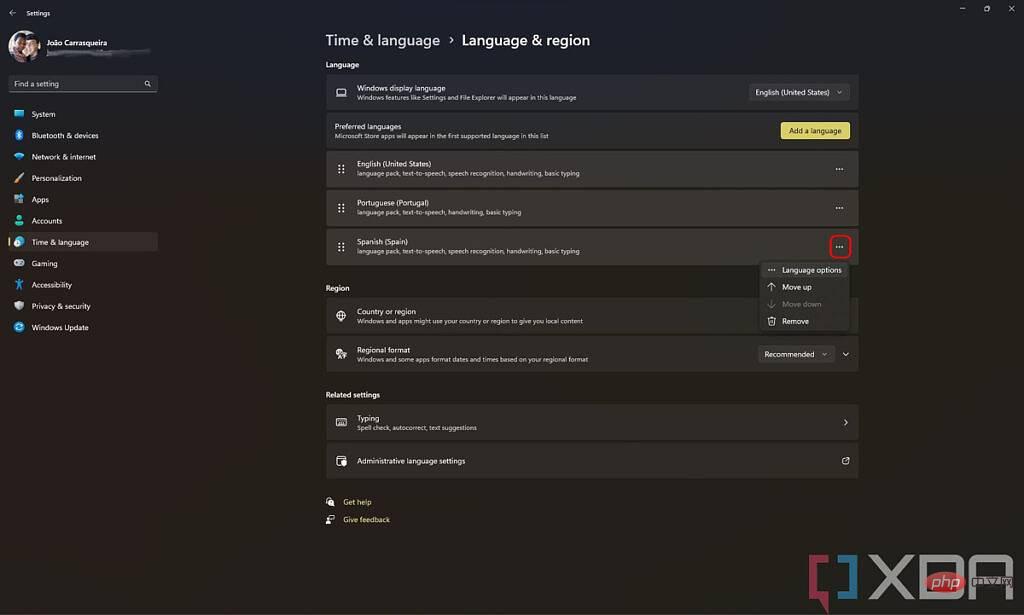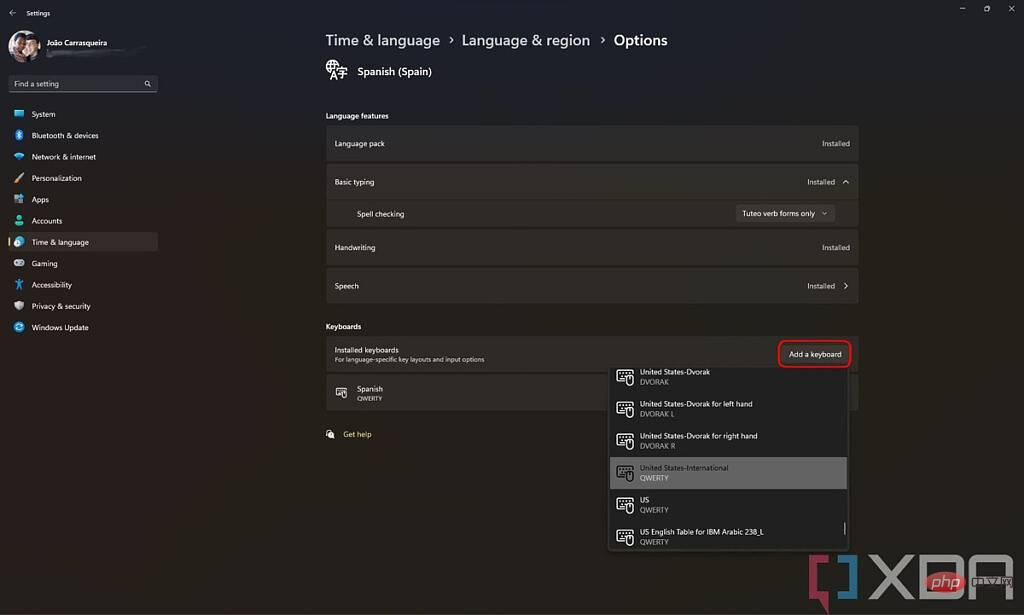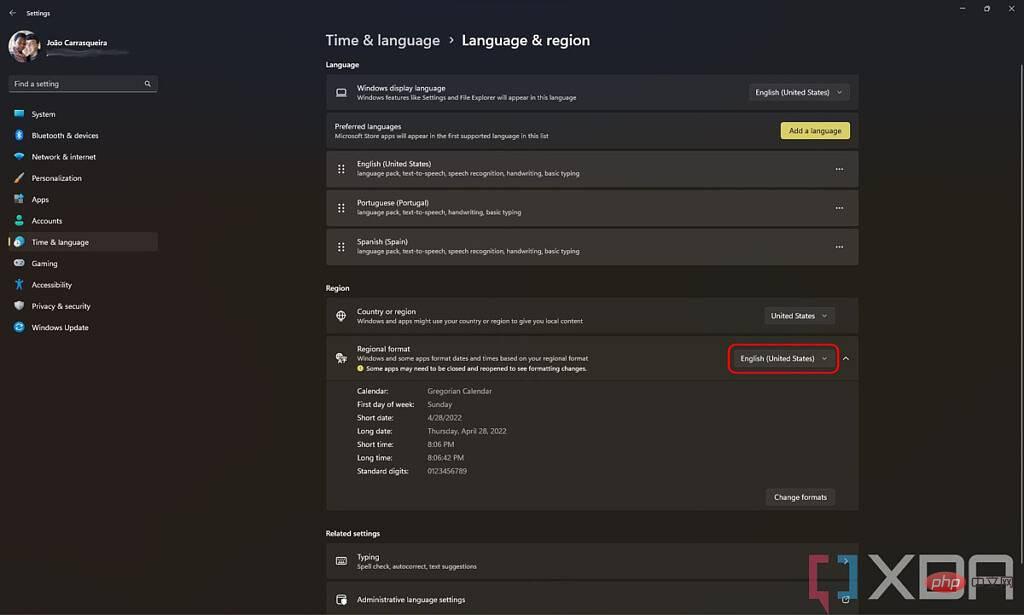Windows 11与之前的 Windows 版本一样,提供多种语言版本,以满足世界各地的人们的需求。虽然您的 PC 可能会使用您已经使用的语言,但有时您可能出于某种原因想要查看其他语言。例如,也许您正在尝试自己学习一门新语言并且想要练习它,因此在您的 Windows 11 PC 上安装该语言会大有帮助。多年来,我在学习英语时亲自这样做了很多年。
如果您正在执行Windows 11的全新安装,则会为您提供一些您希望它使用的默认语言的选项,但您也可以稍后安装新语言,并且您可以一次安装多个。安装一种语言不仅仅是更改它所显示的语言——您可以使用它来使用触摸键盘进行语法更正和建议,或者您也可以练习使用该语言的语音到文本。
在本教程中,我们将向您展示如何在 Windows 11 上安装新语言以及如何管理可用的语言功能。
如何在 Windows 11 中安装语言
如果您想为您的 Windows 11 PC 添加新语言,您需要执行以下操作:
- 打开设置应用程序(您可以在开始菜单中找到它)。
- 从左侧菜单中,选择 时间和语言。
- 在这里,单击 语言和地区。

- 您将看到您当前的语言设置,包括您当前的显示语言和您已安装的任何语言。要安装新语言,请单击 添加语言。

- 通过滚动或使用顶部的搜索栏进行搜索,找到您要安装的语言。在语言列表下方,您还可以看到带有图标的图例,以便您了解哪些功能支持哪些语言。大多数语言都可以作为显示语言使用,其中很多还支持手写识别。支持语音到文本和语音识别的语言有点稀疏,但支持最常见的语言

在这种情况下,我们将安装Spanish (Spain)。选择您想要的语言,然后单击 下一步。 - 然后,您将能够选择要为该语言安装的功能。例如,如果您的计算机不支持笔输入,您可能不关心手写识别,因此您可以通过取消选择来节省一些空间。

这里最值得注意的部分是您是否要将安装的语言设置为显示语言。如果这样做,则必须退出 PC 才能更改语言。选择您想要的功能,然后单击下一步。 - 该语言现已安装,您可以使用您选择安装的功能。同样,如果您选择将其设为您的新显示语言,您将看到一条消息,提示您退出您的 PC,这将关闭您的所有应用程序。
- 如果您想在已安装的显示语言之间切换,您始终可以使用此页面顶部的选项。

所以现在你已经安装了新语言,但你可能还有另一个问题——键盘。每种语言通常都有不同的键盘布局,当您安装新语言时,它将使用该语言的默认布局,并且可能与您使用的键盘不匹配。这意味着某些键可能具有与其标签上的不同的功能。在这种情况下,您可能希望将键盘布局添加到新安装的语言中。请注意,这不是每种语言的完美解决方案,但它可以提供很大帮助。这是如何做到的:
如何将键盘布局添加到语言
要将新的键盘布局添加到语言,请执行以下步骤:
- 转到设置应用程序,然后选择 时间和语言,然后 选择语言和地区,就像我们上面所做的那样。
- 单击刚刚安装的语言旁边的三个点,然后选择 Language options。

注意:如果您想在安装语言包后更改语言功能,也可以在此页面添加或删除语言功能。 - 在 键盘下,单击 添加键盘。前几个建议基于语言本身,但您可以向下滚动以找到适合您所在国家/地区的布局。

如果您在美国,您可能想要使用美国-国际 选项,它可以让您添加在西班牙语和葡萄牙语等语言中更常见的口音。 - 如果需要,您可以通过单击旁边的三个点并单击 Remove来删除其他键盘布局,这将有助于减少混淆。
现在您已经添加了多种语言,您可以通过 同时按键盘上的Windows 键+ 空格键在输入语言之间切换。这将允许您根据您使用的语言获得自动更正和建议。
更改区域设置
当您更改 PC 上的显示语言时,它也会更改日期和时间的显示方式。例如,如果您像上面那样使用西班牙语(西班牙),您现在将看到 24 小时制,而不是美国使用的 12 小时制。日期格式也将更改为 DD/MM/YYYY。如果要更改这些设置,请按照下列步骤操作:
- 打开设置应用程序并像以前一样前往 时间和语言,然后 语言和地区。
- 区域设置选项显示在语言列表下方。默认情况下,区域格式选项设置为推荐,因此它遵循您的显示语言,但您可能希望将其更改为您更习惯的格式。在这种情况下,我们将使用English (United States)。

单击正确的选项后,任务栏上的格式将立即更改。 - 您可能还希望将 国家或地区设置更改为您使用的语言的国家/地区。这主要用于在 Microsoft Store 等地方显示内容,因此您可以获得更多与本地相关的内容。不过,这可能只有在你实际上生活在不同的国家时才有意义。
这就是您在 Windows 11 上安装新语言所需了解的全部内容。正如我们在顶部所说,如果您正在尝试学习新语言,或者您正在与某人共享您的 PC,这可能会很有帮助谁更喜欢不同的语言。
以上是如何在 Windows 11 PC 上安装和设置其他语言?的详细内容。更多信息请关注PHP中文网其他相关文章!

热AI工具

Undresser.AI Undress
人工智能驱动的应用程序,用于创建逼真的裸体照片

AI Clothes Remover
用于从照片中去除衣服的在线人工智能工具。

Undress AI Tool
免费脱衣服图片

Clothoff.io
AI脱衣机

Video Face Swap
使用我们完全免费的人工智能换脸工具轻松在任何视频中换脸!

热门文章

热工具

WebStorm Mac版
好用的JavaScript开发工具

SecLists
SecLists是最终安全测试人员的伙伴。它是一个包含各种类型列表的集合,这些列表在安全评估过程中经常使用,都在一个地方。SecLists通过方便地提供安全测试人员可能需要的所有列表,帮助提高安全测试的效率和生产力。列表类型包括用户名、密码、URL、模糊测试有效载荷、敏感数据模式、Web shell等等。测试人员只需将此存储库拉到新的测试机上,他就可以访问到所需的每种类型的列表。

mPDF
mPDF是一个PHP库,可以从UTF-8编码的HTML生成PDF文件。原作者Ian Back编写mPDF以从他的网站上“即时”输出PDF文件,并处理不同的语言。与原始脚本如HTML2FPDF相比,它的速度较慢,并且在使用Unicode字体时生成的文件较大,但支持CSS样式等,并进行了大量增强。支持几乎所有语言,包括RTL(阿拉伯语和希伯来语)和CJK(中日韩)。支持嵌套的块级元素(如P、DIV),

SublimeText3 Mac版
神级代码编辑软件(SublimeText3)

Atom编辑器mac版下载
最流行的的开源编辑器