如果用户想要备份他们的整个磁盘驱动器或特定驱动器,他们会努力构建包含所有数据的映像副本,该映像文件称为 ISO 文件或映像。
大多数 Windows 用户在尝试在他们的系统上挂载这些类型的文件时,会抛出一个错误窗口,提示“抱歉,挂载文件时出现问题”,并且不允许他们挂载图像文件以提取其数据。
在 Windows 系统上发生此类错误的可能性有很多,下面列出了其中的一些。
- ISO 文件可能已安装在系统上。
- ISO 文件必须是稀疏的。
- 它可能会被阻止。
- ISO 文件只读选项未选中。
- 安装时插入的 MicroSD 卡可能会干扰系统。
在考虑了上面给出的所有因素之后,我们编制了一组修复程序,可以解决您最近在挂载 ISO 文件时遇到的问题。
修复 1 – 检查 ISO 文件是否被阻止且未设置为只读模式
当从 Internet 下载的 ISO 文件被 Windows 系统上的安全工具阻止时。如果它被阻止,它通常会抛出这样的错误消息。此外,最好检查文件是否设置为只读模式。如果没有,请将其设置为只读模式。
让我们看看下面的一些简单步骤。
步骤 1:通过浏览包含它的文件夹,右键单击ISO文件。
第 2 步:点击上下文菜单中的“属性”选项,如下所示。
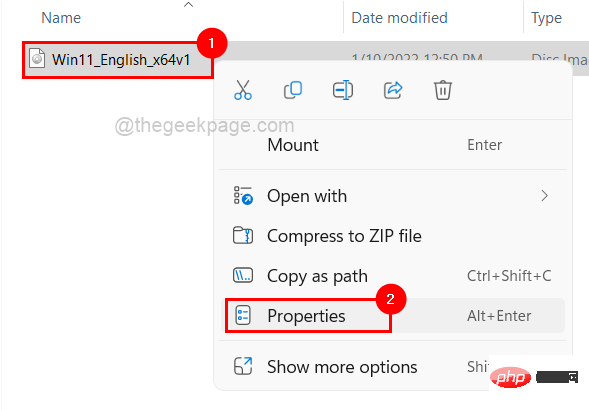
第 3 步:请确保选中“常规”选项卡。
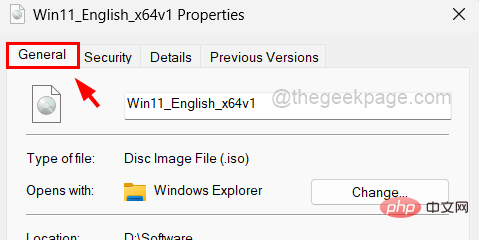
第 4 步:然后在底部,验证是否选中了只读复选框。如果没有,请单击复选框进行检查。
第5步:之后,还要确保取消阻止选项未选中。
第 6 步:完成后,单击应用,然后单击确定 以进行更改并关闭属性窗口。
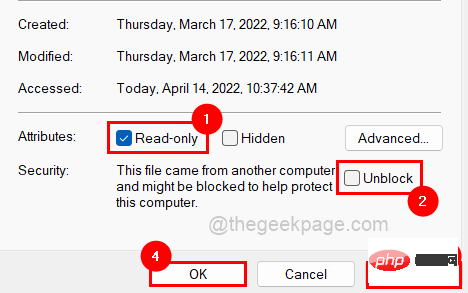
现在检查您是否能够挂载 ISO 文件。
修复 2 – 从 ISO 文件中删除稀疏属性
某些文件中包含漏洞,这意味着某些部分数据丢失或为空,并且不占用磁盘上的物理空间。因此,这种类型的文件会变得稀疏,当用户尝试挂载或使用此文件时,就会产生问题。
请按照下面给出的步骤来查看如何使用命令提示符将其从您的 PC 中删除。
步骤 1:要打开运行命令框,请同时按下键盘上的Win + R键。
第 2 步:键入cmd并完全按 CTRL + SHIFT + ENTER键。
第 3 步:在UAC提示符下单击“是”以允许命令提示符的管理员权限。
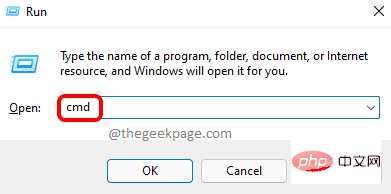
第4步:这将以管理员身份打开命令提示符窗口。
第 5 步:键入以下命令,然后按Enter键执行它。
fsutil 稀疏查询标志 D:\Software\Win11_English_x64v1.iso
注意:将D:\Software\Win11_English_x64v1.iso替换为系统上 ISO 文件的路径。
这将允许用户知道文件是否稀疏。
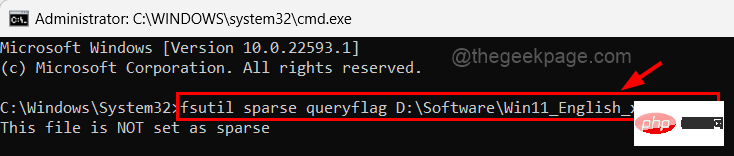
第6步:在你知道文件是否稀疏后,执行以下命令从文件中删除稀疏。
fsutil 稀疏设置标志 D:\Software\Win11_English_x64v1.iso 0
注意:将D:\Software\Win11_English_x64v1.iso替换为系统上 ISO 文件的路径。
这将从 ISO 文件中删除稀疏属性。

第 7 步:如果上述这些命令对您来说很难执行,请将 ISO 文件复制并粘贴到另一个文件夹中。
第8步:然后,尝试挂载复制的ISO文件,看看现在是否正常。
修复 3 – 重新启动系统上的 Windows 资源管理器
有时,冻结的 Windows 资源管理器可能会产生上述问题。因此,重新启动 Windows 资源管理器可能会解决系统上的问题。我们正在向您展示如何使用下面给出的步骤重新启动 Windows 资源管理器。
步骤 1:同时按CTRL + SHIFT + ESC键打开系统上的任务管理器。
第 2 步:然后单击进程选项卡并右键单击Windows资源管理器应用程序。
第 3 步:从上下文菜单中显示的选项中单击重新启动。
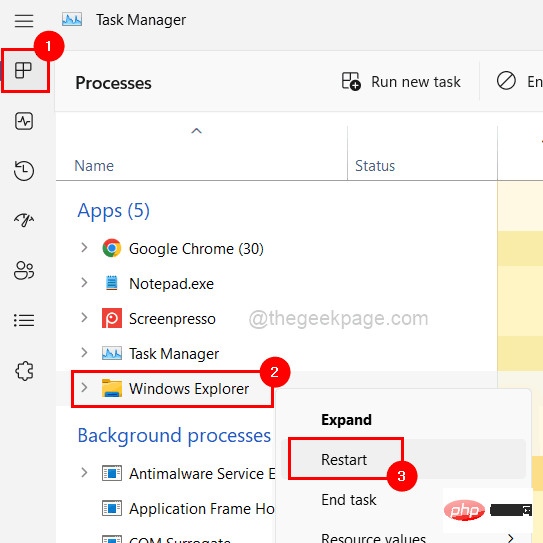
第 4 步:这将重新启动Windows 资源管理器,然后关闭任务管理器。
现在验证是否可以挂载 ISO 文件。
修复 4 – 检查是否插入了任何 microSD 卡
一些 Windows 用户报告说,系统上主动存在的 microSD 卡会干扰安装过程。当他们从系统中移除 microSD 卡时,他们能够在系统上挂载 ISO 文件以提取其数据。
因此,我们强烈建议我们的用户从他们的系统中移除 microSD 卡,然后检查 ISO 文件现在是否可以成功挂载。
修复 5 – 确保 ISO 文件尚未安装
通常我们倾向于重复一些事情,因为我们忘记了它是否已经完成。因此,用户很可能已经安装了 ISO 文件并且不知道或忘记了它。因此,请确保 ISO 文件未安装在系统上。如果完成,您可以直接从这台电脑打开它,而不是尝试挂载文件。
修复 6 – 使用注册表编辑器修复磁盘映像驱动程序
警告 –在继续之前,请尝试参考本文导出系统的注册表文件。因为如果由于文件中的更改而对系统造成任何损坏,您可以恢复到注册表文件。
步骤 1:右键单击任务栏中心的蓝色开始按钮。
第 2 步:通过从列表中单击它来选择运行,如下图所示。
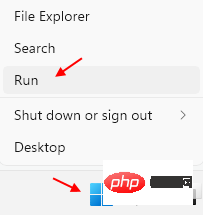
第 3 步:在运行命令框中键入regedit ,然后按Enter键打开注册表编辑器。
注意:如果有任何UAC 提示,请单击是接受。
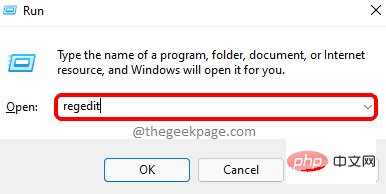
第4步:打开后,通过将其复制粘贴到地址栏并按Enter键浏览到下面给出的路径。
HKEY_LOCAL_MACHINE\SYSTEM\CurrentControlSet\Control\Class\{4D36E965-E325-11CE-BFC1-08002BE10318}第 5 步:在编辑器的右侧,按住CTRL键的同时单击它们来选择UpperFilters和LowerFilters 。
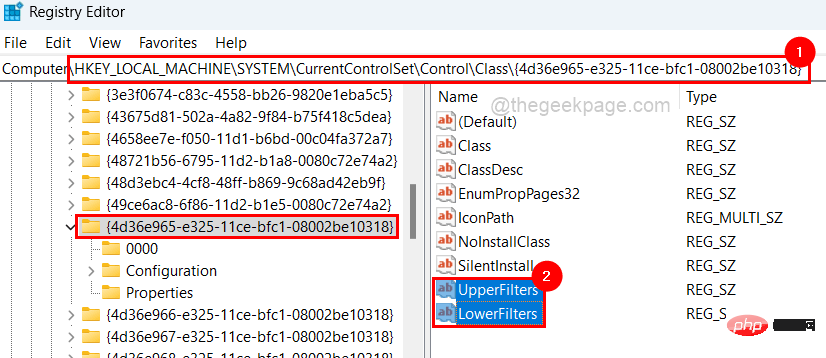
第 6 步:然后,同时按下 DELETE键,然后在确认窗口中单击“是”以删除这些字符串值。
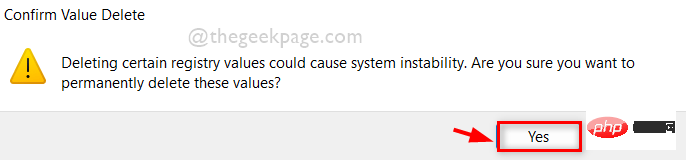
第 7 步:删除后,关闭注册表编辑器并重新启动系统。
以上是Windows 11/10 文件挂载失败问题解决方法:修复错误。的详细内容。更多信息请关注PHP中文网其他相关文章!

热AI工具

Undresser.AI Undress
人工智能驱动的应用程序,用于创建逼真的裸体照片

AI Clothes Remover
用于从照片中去除衣服的在线人工智能工具。

Undress AI Tool
免费脱衣服图片

Clothoff.io
AI脱衣机

AI Hentai Generator
免费生成ai无尽的。

热门文章

热工具

适用于 Eclipse 的 SAP NetWeaver 服务器适配器
将Eclipse与SAP NetWeaver应用服务器集成。

mPDF
mPDF是一个PHP库,可以从UTF-8编码的HTML生成PDF文件。原作者Ian Back编写mPDF以从他的网站上“即时”输出PDF文件,并处理不同的语言。与原始脚本如HTML2FPDF相比,它的速度较慢,并且在使用Unicode字体时生成的文件较大,但支持CSS样式等,并进行了大量增强。支持几乎所有语言,包括RTL(阿拉伯语和希伯来语)和CJK(中日韩)。支持嵌套的块级元素(如P、DIV),

Dreamweaver Mac版
视觉化网页开发工具

ZendStudio 13.5.1 Mac
功能强大的PHP集成开发环境

MinGW - 适用于 Windows 的极简 GNU
这个项目正在迁移到osdn.net/projects/mingw的过程中,你可以继续在那里关注我们。MinGW:GNU编译器集合(GCC)的本地Windows移植版本,可自由分发的导入库和用于构建本地Windows应用程序的头文件;包括对MSVC运行时的扩展,以支持C99功能。MinGW的所有软件都可以在64位Windows平台上运行。





