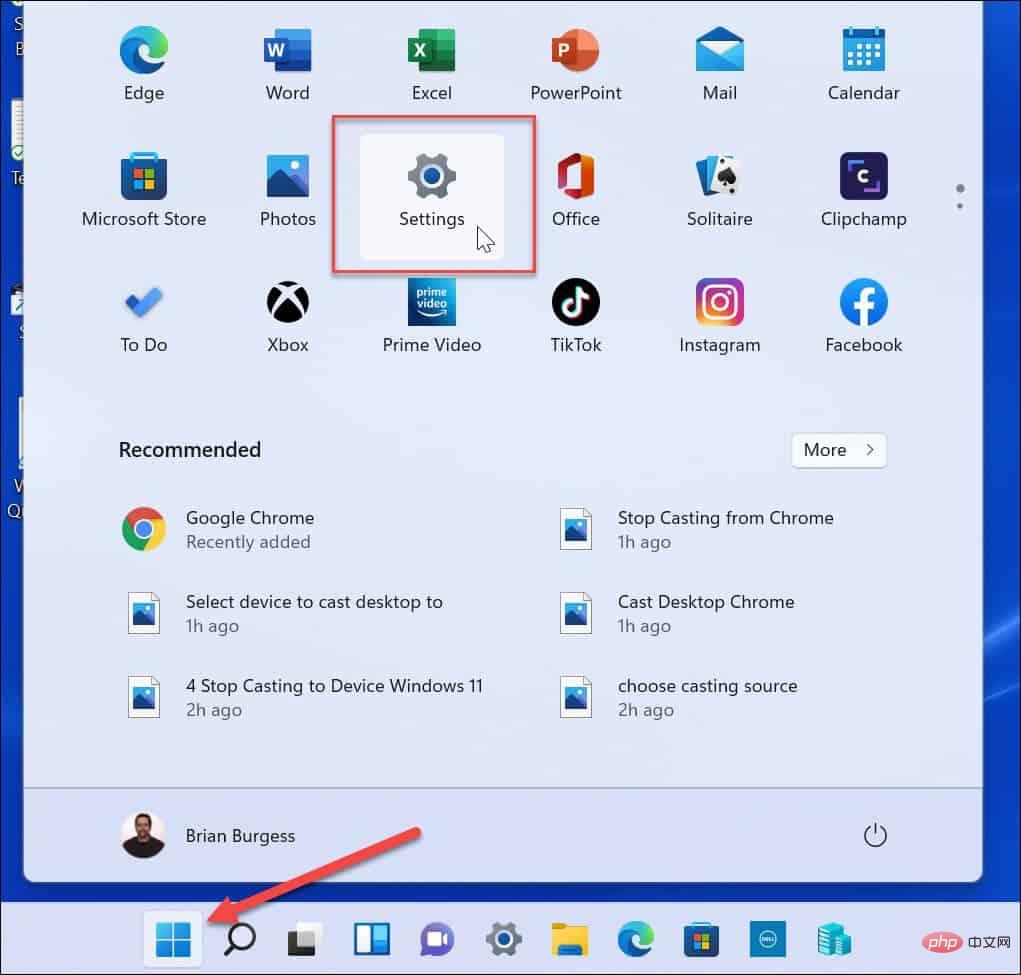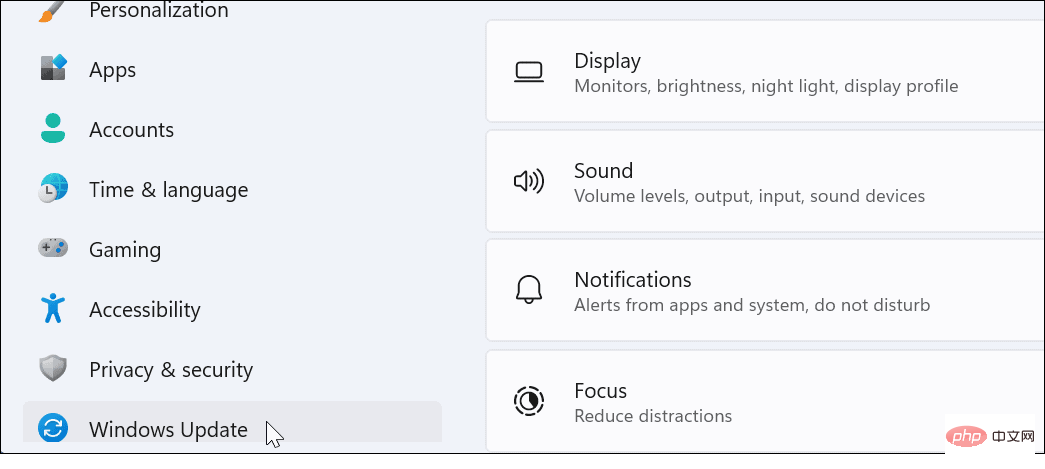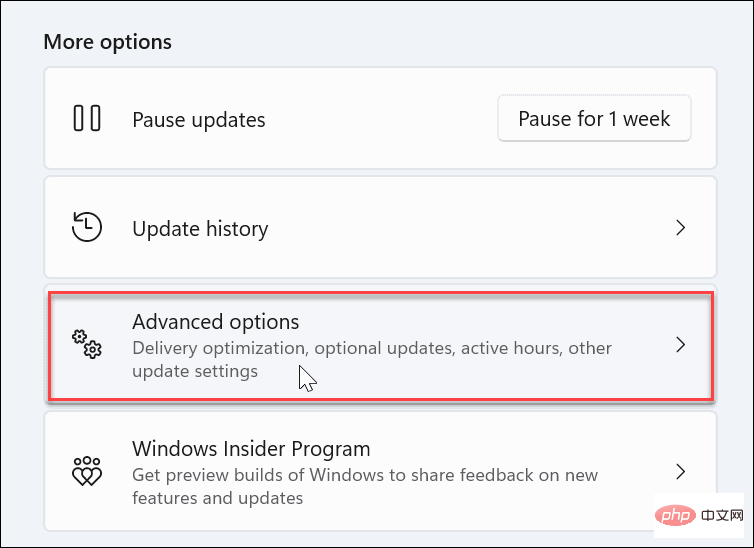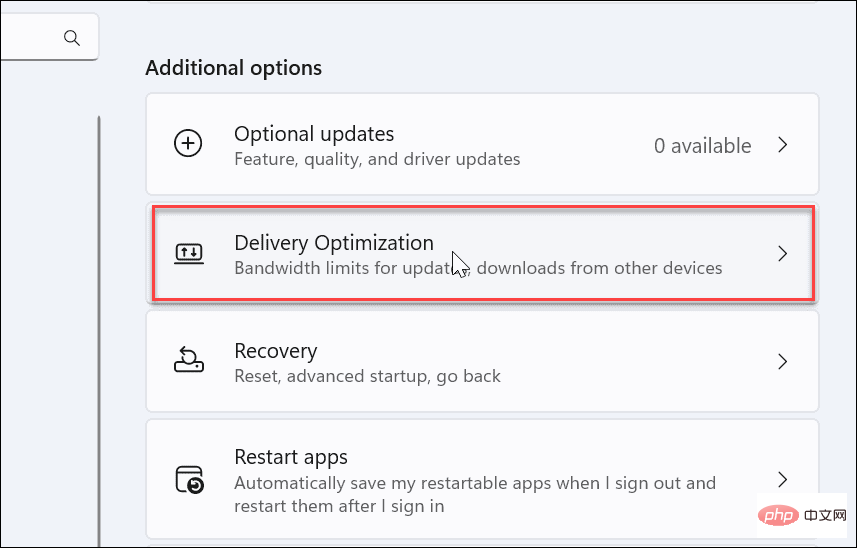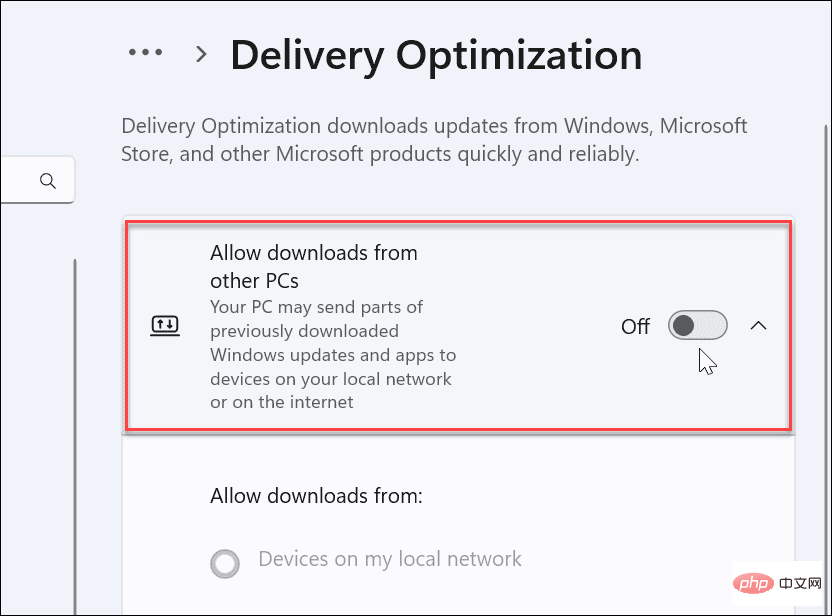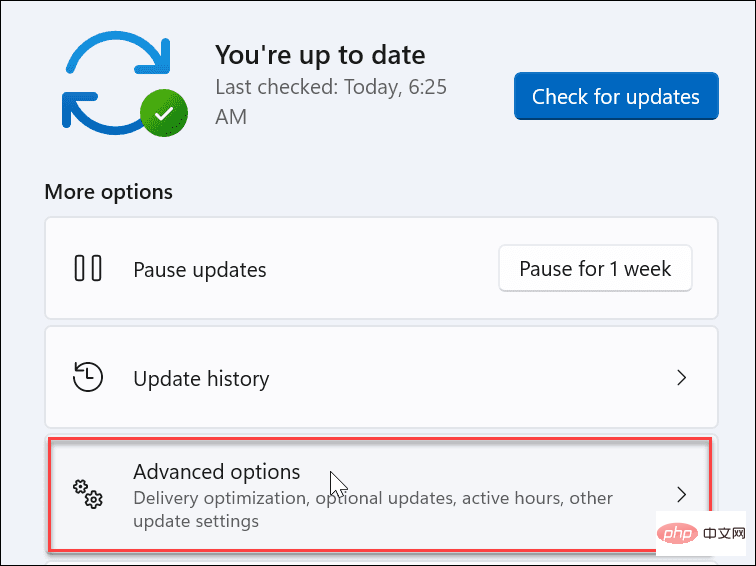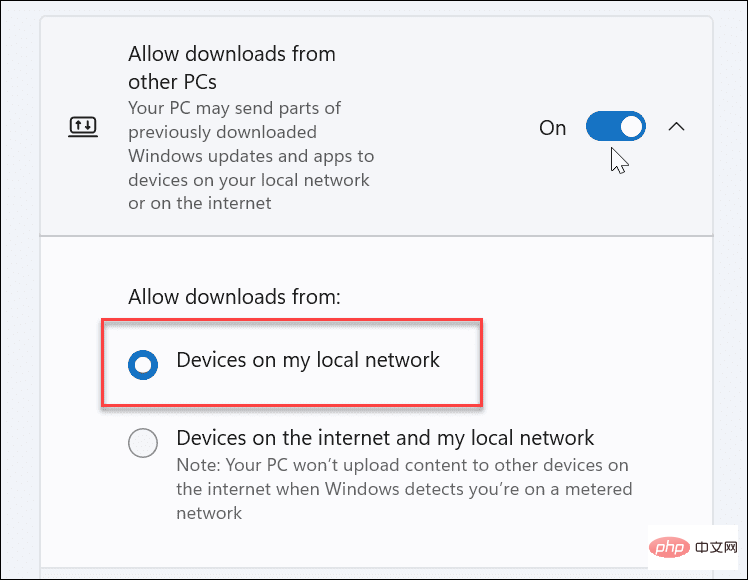如何在 Windows 11 上禁用传递优化
在运行 Windows 11 的 PC 上关闭交付优化是一个简单的过程。
要在 Windows 11 上禁用传递优化:
- 打开开始菜单并选择设置。

- 选择左侧面板底部的Windows 更新。

- 单击以下屏幕上的高级选项。

- 向下滚动到高级选项部分,然后单击传递优化 选项。

- 接下来,将允许从其他 PC 下载切换到关闭位置。

启用本地交付优化
如果您的网络上有不止一台 PC,您可能希望启用本地传递优化。这个想法是为了提高 Windows Update(和 Microsoft Store 应用程序)下载更新的速度。它使用点对点技术在 PC 之间分发 Windows 更新。
因此,例如,在一台 PC 完成完整的版本更新后,它会将这些位发送到您网络上的其他 PC。这节省了时间和带宽——每台 PC 不会从 Microsoft 服务器为每台 PC 下载相同的大型更新。
虽然您可能希望为本地计算机保留它,但您需要确保它只更新本地系统。
要仅在 Windows 11 上为本地 PC 启用传递优化:
- 打开开始菜单,然后按设置。
- 当设置打开时,从左侧面板中选择Windows 更新,然后单击右侧的高级选项。

- 向下滚动并选择Delivery Optimization。

- 启用允许从其他 PC 下载选项并确保选择本地网络上的设备。

看看你是否注意到在大型 Windows 或应用商店应用更新推出时性能有所提高。微软表示,该功能提高了更新性能并使用更少的带宽。但是,您可能不会注意到差异,只是更喜欢完全关闭它。
Windows 11 上的交付优化
虽然该功能自 Windows 10推出以来一直存在争议,但如果您想在 Windows 11 上禁用交付优化,这是一个简单的过程。这里不幸的问题是微软默认启用它和一个退出过程。
如果您在工作或学校的 PC 上并且无法禁用交付优化 - 可能是灰色的 - 它可能由组织的 IT 部门管理。在这种情况下,请联系您的 IT 管理员以了解他们有关 WUDO 的政策。
以上是如何在 Windows 11 上关闭传递优化?的详细内容。更多信息请关注PHP中文网其他相关文章!

热AI工具

Undresser.AI Undress
人工智能驱动的应用程序,用于创建逼真的裸体照片

AI Clothes Remover
用于从照片中去除衣服的在线人工智能工具。

Undress AI Tool
免费脱衣服图片

Clothoff.io
AI脱衣机

Video Face Swap
使用我们完全免费的人工智能换脸工具轻松在任何视频中换脸!

热门文章

热工具

PhpStorm Mac 版本
最新(2018.2.1 )专业的PHP集成开发工具

VSCode Windows 64位 下载
微软推出的免费、功能强大的一款IDE编辑器

SublimeText3 Mac版
神级代码编辑软件(SublimeText3)

螳螂BT
Mantis是一个易于部署的基于Web的缺陷跟踪工具,用于帮助产品缺陷跟踪。它需要PHP、MySQL和一个Web服务器。请查看我们的演示和托管服务。

Dreamweaver CS6
视觉化网页开发工具