如何解决Windows 11或10中的异常访问冲突错误?
- WBOYWBOYWBOYWBOYWBOYWBOYWBOYWBOYWBOYWBOYWBOYWBOYWB转载
- 2023-05-07 10:10:184701浏览
有时,在尝试在 Windows 11/10 系统上运行应用程序时,您可能会遇到未处理的异常访问冲突错误。这意味着应用程序代码的特定部分试图访问受保护的内存访问代码,但失败了。在这种情况下,访问被拒绝并且您遇到软件错误。虽然问题主要是由软件问题引起的,但由于 RAM 模块损坏也可能会弹出错误。
您可能遇到的一些异常访问冲突错误是 – 异常访问冲突 Java、异常访问冲突 Kaspersky、未处理的异常访问冲突 Visual Studio、模块 ntdll.dll、odbc32.dll 中的 Exception_access_violation 或异常访问冲突 World of Warships、Overwatch ,我的世界。
在这篇文章中,我们将讨论一些可能的解决方案,这些解决方案可能有助于修复 Windows 11/10 PC 上的异常访问冲突错误。让我们看看如何:
方法 1:禁用数据执行保护 (DEP)
DEP 或数据执行保护是一项通过防止可能损坏您的 PC 的任何病毒或其他外部威胁来保护系统安全的功能。此外,它还会监视您 PC 上的程序是否安全地使用 RAM 并且没有造成任何伤害。因此,如果发现任何程序以对您的系统有害的方式执行代码,DEP 会强制关闭该程序。但是,如果您信任该程序,您可以向 DEP 添加一个例外并禁用该特定程序的功能。让我们看看如何:
第 1 步:同时按键盘上的Win + R键以启动运行命令窗口。
第 2 步:在运行命令文本字段中,键入sysdm.cpl并按 Enter 以打开系统属性窗口。
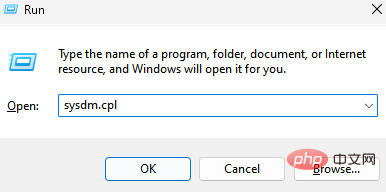
第 3 步:在“系统属性”窗口中,选择“高级”选项卡,然后在“性能”部分下,单击“设置”。
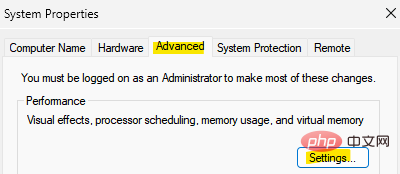
第 4 步:它将打开“性能选项”对话框。
在这里,转到数据执行保护选项卡,然后选择为所有程序和服务打开 DEP 旁边的单选按钮,除了我选择的程序和服务。
第五步:点击下方的添加按钮。
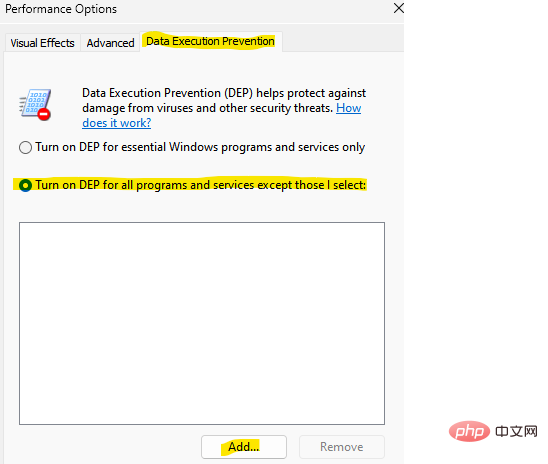
在“打开”窗口中,浏览到列表并找到要禁用 DEP 的程序。
第 6 步:选择程序并单击打开以将其添加到数据执行保护例外列表中。
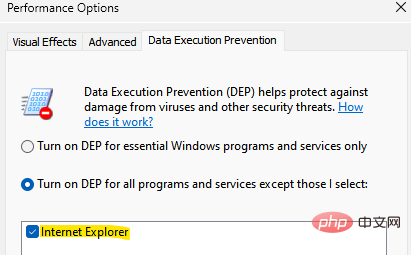
按应用,然后按确定以保存更改。
现在,退出系统属性窗口,您在尝试运行程序时不应在 Windows 11/10 PC 上遇到未处理的异常访问冲突错误。
方法 2:禁用防病毒和设置排除项
有时,可能会出现某些问题,例如异常违规错误,因为系统上的防病毒软件可能会阻止程序。在这种情况下,您需要做的就是暂时禁用防病毒软件并检查这是否有助于解决问题。因此,例如,如果您使用的是内置的 Microsoft Defender 防病毒软件,您可以将其关闭以检查它是否有助于解决问题。按照以下说明禁用 Windows Defender:
第 1 步:在搜索框中搜索病毒和威胁防护
第 2 步:单击病毒和威胁防护。
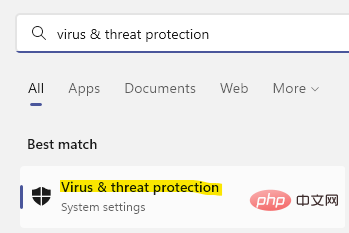
第 3 步:接下来,在窗口右侧,向下滚动一点,然后在“病毒和威胁防护设置”部分下,单击“管理设置” 。
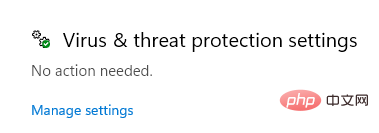
第 4 步:在下一个窗口中,转到右侧并关闭实时保护选项。
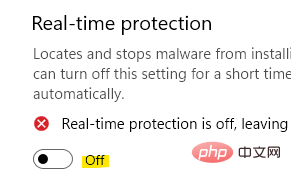
第 5 步:现在,向下滚动到排除部分,然后单击其下方的添加或删除排除链接。
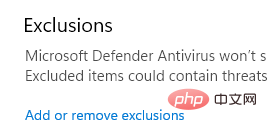
第 6 步:接下来,再次导航到右侧并单击添加排除按钮。
从列表中选择文件夹并浏览到您遇到问题的游戏或程序,然后选择它以将其添加到排除列表中。
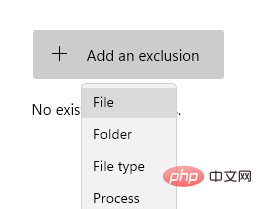
完成后,关闭 Windows 安全并检查您现在是否可以访问游戏或程序而不会看到异常错误。
方法 3:禁用用户帐户控制
由于用户帐户控制中的故障,您可能会遇到异常访问冲突错误。在这种情况下,您可以尝试禁用用户帐户控制,看看它是否有助于摆脱错误。让我们看看如何:
步骤 1:按键盘上的Win + R快捷键打开运行命令。
第 2 步:在运行命令搜索栏中,键入useraccountcontrolsettings并按OK。
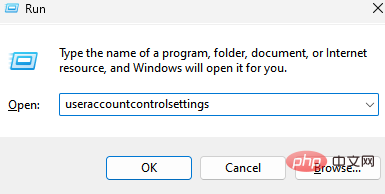
第 3 步:这将打开“用户帐户控制设置”窗口。
现在,在左侧,将滑块移动到底部以将其设置为从不通知。
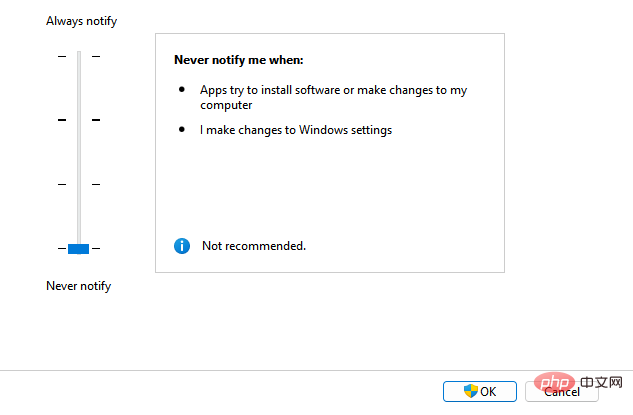
按 OK 保存更改并退出。
现在,尝试运行程序,您应该不会遇到异常访问冲突错误。
方法 5:确保文件未设置为只读
如果文件设置为只读,则在打开软件、应用程序或游戏时也会产生问题。让我们看看如何通过删除只读状态来解决这个问题:
步骤 1:转到桌面或找到显示错误的程序的快捷方式,右键单击它,选择显示更多选项,然后选择属性。
第 2 步:在“属性”对话框中,转到“常规”选项卡并导航至底部。
现在,在 Attributes 部分旁边,取消选中Read-only旁边的框。
按应用,然后按确定保存更改并退出。
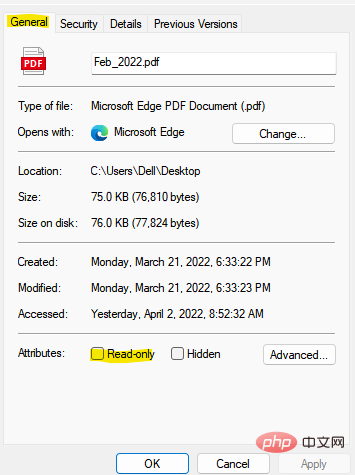
现在,尝试运行程序并检查问题是否已解决。
方法六:使用兼容模式
如果程序未在兼容模式下运行,那么这可能是您遇到 Unhandled Exception Access Violation 错误的原因。对于旧程序尤其如此。因此,使用兼容模式可能有助于摆脱错误。让我们看看如何:
第1步:转到我们桌面上的程序快捷方式或它所在的任何位置,右键单击它。
第2步:接下来,单击菜单中的属性。
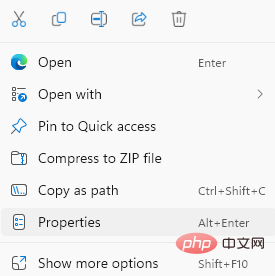
第 3 步:在“属性”窗口中,选择“兼容性”选项卡,然后转到“兼容模式”部分。
选中以兼容模式运行此程序旁边的框,然后从下拉列表中选择以前的 Windows 版本。
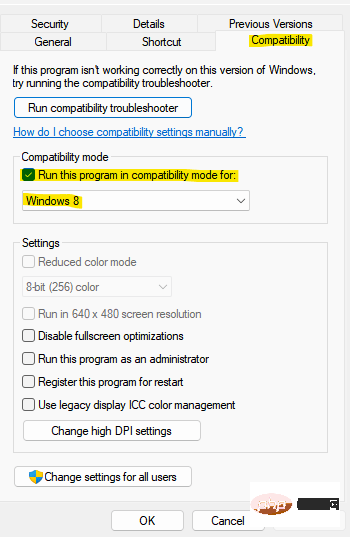
按应用,然后按确定应用更改。
现在,检查异常访问冲突错误是否已修复。
方法 7:运行硬件疑难解答
如果上述所有方法都失败了,您可以尝试运行有助于修复常见硬件问题的硬件疑难解答。您也可以在继续使用其他方法之前使用此方法,以确保问题与任何硬件问题无关。以下是运行疑难解答的方法:
步骤 1:同时按下键盘上的Win + X键,然后单击运行以打开运行命令窗口
第 2 步:在运行命令窗口中,在搜索栏中键入 cmd,然后按键盘上的CTRL + Shift + Enter快捷键以启动具有管理员权限的命令提示符窗口。
第 3 步:在提升的命令提示符窗口中,运行以下命令并按 Enter:
msdt.exe -id DeviceDiagnostic
第 4 步:这将打开“硬件和设备”窗口。
转到下面的高级选项并单击它。
第 5 步:选中自动应用修复旁边的框,然后按下一步。
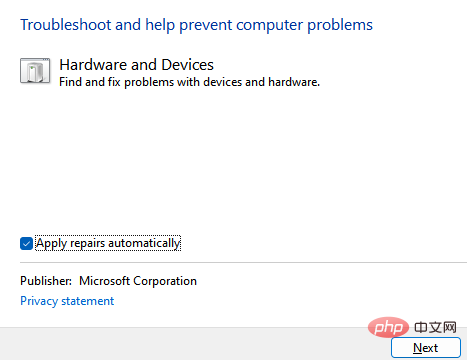
第 6 步:疑难解答程序现在将开始检测可能导致错误的任何问题。
如果它发现任何问题,它将自动修复问题。
现在,返回并尝试运行该程序,它应该可以正常工作。
或者,尝试运行您的防病毒软件以扫描任何可能导致此错误的恶意软件。如果发现任何问题,您可以使用该软件摆脱它们。但是,如果未发现问题,请断开耳机并重新连接以检查这是否有助于解决问题。如果没有任何效果,您可以尝试卸载该应用程序,然后重新安装它以检查它现在是否正常工作。
以上是如何解决Windows 11或10中的异常访问冲突错误?的详细内容。更多信息请关注PHP中文网其他相关文章!

