如何将程序添加到启动
以下是您可以将程序添加到启动的不同方法。
方法 1:从设置应用程序
进行任何此类更改的传统方法是从“设置”应用程序进行。就是这样:
按下Win+I以打开“设置”应用程序。然后点击应用程序。
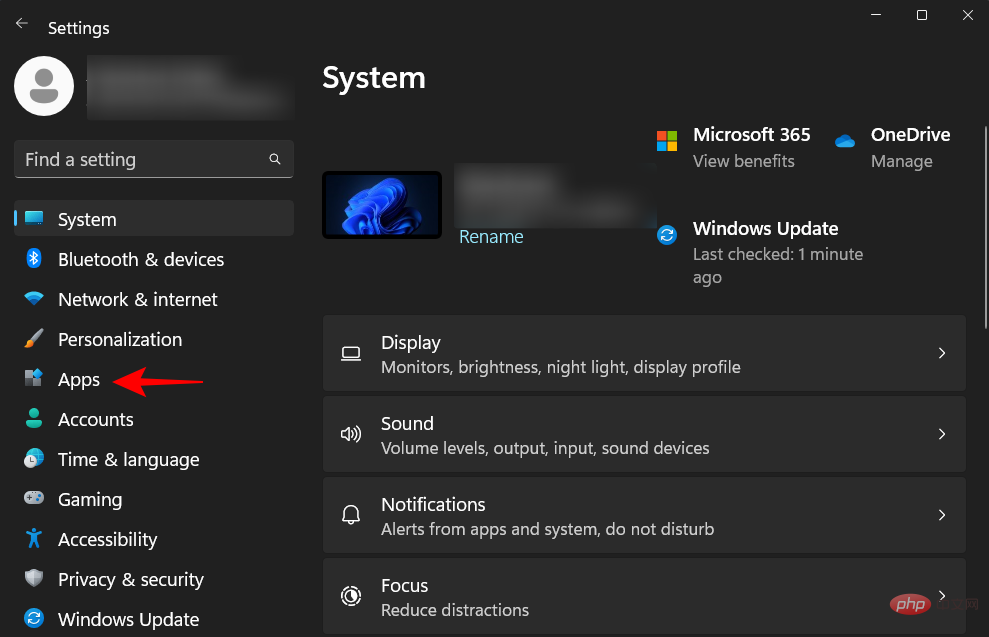
在右侧向下滚动并选择启动。
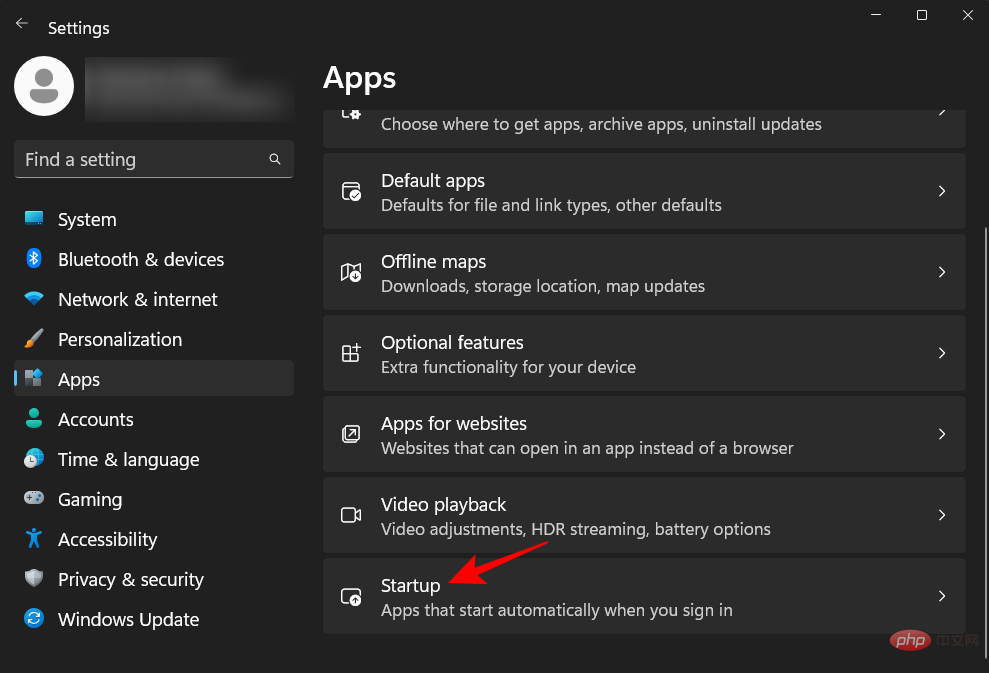
您将在此处找到要启用或添加到启动的应用程序列表。只需轻按要在启动时启动的那些旁边的开关。
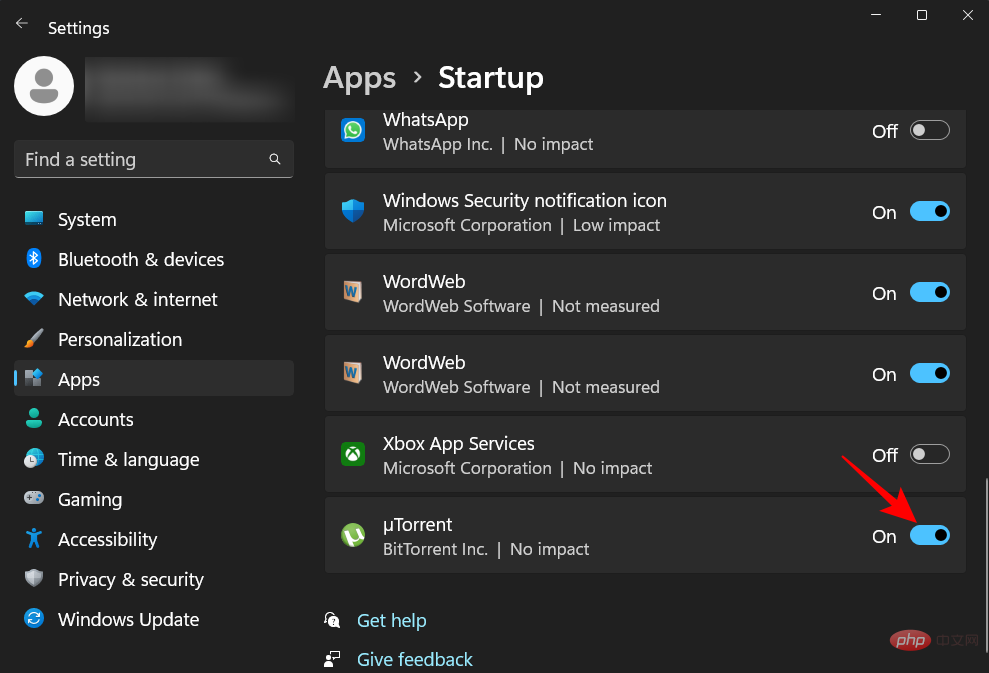
如果此处未列出一些已安装的应用程序,请继续使用其他方法将它们添加到启动中。
方法二:在启动文件夹中创建快捷方式
当您启动电脑时,在“启动”文件夹中具有快捷方式的应用程序将打开。您可以通过在文件夹中为它们创建快捷方式来自行将程序添加到启动程序。以下是如何去做:
在下一节的此页面上打开启动文件夹,如下所示。向下滚动一点以在本节的所有方法之后找到该部分。
如前所示导航到 Startup 文件夹。我们将在示例中使用当前用户的 Startup 文件夹,但要知道它对所有用户的 Startup 文件夹也同样有效。
进入“启动”文件夹后,单击“新建”。
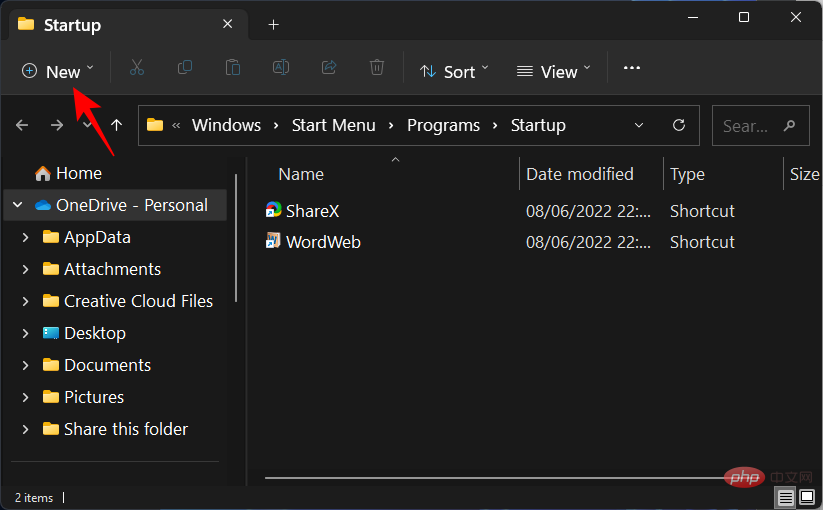
然后选择 快捷方式。
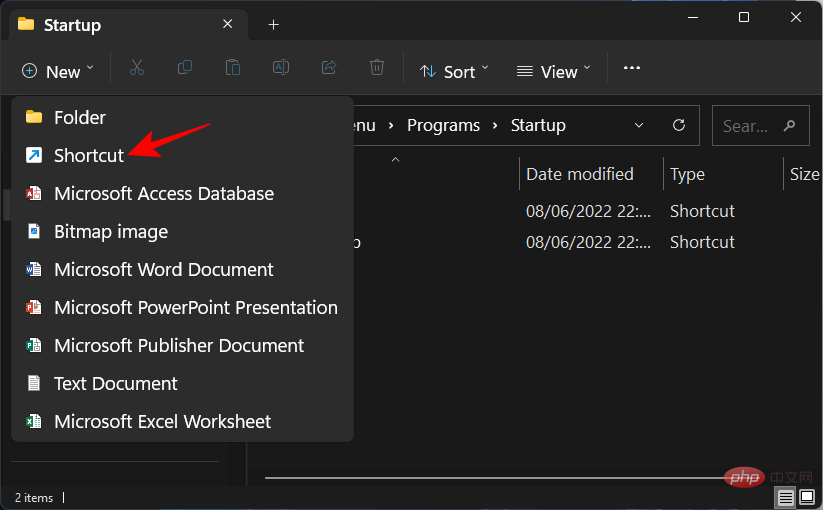
在“创建快捷方式”窗口中,单击“ 浏览” 。
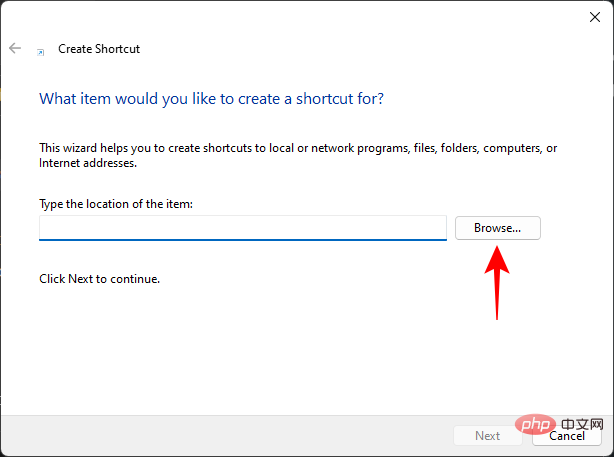
现在导航到要在启动时运行的应用程序的可执行文件并选择它。
注意:安装应用程序的默认驱动器是“C”系统驱动器。在其中,经典或遗留的 32 位程序将安装在“Program Files (x86)”文件夹中,而大多数 64 位程序都在“Program Files”文件夹中。
找到应用程序的文件夹和可执行文件后,选择它。然后单击 “确定”。
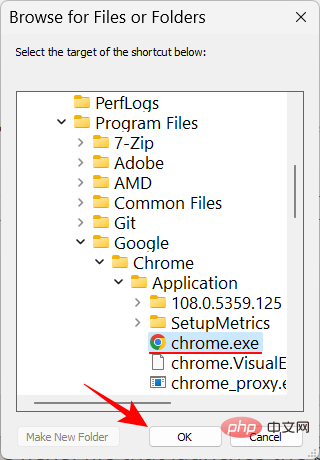
该应用程序的位置现在将位于该字段中。添加文件位置的另一种方法是使用文件资源管理器导航到它,右键单击可执行文件,然后选择复制为路径。
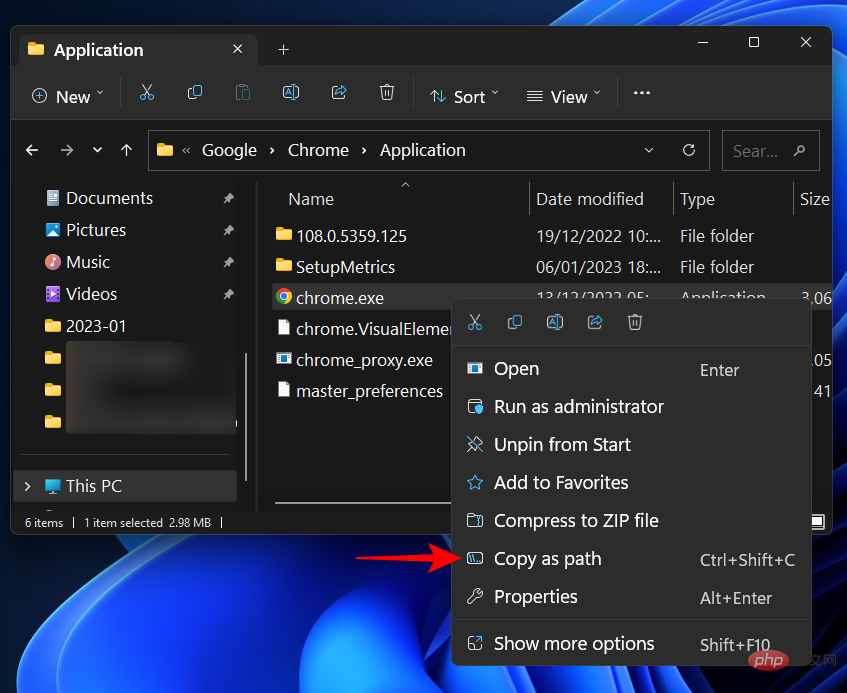
将复制的路径粘贴到位置字段中。
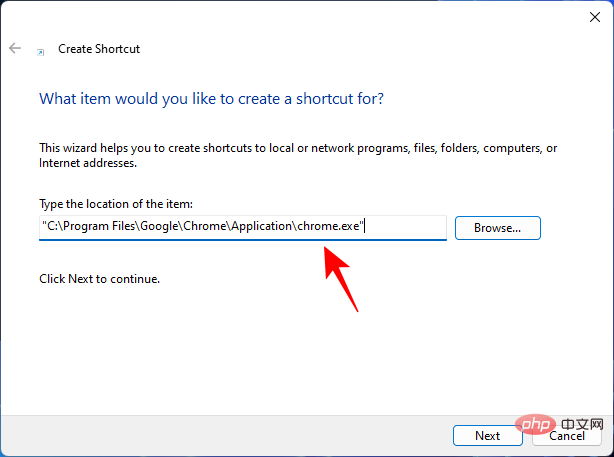
单击 下一步。
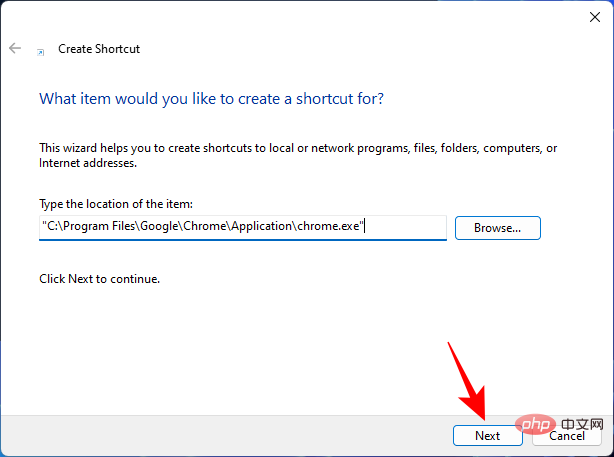
单击 完成。
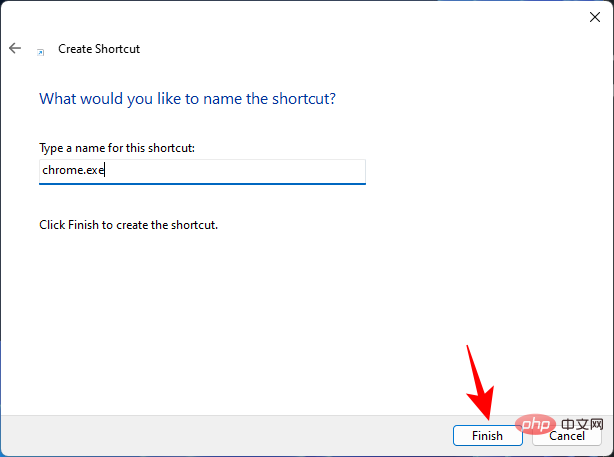
您的程序应用程序现在将位于 Startup 文件夹中。
方法三:创建程序快捷方式并将其移动到启动文件夹
除了在 Startup 文件夹中创建快捷方式,您还可以在其他任何地方创建应用程序的快捷方式,然后将其移至 Startup 文件夹。
现在,有几种创建快捷方式的方法,其中一种我们已经在方法 2 中看到过。如果要在桌面上创建快捷方式,只需在桌面上单击鼠标右键,选择“新建”,然后然后“快捷方式”。
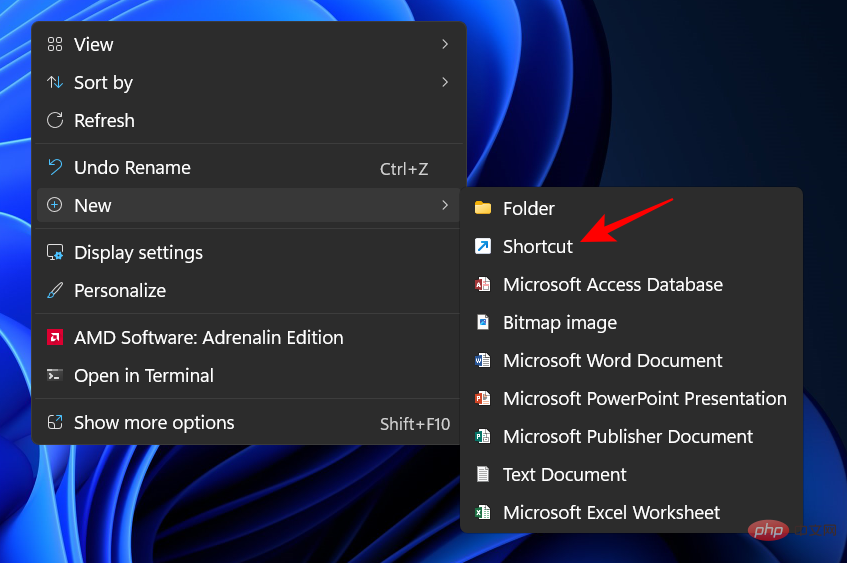
然后如前所示使用“创建快捷方式”窗口。或者,您可以直接转到应用程序的可执行文件并将其快捷方式发送到桌面。为此,请右键单击该应用程序并选择显示更多选项。
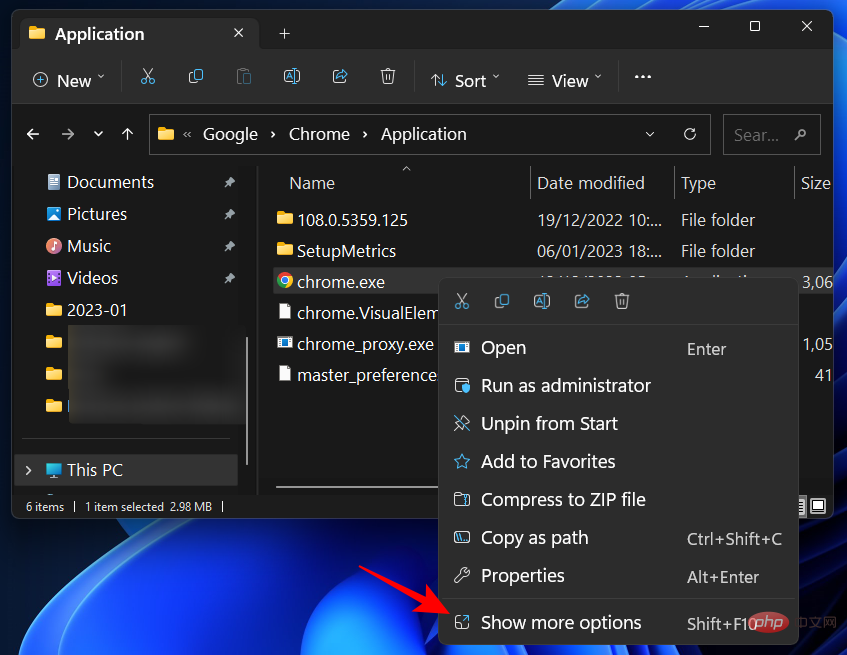
然后选择 发送到 并单击 桌面(创建快捷方式)。
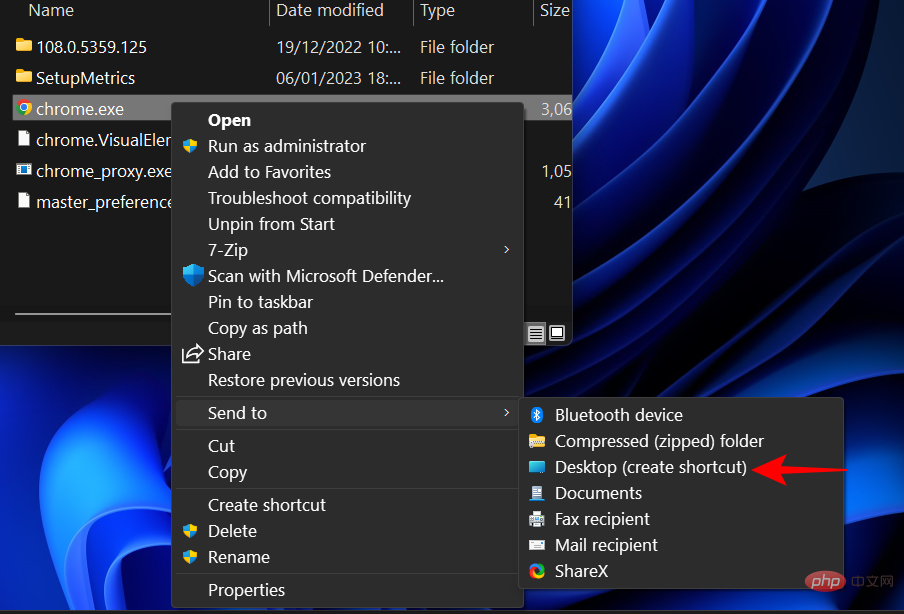
现在唯一要做的就是复制此快捷方式 ( Ctrl+C),然后将其粘贴 ( Ctrl+V) 到“启动”文件夹中。
或者将其拖放到那里。
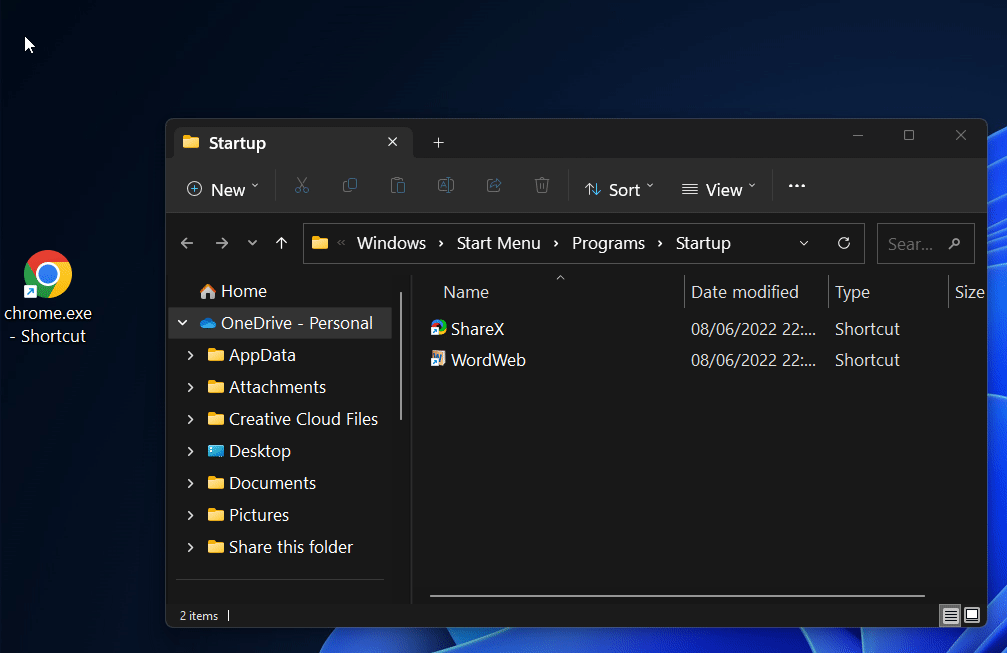
方法 4:将 Windows 应用程序复制到“启动”文件夹
有一些现代原生应用程序,如日历、相机、计算器等,其快捷方式无法使用上述方法创建。但它们位于“应用程序”文件夹中,其中还列出了所有其他应用程序,因此您可以轻松地将应用程序从那里移动到“启动”文件夹。操作方法如下:
按下Win+R以打开“运行”框,键入shell:appsfolder并按 Enter。
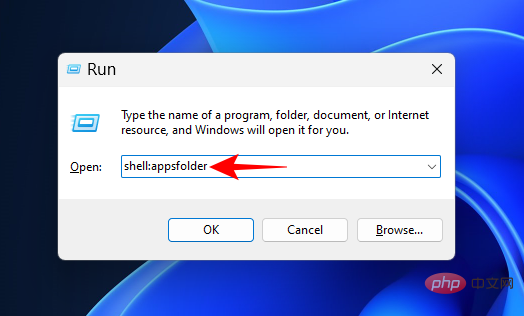
这将打开“应用程序”文件夹。
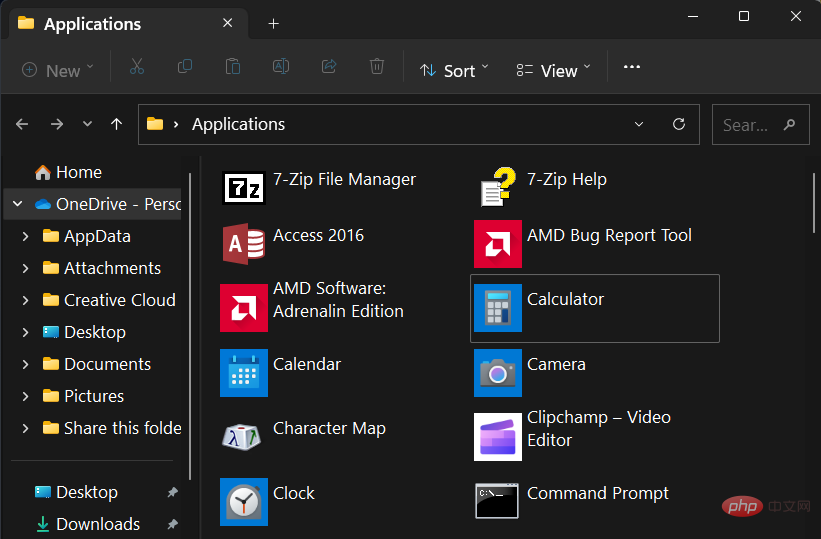
现在如前所示打开 Startup 文件夹(shell:startup在当前用户的 Startup 文件夹的 RUN 命令框中键入)。
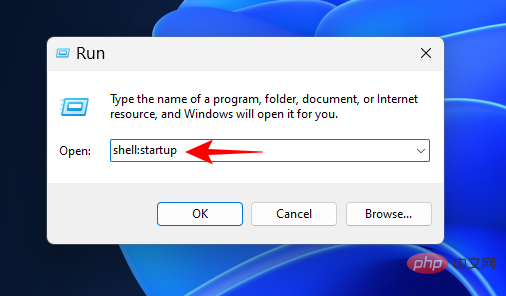
将两个文件夹并排排列。然后将您的应用程序从应用程序窗口拖放到 Startup 文件夹中。
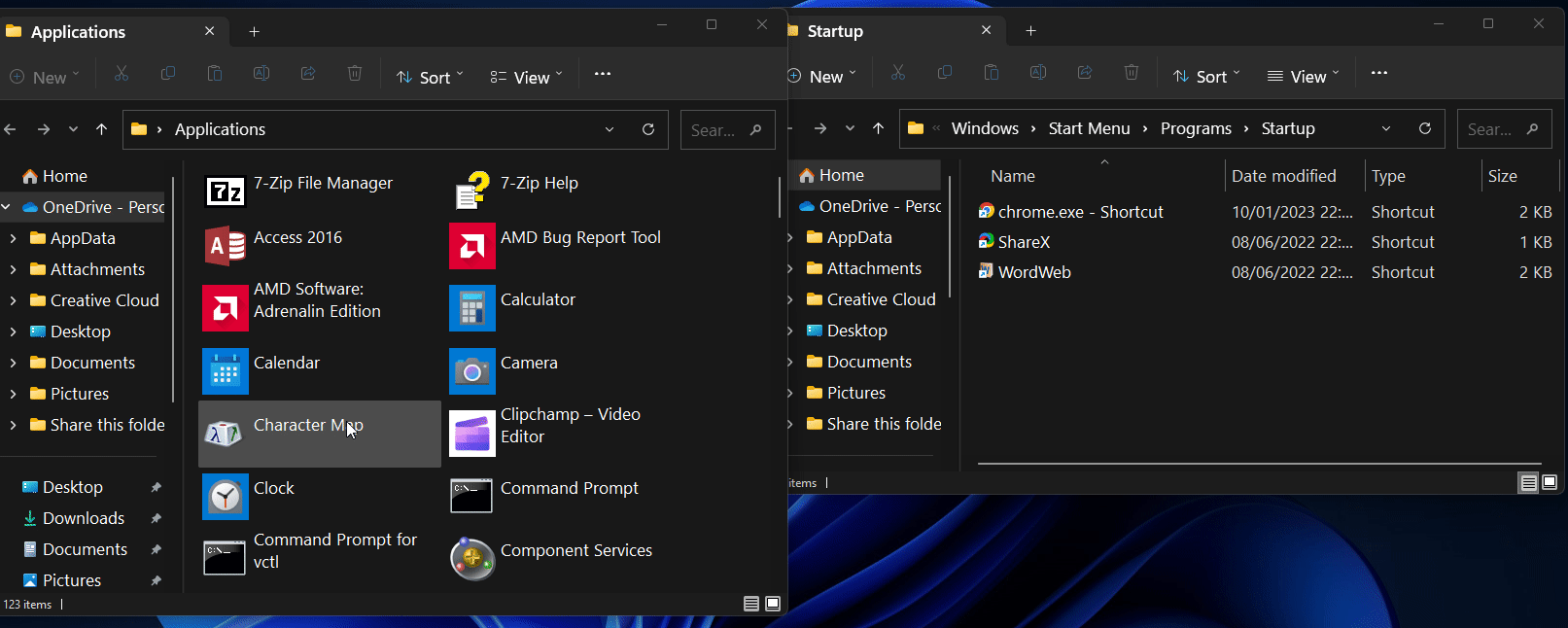
您的快捷方式现已添加到“启动”文件夹中。
方法 5:从应用程序的设置和首选项
除了创建和移动快捷方式外,一些第三方应用程序还提供了启用“启动时运行”或应用程序首选项部分中的类似设置的选项。
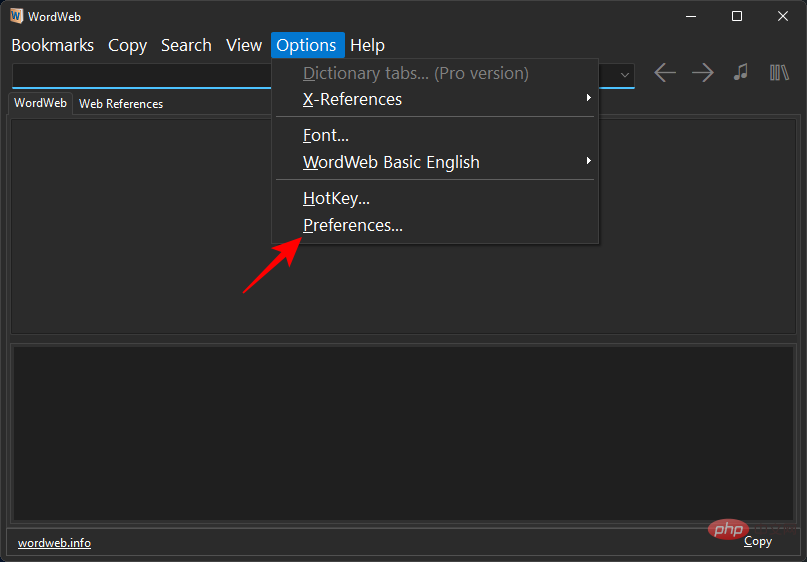
在您要在启动时运行的应用程序中查找“常规”设置或首选项。然后寻找类似于“启动时运行”或“计算机启动时运行”的选项。如果可用,请确保它已启用并“确定”或“保存”您的设置。
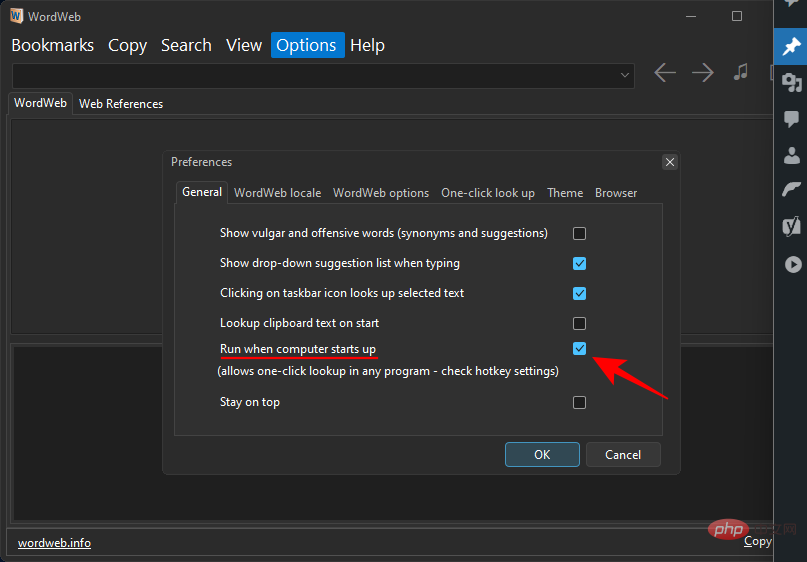
如果您的应用没有这样的选项,请使用其他方法。
方法 6:使用任务计划程序
任务计划程序应用程序可用于根据预定义的计划自动执行各种操作,例如在启动时运行应用程序。这是如何:
按开始,键入task scheduler,然后按 Enter。
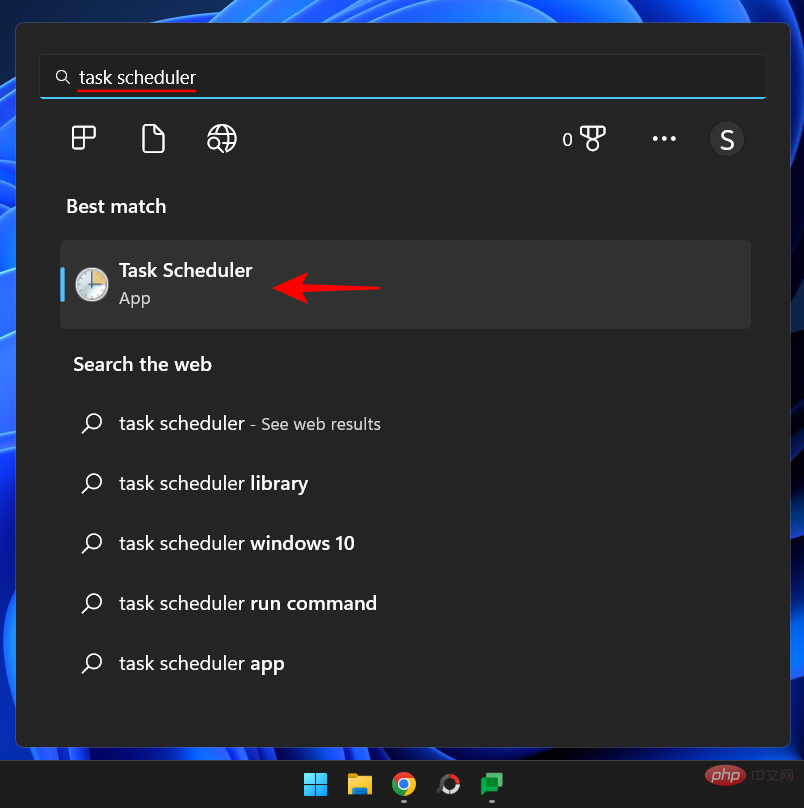
然后右键单击 左窗格中的Task Scheduler Library ,然后选择Create Basic Task…
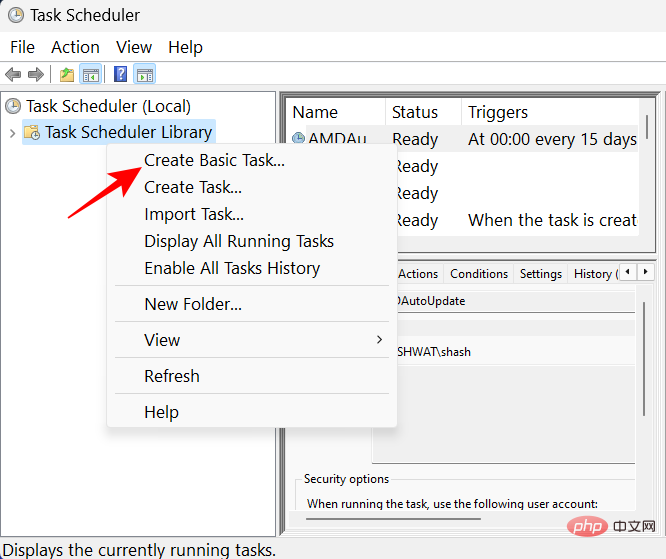
为该任务命名,然后单击Next。
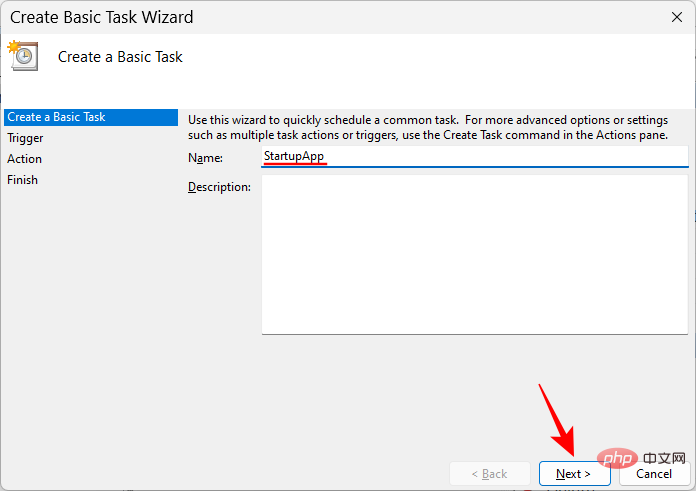
选择 当我登录时。
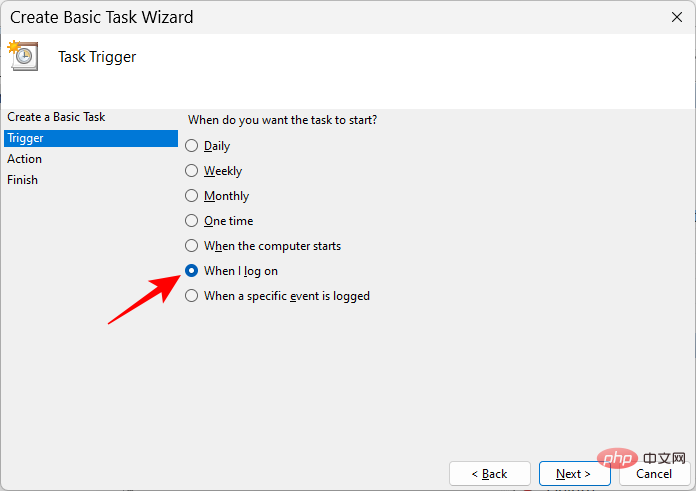
然后单击 “下一步”。
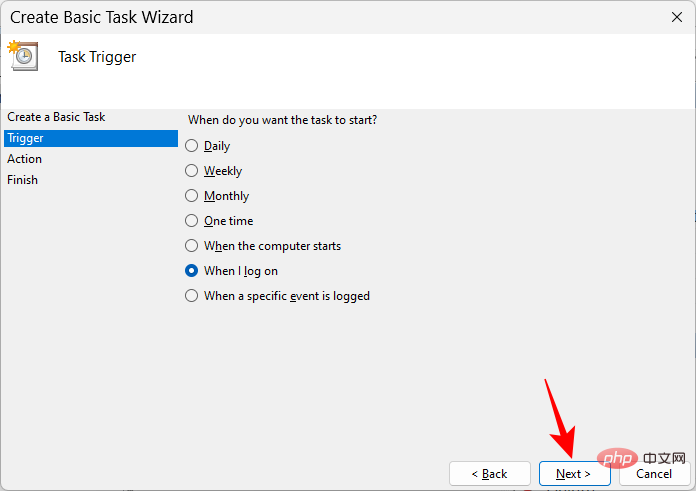
选择“ 启动程序” ,单击“ 下一步”。
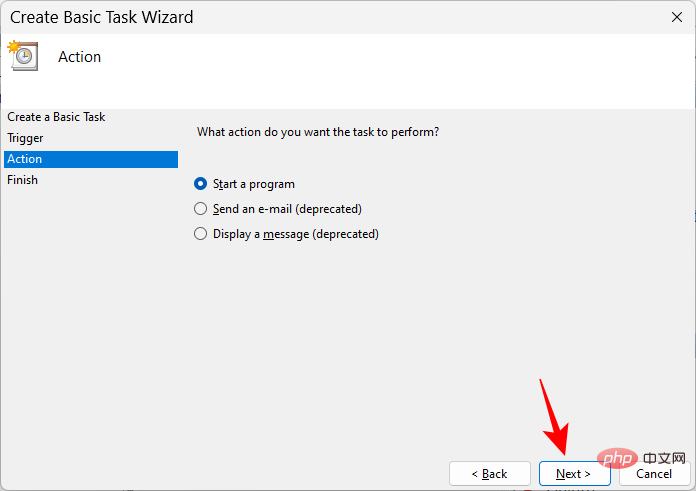
单击 浏览。
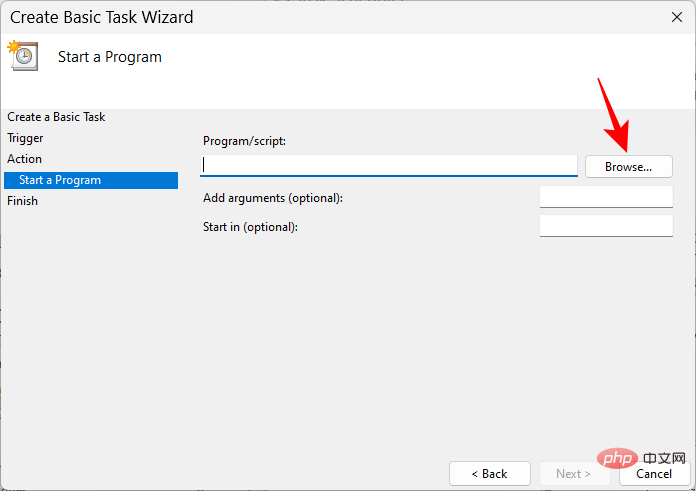
导航到应用程序的可执行文件,选择它,然后单击 打开。
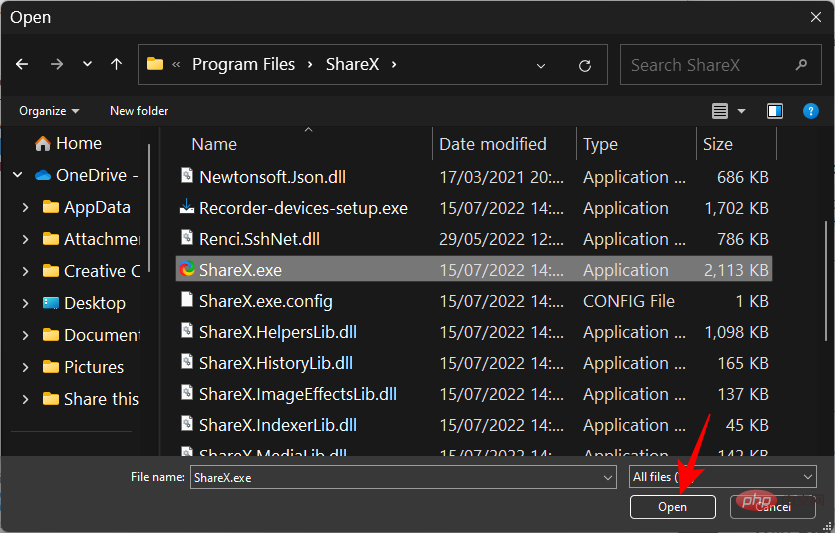
然后单击 “下一步”。
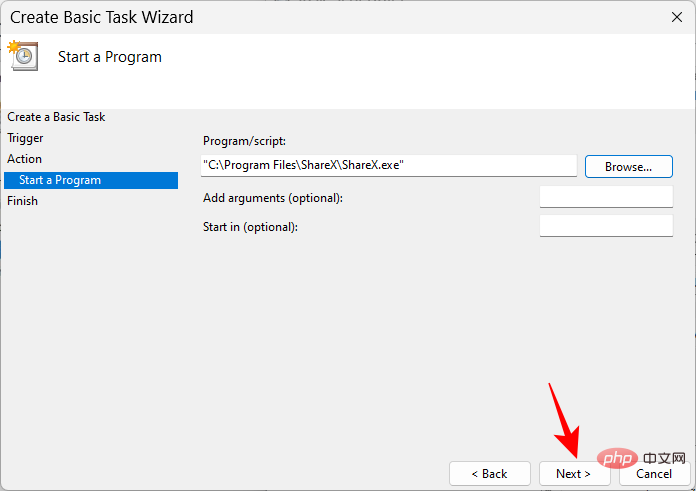
检查您的配置,然后单击 Finish。
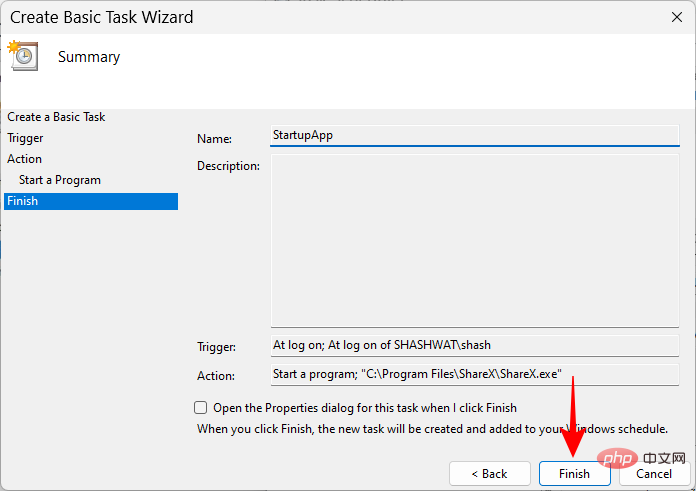
您的应用程序现在将在下次启动时启动并运行。
方法 7:使用注册表编辑器
注册表编辑器提供了另一种将程序添加到启动的途径。这些步骤会略有不同,具体取决于您是为单个用户还是为所有用户添加它们。
对于当前用户
单击任务栏上的“开始”按钮或按键盘上的 Windows 键。
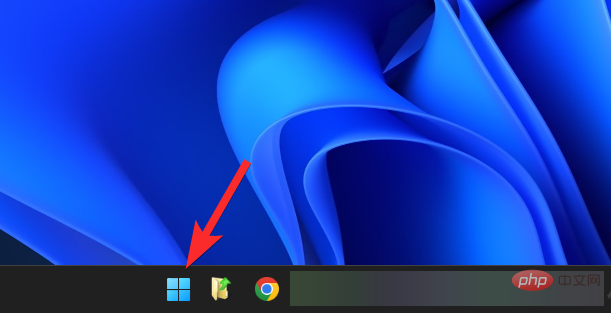
键入regedit,然后按 Enter。
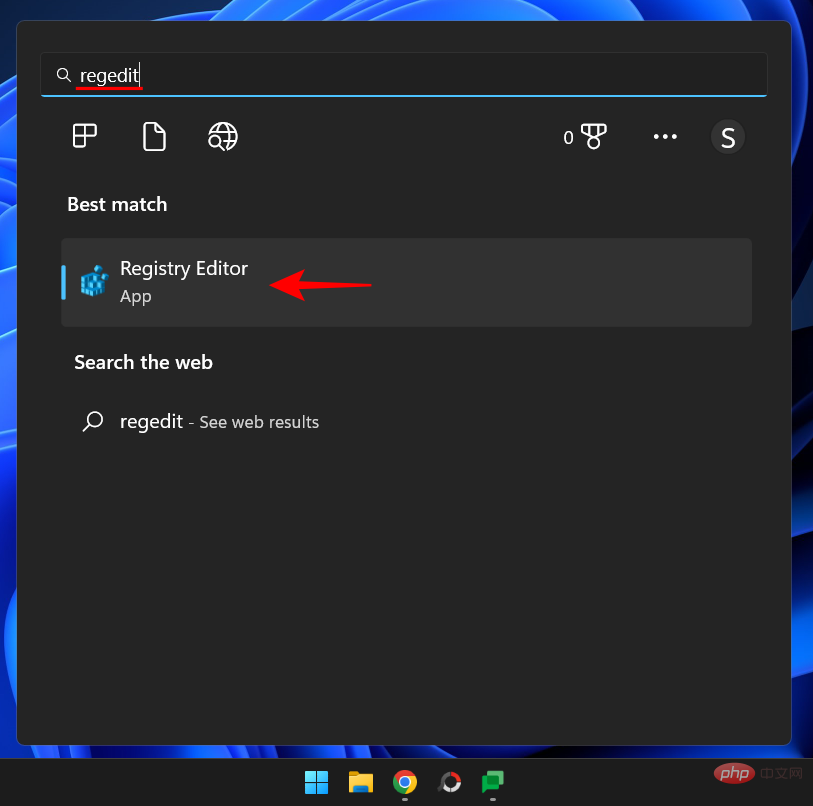
导航到以下地址:
HKEY_CURRENT_USER\Software\Microsoft\Windows\CurrentVersion\Run
或者,复制以上内容并将其粘贴到注册表编辑器的地址栏中。
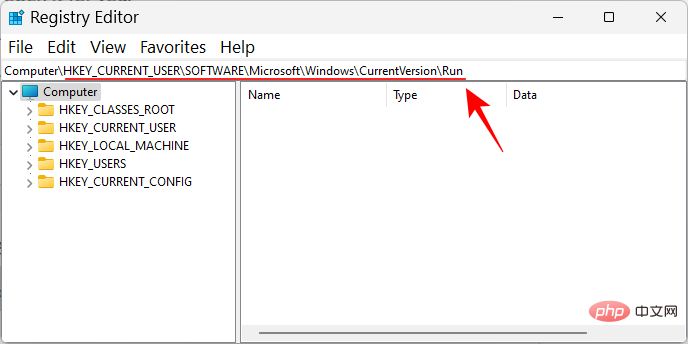
然后点击 Enter。在左窗格中选择“运行”,右键单击右侧的空白区域,选择新建,然后选择字符串值。
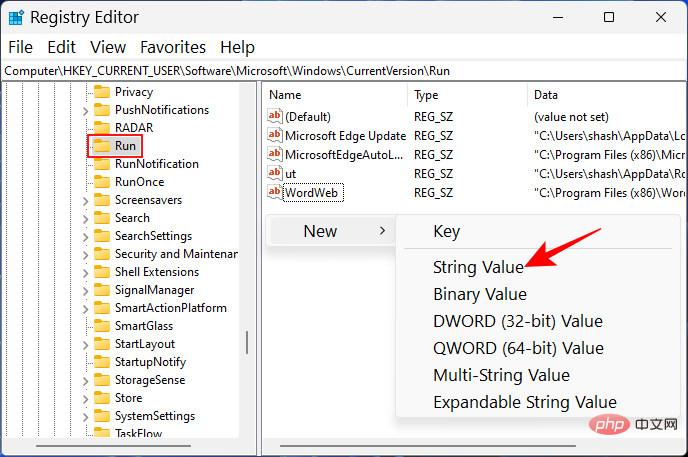
给这个字符串起一个名字,然后双击修改它。
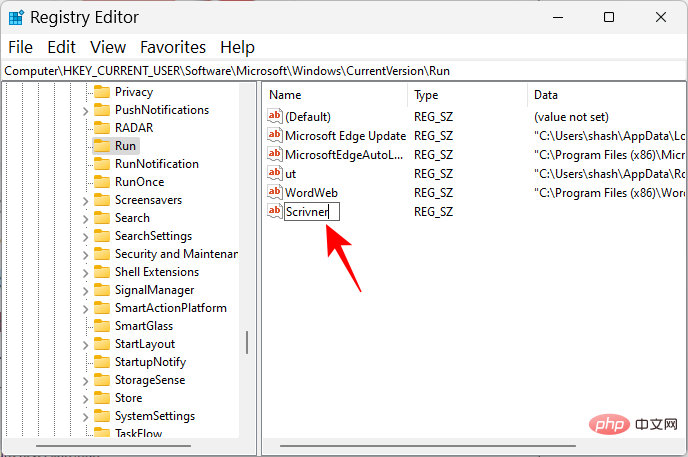
在“数值数据”字段中,我们将添加应用程序文件的路径。为了方便起见,在文件资源管理器中导航到应用程序文件,右键单击它并选择Copy as path。
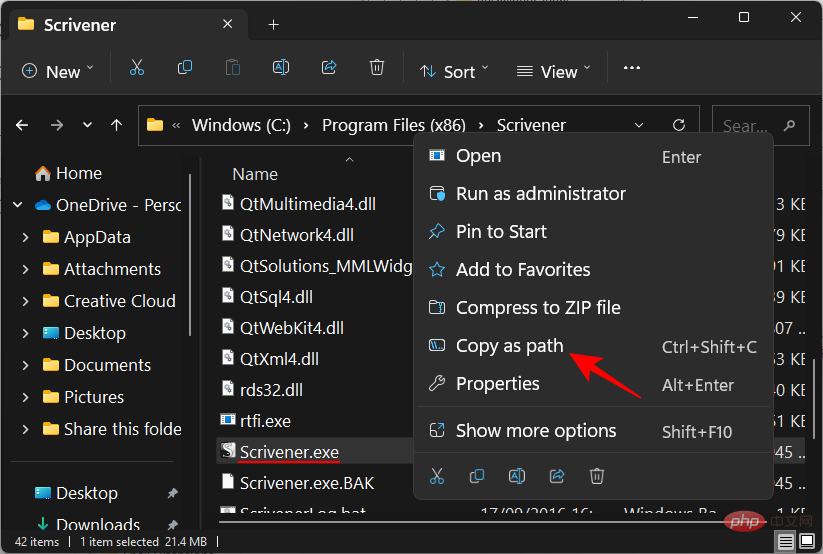
然后将其粘贴到值字段中。
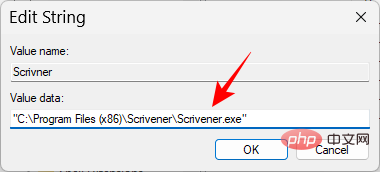
单击确定。
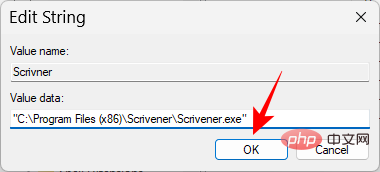
下次重新启动并登录时,您新添加的应用程序将自动启动。
对于所有用户
如果您希望某个应用程序在启动时为您系统上的所有用户启动,则需要创建字符串值的位置是不同的。
在注册表编辑器中,导航到以下地址:
HKEY_LOCAL_MACHINE\SOFTWARE\Microsoft\Windows\CurrentVersion\Run
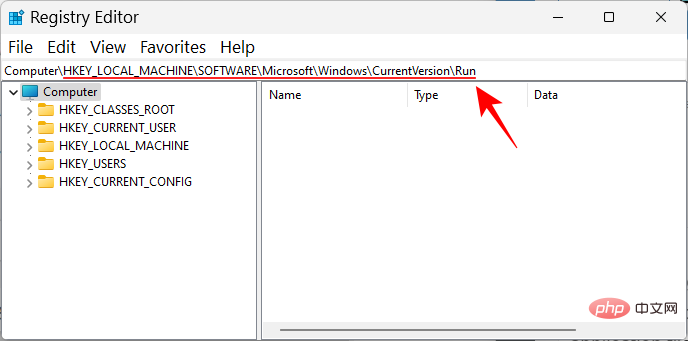
现在,和以前一样,右键单击右侧,选择 New和 String Value。
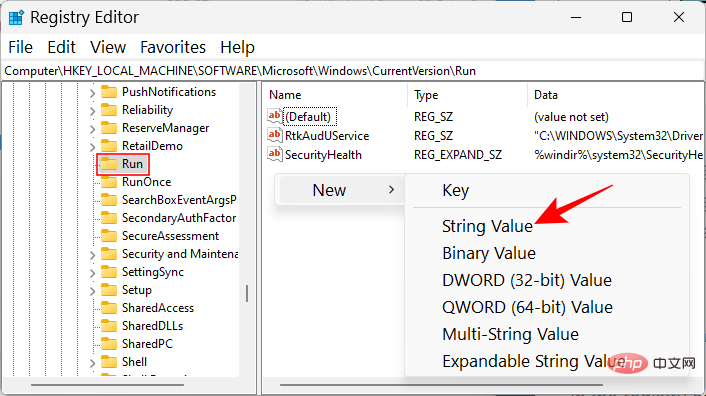
为字符串值命名,输入应用程序的文件位置并保存。
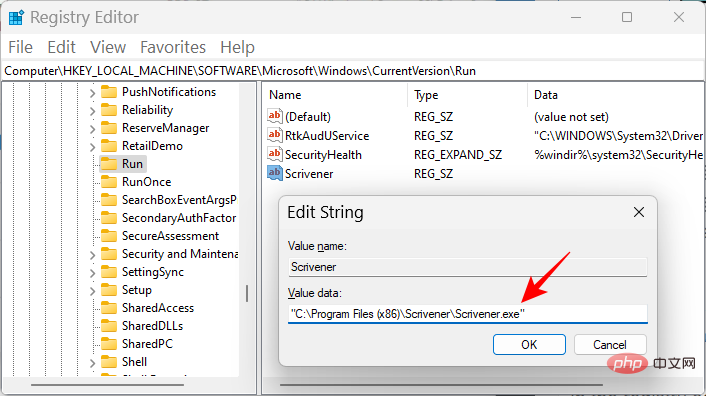
方法 8:在任务管理器中启用启动应用程序
任务管理器还允许您启用某些应用程序。以下是如何去做:
右键单击任务栏并选择 任务管理器。
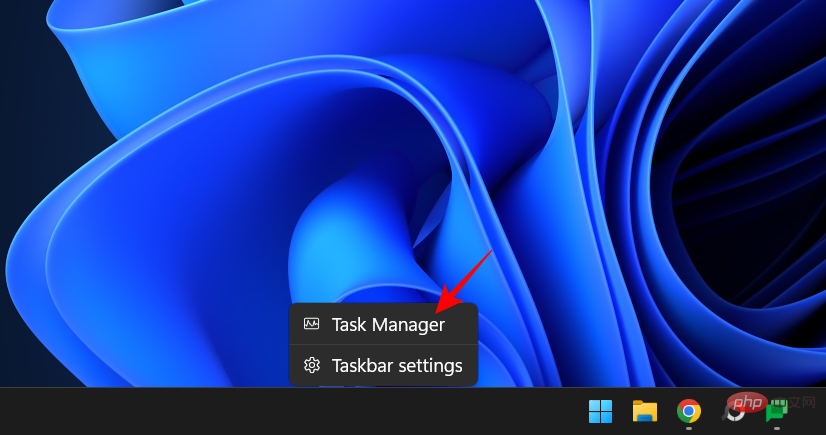
或者按下Ctrl+Shift+Esc并打开任务管理器。单击左上角的汉堡包图标。
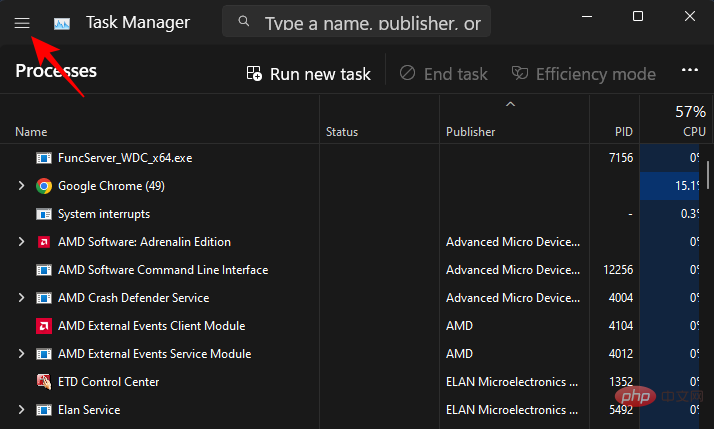
选择 启动应用程序。
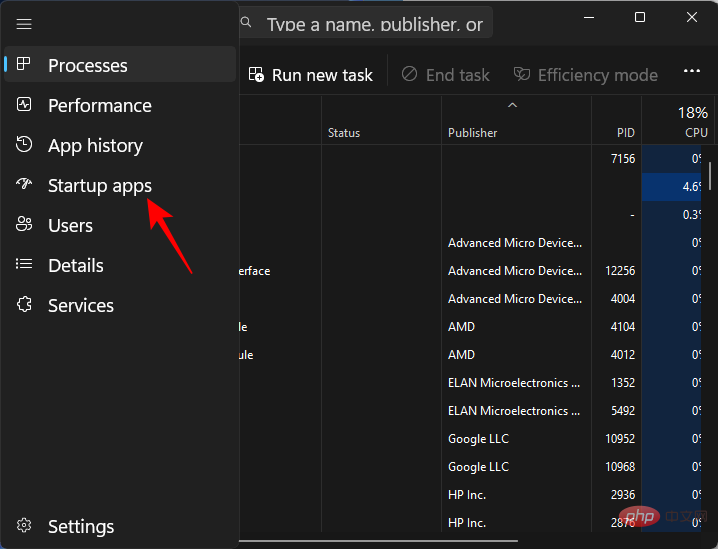
在这里,您会找到一个应用程序列表,与“设置”应用程序中的列表相同(如方法 1 所示),您可以启用或禁用这些应用程序。在“状态”下检查它们的当前状态。
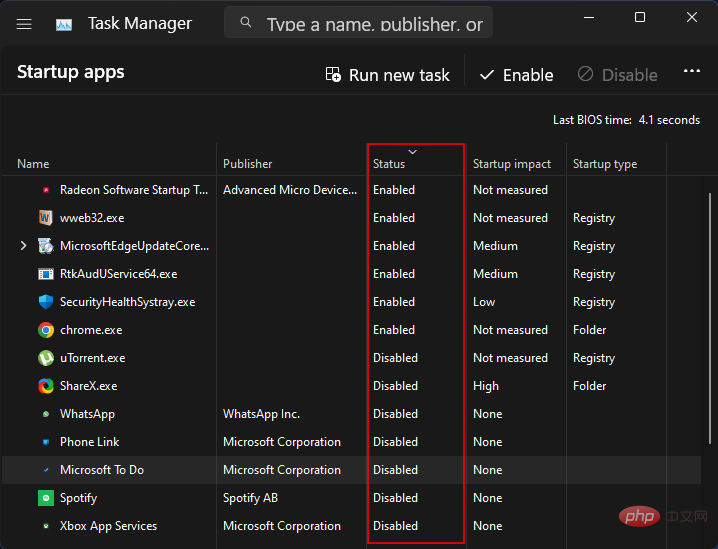
要使应用程序在启动时运行,只需选择它并单击顶部的启用。
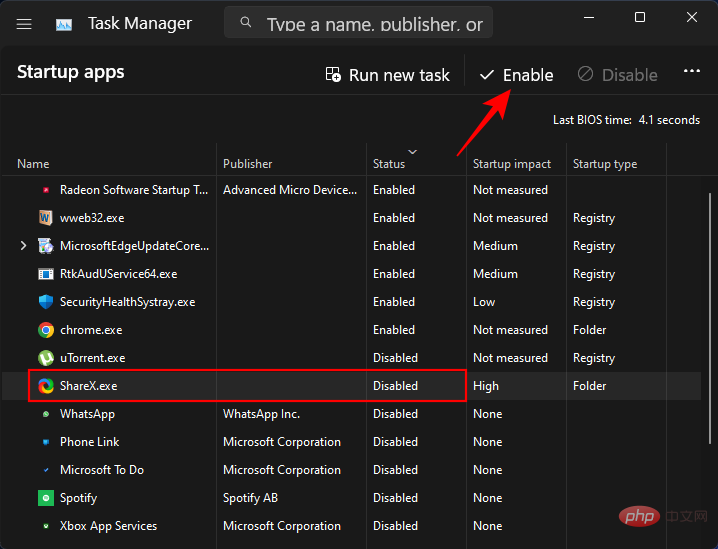
方法 9:使用第三方应用程序管理启动应用程序(Sysinternals Autorun)
除了本机解决方案之外,您还可以查看专为管理启动应用程序而构建的程序,尤其是当您必须定期管理启动应用程序和服务时。Microsoft的Autorun 工具是一个很好的选择。
但它只允许您管理已设置为在登录时启动的应用程序,而不能添加任何新应用程序。然而,它可以在多个方面提供帮助,并使管理程序成为一次或两次点击的事情。使用上面给出的链接下载并运行该应用程序。
请注意,此应用程序是一种高级工具,它将向您显示有关设置为在启动时运行的每件事情的信息,包括重要的服务和注册表项,我们没有业务干涉。因此,如果您不了解特定条目的用途,最好不要管它。
在“一切”选项卡下,您会发现许多东西,从离散程序到后台服务和触发其他任务的任务。
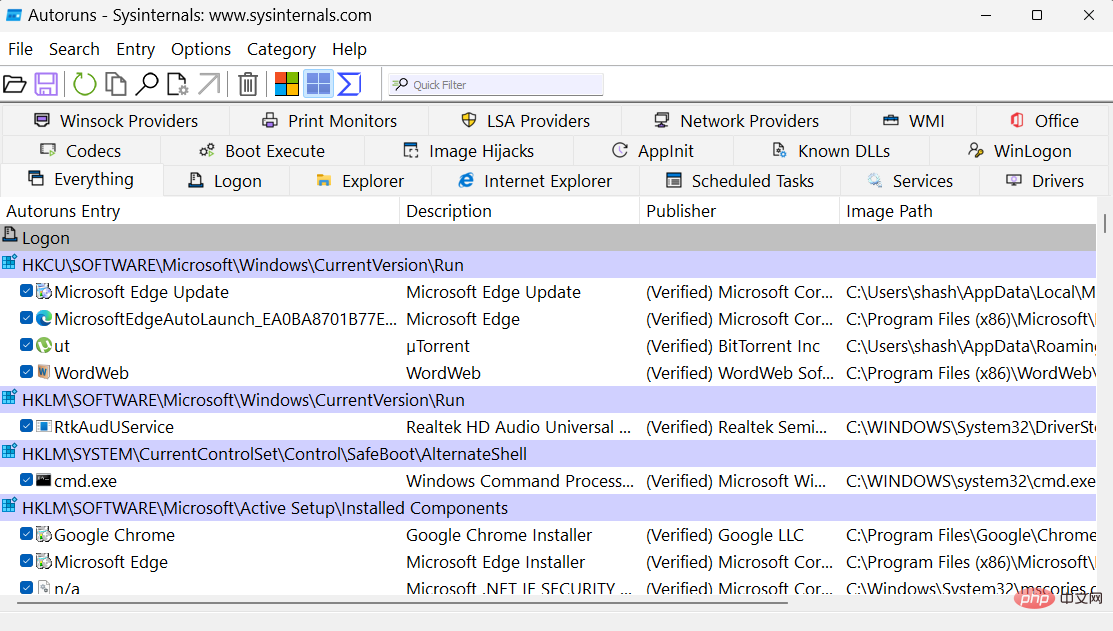
然而,我们只需要处理登录部分。单击它以切换到它。
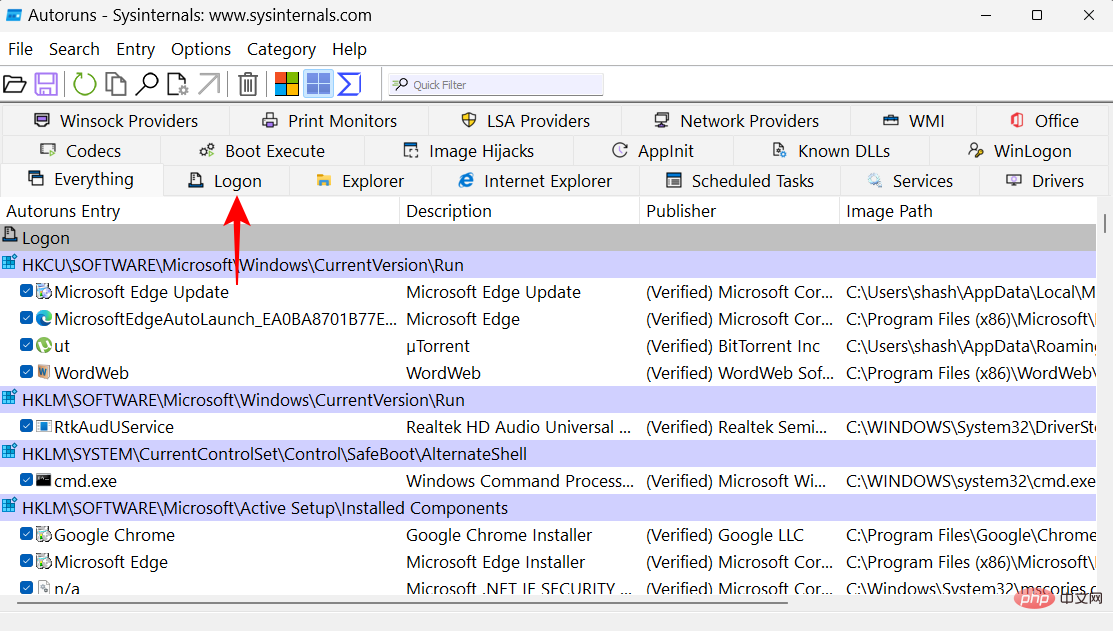
在这里,您所要做的就是勾选启用或禁用启动程序。
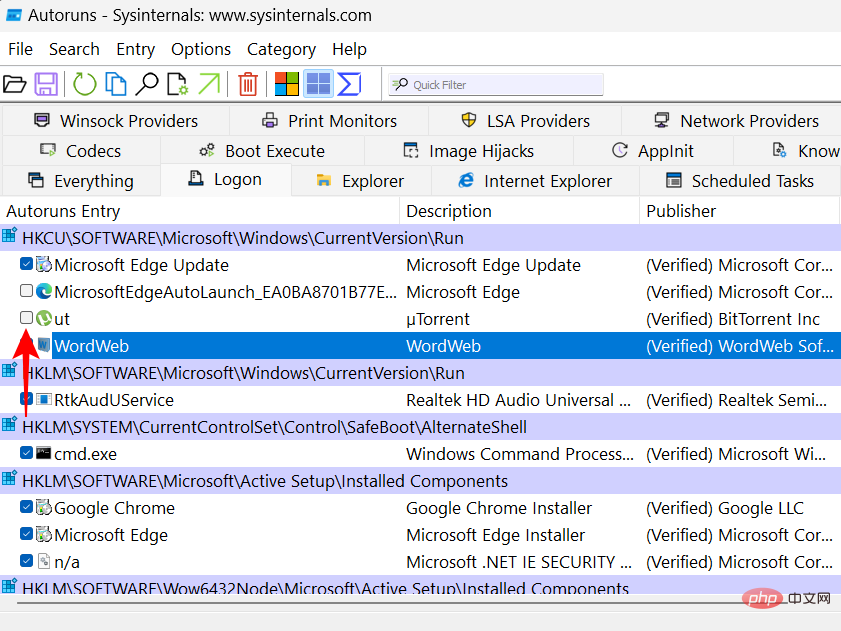
如何在 Windows 11 中查找和打开“启动”文件夹
让我们看看 Startup 文件夹在 Windows 11 中的位置。有两个单独的启动文件夹 – 一个用于当前用户(您的用户名),另一个对您系统上的所有用户通用。
1. 对于当前用户
当前用户的位置如下:
C:\Users\(username)\AppData\Roaming\Microsoft\Windows\Start Menu\Programs\Startup
要访问它,您只需按下Win+E并导航到文件夹即可打开文件资源管理器。或者您可以复制上面给出的地址并将其粘贴到文件资源管理器的地址栏中,然后按 Enter。
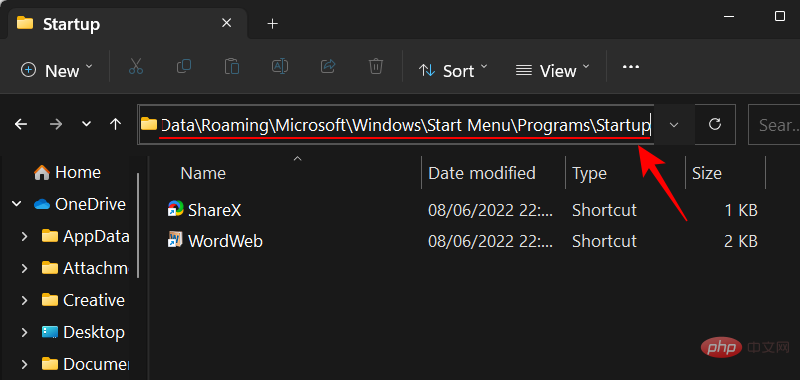
一种更快的方法是简单地使用直接 shell 命令。为此,请按Win+R打开运行框。然后输入:
shell:startup
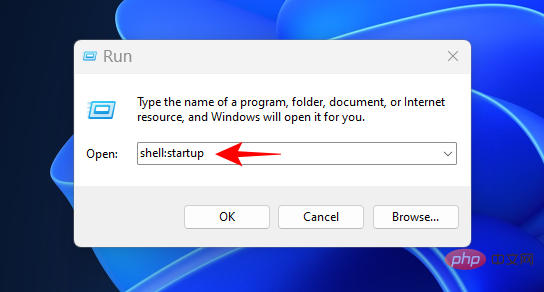
然后点击 Enter。瞧!您已到达用户的启动文件夹。
2. 对于所有用户
公共启动文件夹的位置如下:
C:\ProgramData\Microsoft\Windows\Start Menu\Programs\Startup
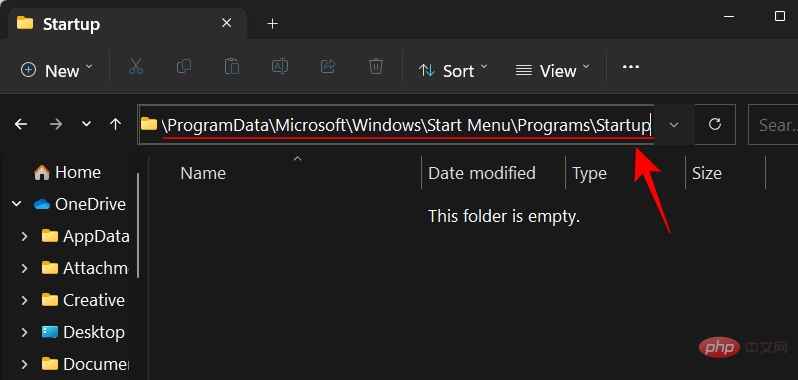
而相同的 shell 命令是:
shell:common startup
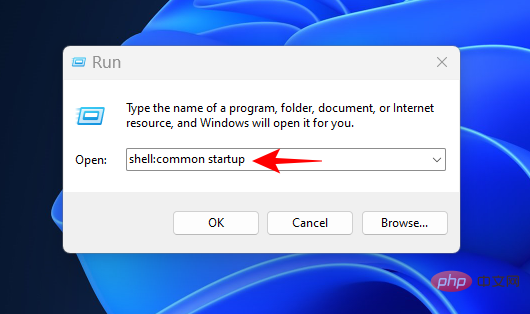
注意:如果您使用文件资源管理器访问启动文件夹,则必须将文件资源管理器的视图选项设置为显示“隐藏项目”才能访问文件路径位置中的某些隐藏文件夹。
常见问题
让我们来看看有关在 Windows 11 上将程序添加到启动的几个常见问题。
为什么在启动列表中找不到我安装的应用程序?
“设置”应用中的启动列表不会显示您计算机上所有已安装的应用。如果要将不在启动列表中的程序添加到启动中,则必须使用其他同样简单的方法。请参阅我们上面的教程以了解更多信息。
Windows 11 启动文件夹位于何处?
Windows 有两个启动文件夹——一个供当前用户使用,另一个供所有用户使用。以下是他们的位置:
用户启动文件夹:C:\Users\(username)\AppData\Roaming\Microsoft\Windows\Start Menu\Programs\Startup
所有用户启动文件夹:C:\ProgramData\Microsoft\Windows\Start Menu\Programs\Startup
如何使用命令访问启动文件夹?
访问启动文件夹的最快方法是使用 RUN 命令。Win+R使用快捷方式打开“运行”框。然后键入shell:startup您的启动文件夹,或键入shell:common startup通用启动文件夹,然后按 Enter。
以上是在 Windows 11 上添加启动程序:分步教程的详细内容。更多信息请关注PHP中文网其他相关文章!

热AI工具

Undresser.AI Undress
人工智能驱动的应用程序,用于创建逼真的裸体照片

AI Clothes Remover
用于从照片中去除衣服的在线人工智能工具。

Undress AI Tool
免费脱衣服图片

Clothoff.io
AI脱衣机

Video Face Swap
使用我们完全免费的人工智能换脸工具轻松在任何视频中换脸!

热门文章

热工具

禅工作室 13.0.1
功能强大的PHP集成开发环境

Dreamweaver Mac版
视觉化网页开发工具

螳螂BT
Mantis是一个易于部署的基于Web的缺陷跟踪工具,用于帮助产品缺陷跟踪。它需要PHP、MySQL和一个Web服务器。请查看我们的演示和托管服务。

SublimeText3汉化版
中文版,非常好用

SublimeText3 英文版
推荐:为Win版本,支持代码提示!





