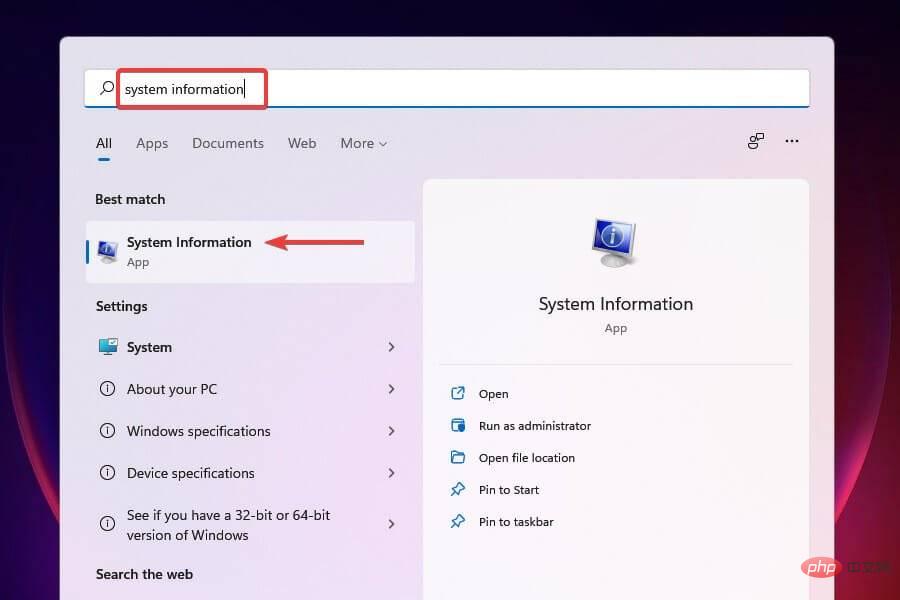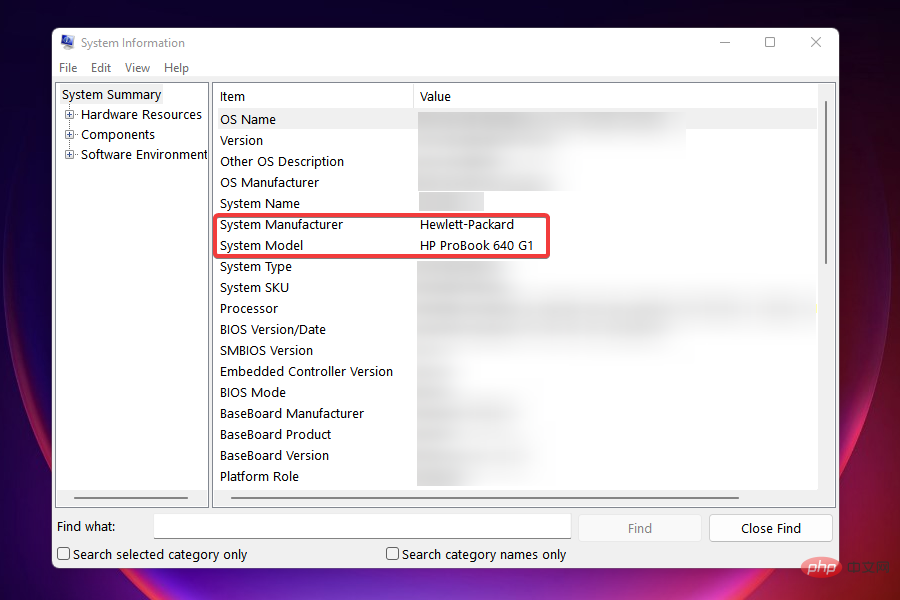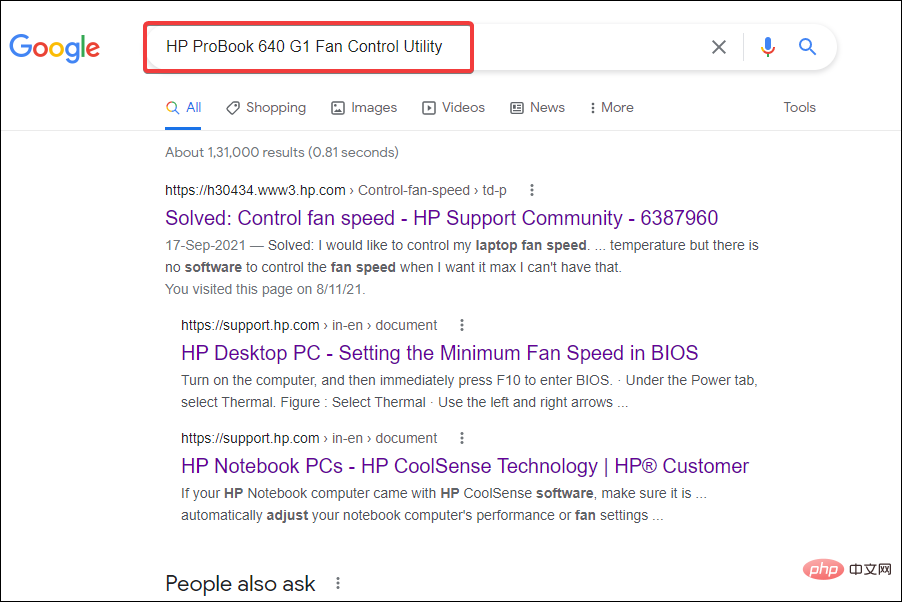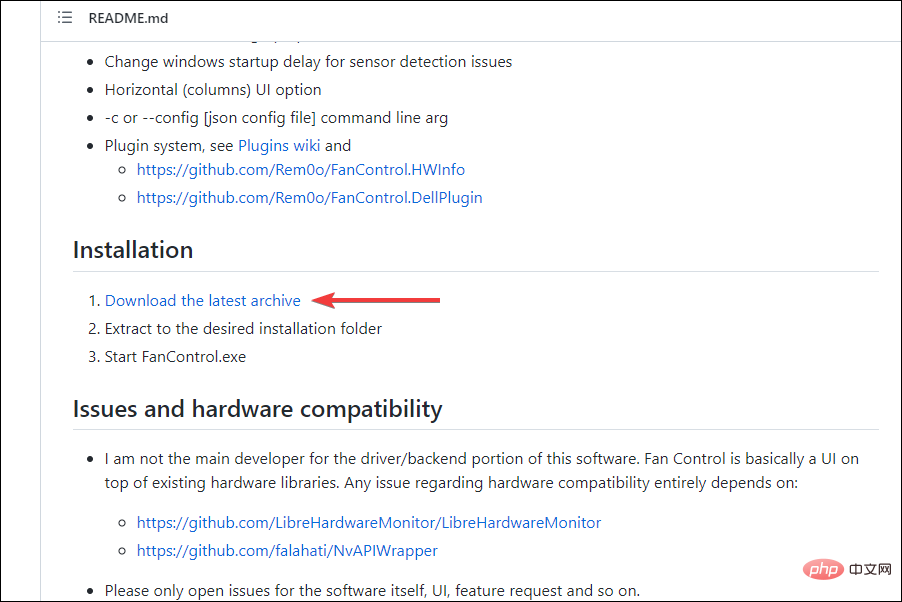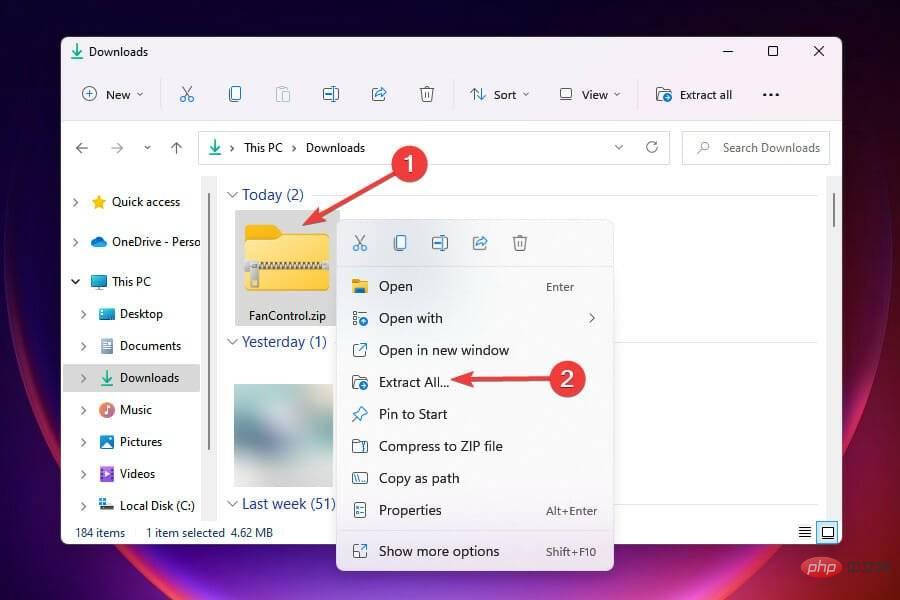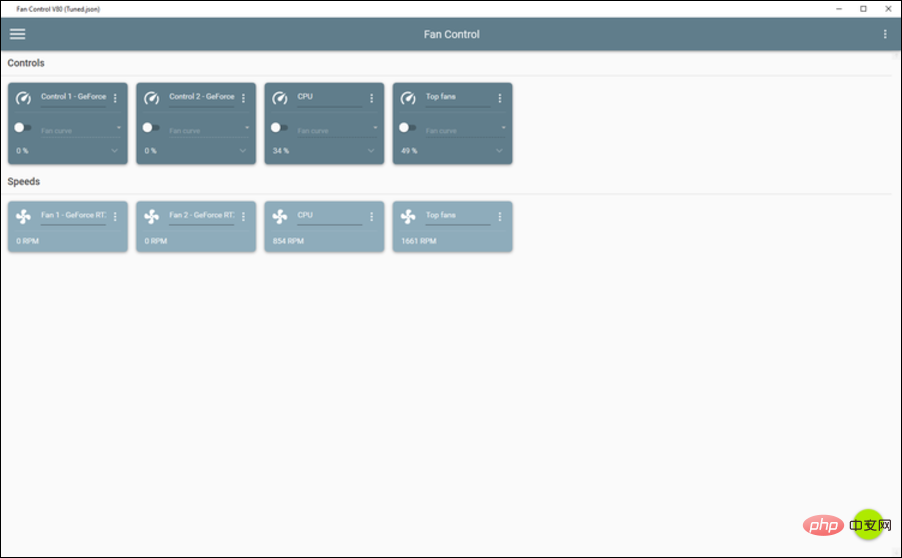由于过热,您可能不得不至少关闭一次系统,或者它可能已自行关闭。我们都去过那儿。但是,如果您可以在 Windows 11 中手动控制风扇以获得最佳效果呢?
大多数人都会对手动控制风扇速度的想法感到兴奋,但这并不是那么简单明了。您必须找到合适的应用程序,它既兼容又提供不仅可以查看而且可以控制速度的选项。
在以下部分中,我们将列出从 OEM 或第三方来源获取正确工具的各种方法,以及通过 BIOS 在 Windows 11 中进行的风扇控制。
关于 Windows 11 中的风扇控制,我应该了解什么?
虽然内置设置应该可以很好地控制系统温度,但您有时可能需要手动控制 Windows 11 中的风扇。
这样做时,您可以将其设置为所需的值以获得最佳结果。例如,在消耗大量资源的操作期间,可以将速度更改为高速,而如果您只是在浏览网页,则保持较低的速度应该没问题。
此外,当风扇全速运转时,它会产生比中档附近更多的噪音并引起不适。在 Windows 11 中使用手动风扇控制方法时,您也必须考虑这一因素。
如何控制电脑的风扇转速?
1.使用OEM发布的软件控制风扇转速
- 按Windows+S启动搜索菜单。
- 在顶部的文本字段中输入系统信息,然后单击出现的相关搜索结果。

- 在系统摘要选项卡中找到系统制造商和系统型号。

- 接下来,去谷歌或任何其他有效的搜索引擎,并使用制造商的名称和型号后跟风扇控制 实用程序作为关键字搜索 Windows 11 中的风扇控制软件。

- 接下来,打开 OEM 的网站,找到相关的实用程序并下载它。
- 导航到存储下载文件的文件夹,然后双击它以启动安装程序。
- 按照屏幕上的说明完成安装过程。
安装软件后,您可以立即开始控制电脑风扇并将其设置为以所需的速度运行。
2. 在 BIOS 中控制 Windows 11 上的风扇速度
您可以通过 BIOS 轻松控制 PC 上的风扇速度。从 BIOS 控制 PC 风扇既费时又复杂。进行更改时必须小心,因为轻微的失误可能对计算机造成致命影响。
1. 导航到桌面并按+启动关闭 Windows框。 Alt F4
2. 从下拉菜单中 选择 关闭,然后单击 底部的确定。
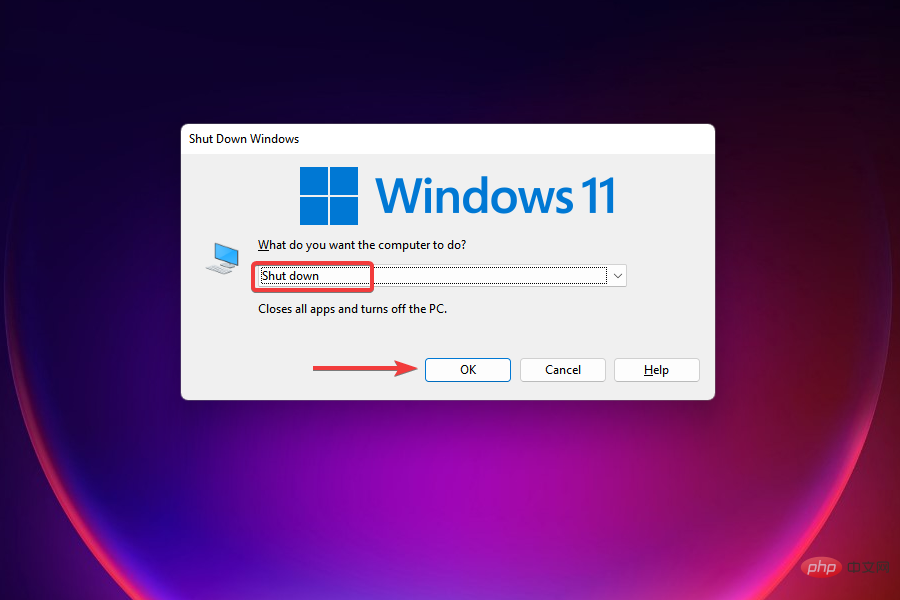
3.接下来,按下按钮打开电脑。 Power
4. 屏幕一亮,按或键(取决于电脑设置)进入BIOS。 Esc F12
5. 浏览不同的选项(高级、超频或类似选项)并查找与计算机风扇相关的设置。
6.找到相关选项后,您现在可以控制电脑风扇并以所需的速度运行以获得最佳效果。
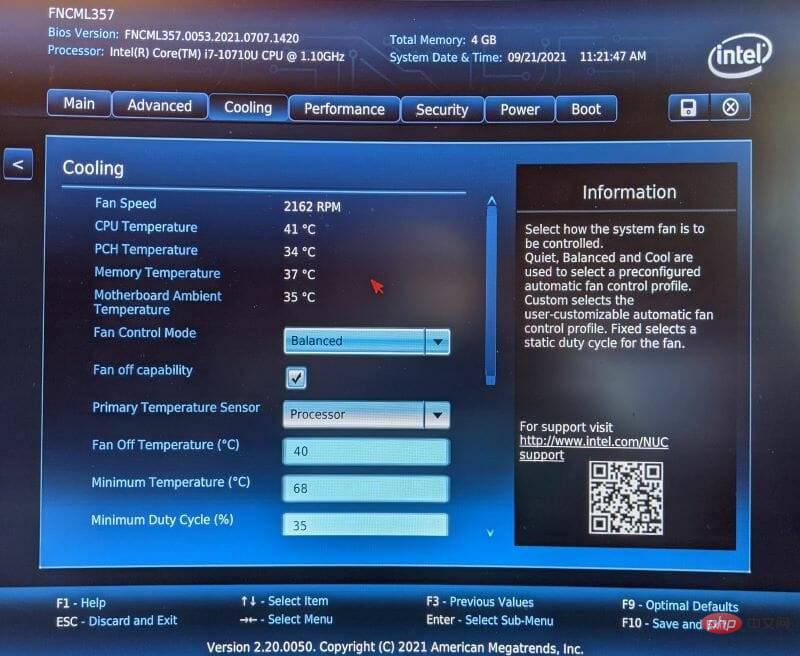
注意:除非您知道结果,否则不要更改任何其他设置。
3. 下载第三方实用程序来控制 Windows 11 上的风扇速度
- 转到 Fan Control 的 GitHub 页面,向下滚动,然后单击Installation下的Download the latest archive。

- 导航到存储下载文件(.zip 格式)的文件夹,右键单击它,然后从上下文菜单中选择全部提取。

- 选择存储文件的目的地,然后在出现的窗口中单击提取。
- 打开存储提取文件的文件夹,然后双击FanControl.exe文件以启动应用程序。

- 在弹出警告的情况下选择适当的响应,然后在出现的UAC (用户帐户控制)提示中单击是。
- 现在让Fan Control应用程序扫描系统,并在出现提示时选择相关响应。
- 完成扫描后,它将在Controls下列出连接到系统的所有风扇,并在Speeds下列出它们随后的运行速度。

- 您现在可以对风扇速度进行相关更改并将其设置为所需的值。
Fan Control 是市场上最好的开源第三方实用程序之一,可免费使用。它提供了一个简单的界面,允许用户在 Windows 11 中快速更改设置和控制风扇。
为什么我无法在 Windows 中控制风扇?
一些用户可能无法在 Windows 11 甚至之前的迭代中控制风扇。这主要是因为 BIOS 设置。如果这些不允许修改风扇速度,则第三方实用程序将毫无用处。
除此之外,该实用程序可能与硬件不兼容,在这种情况下您将无法进行任何修改。
我可以在 Windows 11 中关闭电脑风扇以降低噪音吗?
切勿关闭计算机风扇或将其速度设置得太低,因为它无法冷却系统。
每当您运行一堆应用程序或后台有主要进程时,您的计算机可能会变热,并且需要减少过热。这就是电脑风扇出现的地方。
如果系统内部的温度达到接近 95°C,则损坏精密组件的可能性很高。因此,建议您在遵循手动方法时让计算机选择最佳风扇速度或将其设置为正常水平。
如果风扇始终在 Windows 11 中运行,我该怎么办?
当系统内部的温度要降至最佳水平时,风扇开始运行。如果电脑风扇一直在运转,则表示持续过热。
如果您正在运行高端应用程序或一次执行多个任务,请尝试消除这些。当问题持续存在时,应该归咎于灰尘堆积。
如果通风口内积尘严重,则内部的热空气无法逸出,导致温度升高,从而促使计算机风扇开始工作。而且,由于风扇无法将温度降低到最佳水平,它会继续运行。
这就是关于 Windows 11 中 PC 风扇控制的全部知识。在您开始控制并开始修改风扇速度之前,请进行彻底的研究以了解所需的设置。
您还可以查看市场上最好的风扇,以防您在使用当前安装的风扇时遇到问题。
以上是如何在 Windows 11 中调整电脑风扇的转速?的详细内容。更多信息请关注PHP中文网其他相关文章!

热AI工具

Undresser.AI Undress
人工智能驱动的应用程序,用于创建逼真的裸体照片

AI Clothes Remover
用于从照片中去除衣服的在线人工智能工具。

Undress AI Tool
免费脱衣服图片

Clothoff.io
AI脱衣机

Video Face Swap
使用我们完全免费的人工智能换脸工具轻松在任何视频中换脸!

热门文章

热工具

适用于 Eclipse 的 SAP NetWeaver 服务器适配器
将Eclipse与SAP NetWeaver应用服务器集成。

Dreamweaver Mac版
视觉化网页开发工具

记事本++7.3.1
好用且免费的代码编辑器

mPDF
mPDF是一个PHP库,可以从UTF-8编码的HTML生成PDF文件。原作者Ian Back编写mPDF以从他的网站上“即时”输出PDF文件,并处理不同的语言。与原始脚本如HTML2FPDF相比,它的速度较慢,并且在使用Unicode字体时生成的文件较大,但支持CSS样式等,并进行了大量增强。支持几乎所有语言,包括RTL(阿拉伯语和希伯来语)和CJK(中日韩)。支持嵌套的块级元素(如P、DIV),

ZendStudio 13.5.1 Mac
功能强大的PHP集成开发环境