微软在 Windows 10 中引入了快速访问,并在最近发布的 Windows 11 操作系统中保留了该功能。快速访问取代了文件资源管理器中的收藏夹系统。这两个功能之间的核心区别之一是快速访问在其列表中添加了一个动态组件。
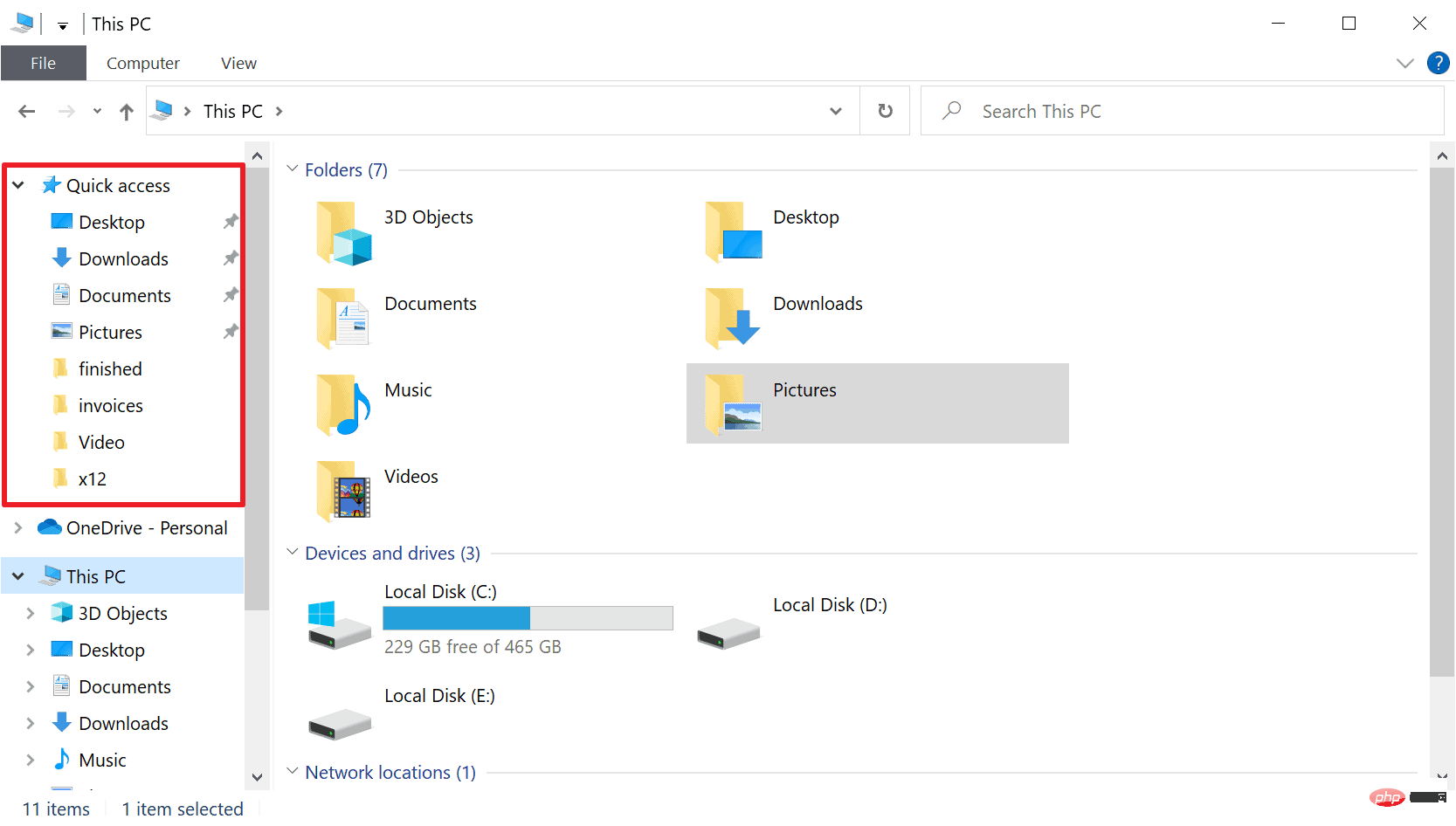
一些文件夹永久显示,而其他文件夹则根据使用情况显示。固定文件夹显示有一个大头针图标,动态文件夹没有这样的图标。您可以在此处查看我的收藏夹和快速访问之间的比较,了解更多详细信息。
快速访问比收藏夹更强大,但动态文件夹列表为其添加了混乱元素。可能会显示无用或不应在文件资源管理器中突出显示的文件夹。好消息是很容易禁用快速访问的动态组件,而不会失去将文件夹固定到文件资源管理器以进行快速访问的能力。
使用文件资源管理器中的快速访问阻止 Windows 自动显示文件夹和文件
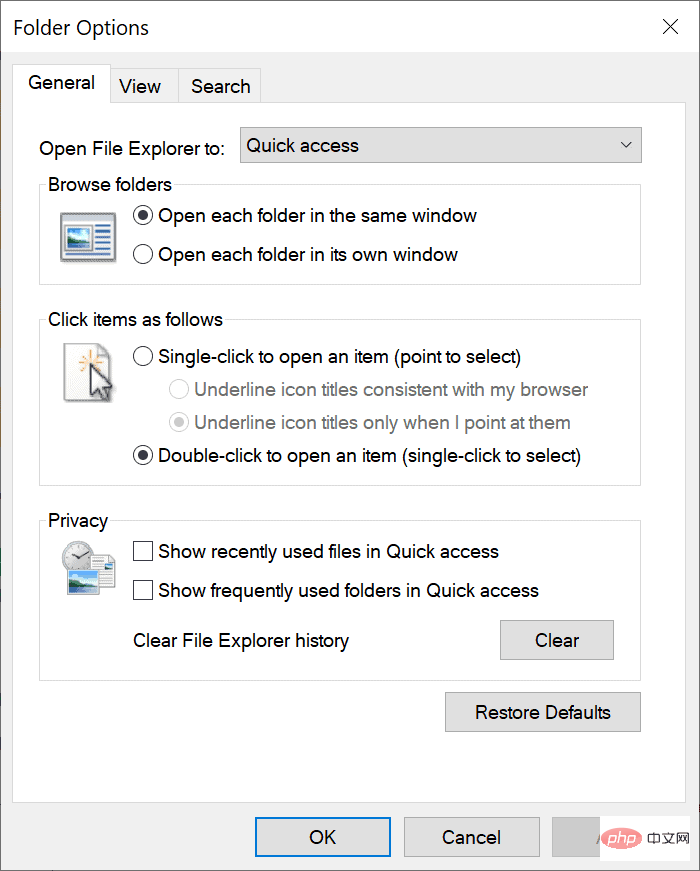
可以直接在文件管理器中关闭快速访问向文件资源管理器动态添加文件夹和文件的功能。这是如何完成的:
- 在 Windows 设备上打开文件资源管理器。
- 下一步取决于您运行的是 Windows 10 还是 11:
- Windows 10:右键单击文件资源管理器侧栏中的快速访问并选择选项,或者选择文件 > 更改文件夹和搜索选项。
- Windows 11:右键单击文件资源管理器侧栏中的快速访问,然后选择显示更多选项 > 选项,或选择菜单(三点)> 选项。
- 打开的窗口的隐私部分显示与快速访问相关的三个首选项:
- 在快速访问中显示最近使用的文件- 确定最近使用的文件是否显示在文件资源管理器中。
- 在快速访问中显示常用文件夹- 确定常用文件是否显示在文件资源管理器中。
- 清除文件资源管理器历史记录- 删除历史记录,让您在资源管理器中显示最近的文件和常用文件夹时从头开始。
- 取消选中“在快速访问中显示最近使用的文件”和“在快速访问中显示常用文件夹”以关闭动态组件。
- 您还可以使用“文件夹选项”窗口顶部的“打开文件资源管理器”选项将文件资源管理器的起始页从“快速访问”更改为“此电脑”。
- 选择应用,然后选择确定以完成操作。
这样做会在资源管理器中保留所有固定文件夹,但会删除根据使用情况显示的任何文件或文件夹。禁用这两个功能后,您仍然可以将文件夹固定到快速访问。
以上是Windows 10和11如何禁止文件夹和文件的动态显示以阻止快速访问?的详细内容。更多信息请关注PHP中文网其他相关文章!
声明
本文转载于:云东方。如有侵权,请联系admin@php.cn删除

热AI工具

Undresser.AI Undress
人工智能驱动的应用程序,用于创建逼真的裸体照片

AI Clothes Remover
用于从照片中去除衣服的在线人工智能工具。

Undress AI Tool
免费脱衣服图片

Clothoff.io
AI脱衣机

Video Face Swap
使用我们完全免费的人工智能换脸工具轻松在任何视频中换脸!

热门文章
Windows 11 KB5054979中的新功能以及如何解决更新问题
4 周前ByDDD
如何修复KB5055523无法在Windows 11中安装?
3 周前ByDDD
Inzoi:如何申请学校和大学
1 个月前ByDDD
如何修复KB5055518无法在Windows 10中安装?
3 周前ByDDD
在哪里可以找到Atomfall中的站点办公室钥匙
4 周前ByDDD

热工具

SublimeText3汉化版
中文版,非常好用

VSCode Windows 64位 下载
微软推出的免费、功能强大的一款IDE编辑器

Dreamweaver CS6
视觉化网页开发工具

Dreamweaver Mac版
视觉化网页开发工具

SublimeText3 Linux新版
SublimeText3 Linux最新版





