如何修复 Windows 上的附近共享无法工作问题?
- WBOYWBOYWBOYWBOYWBOYWBOYWBOYWBOYWBOYWBOYWBOYWBOYWB转载
- 2023-05-06 14:37:081519浏览
如何修复附近共享在 Windows 上不起作用
附近共享功能需要满足一些条件才能正常工作。如果您不确定,请按照以下步骤操作以确保它可以在您的 PC 上运行。
- 首先,确保在两台 PC 上都启用了附近共享功能。在 Windows 11 上,转到“开始”>“设置”>“系统”>“附近共享”并确保已启用并设置为“仅限我的设备”或“附近的所有人”。
- 我的设备 仅允许在使用相同 Microsoft 帐户登录的 PC 之间共享。
- 附近的每个人都可以轻松地与附近的所有设备共享。
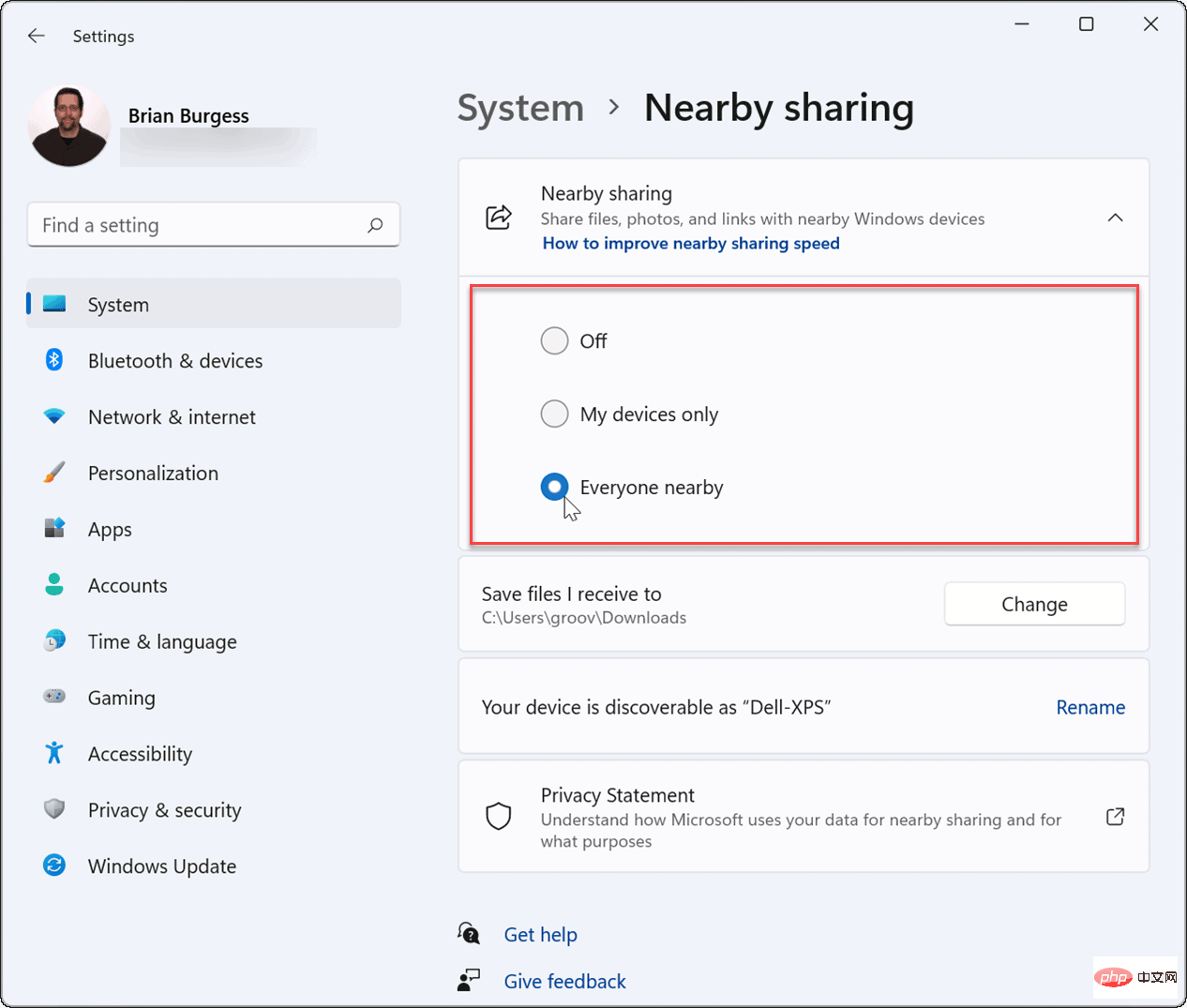
- 在 Windows 10 上,转到“开始”>“设置”>“系统”>“共享体验” ,然后将“附近共享”切换到“开启”位置。您还可以在此处设置共享或接收项目的位置(附近的每个人或仅限我的设备)。
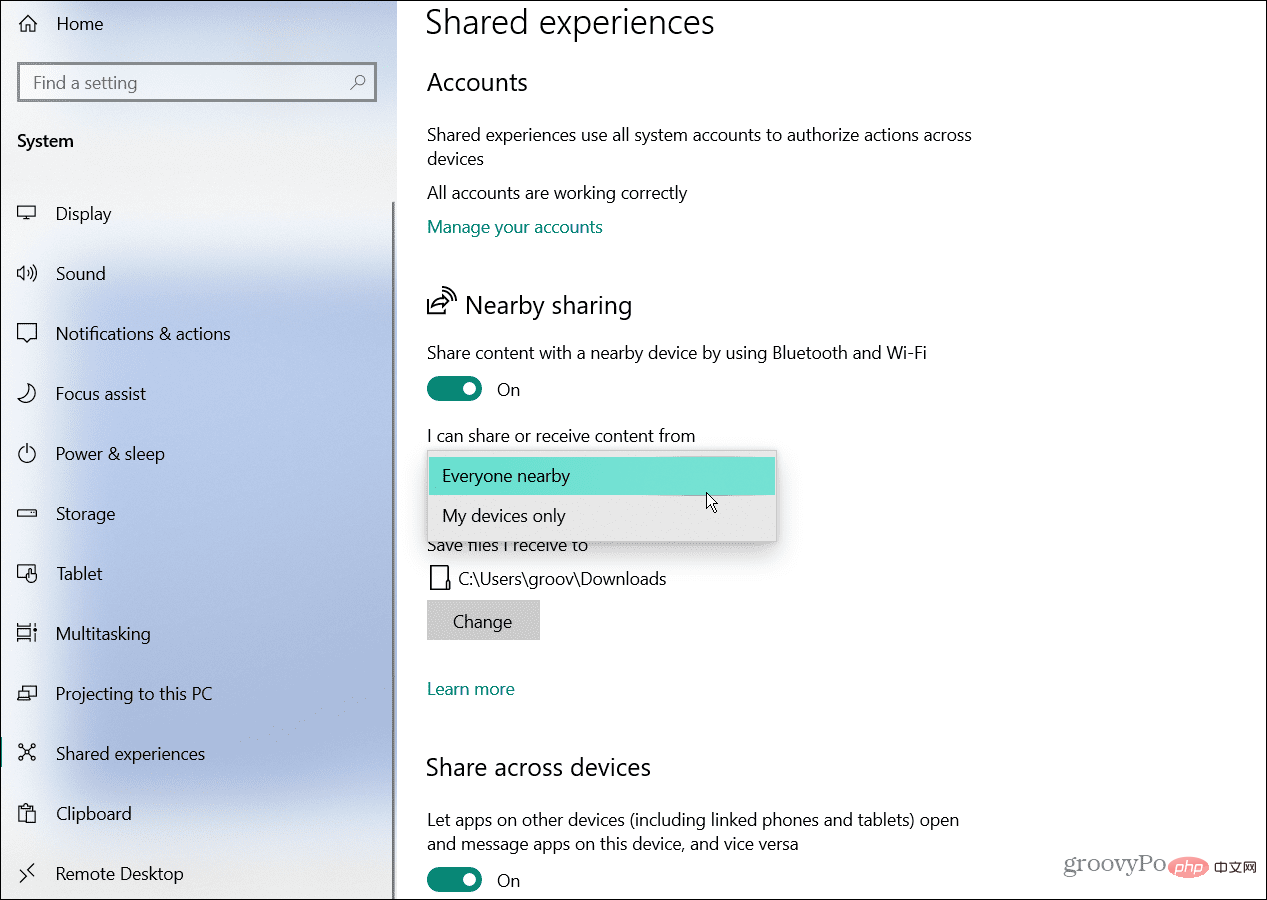
- 您需要验证您在两台设备上都启用了蓝牙。在 Windows 11 上,点击键盘快捷键 Windows 键 + A启动快速设置 菜单,然后单击蓝牙按钮在您的 PC 上启用它。
- 您还可以通过“设置”启用蓝牙。转到开始 > 设置 > 蓝牙和设备并将其打开。
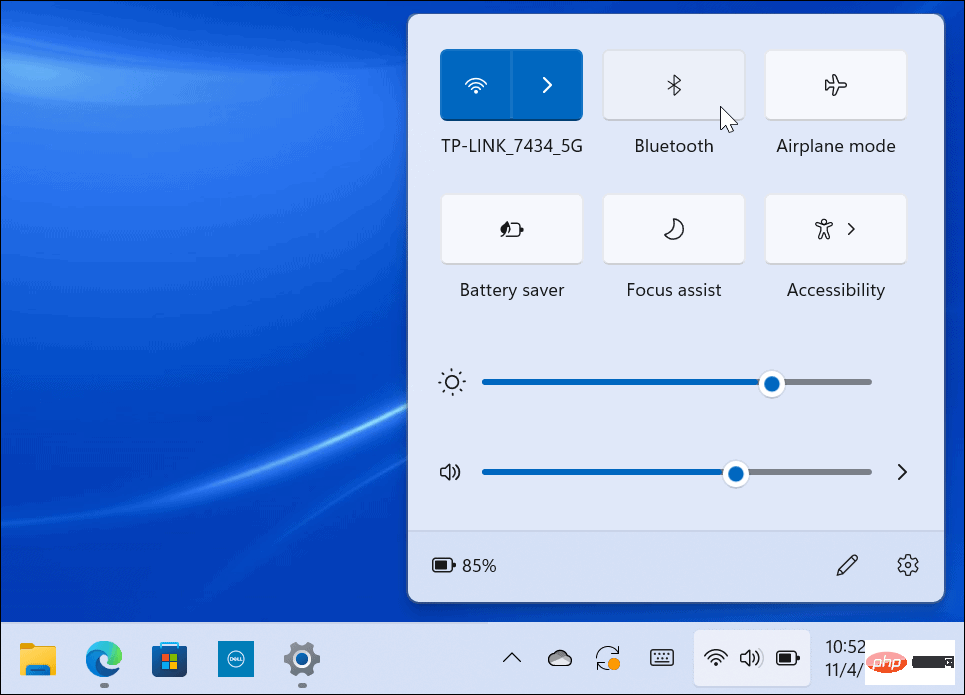
对 Windows 11 上的蓝牙驱动程序进行故障排除
如果启用了上述所有设置,则问题可能出在蓝牙或无线设置上。
要解决 Windows 10 或 11 上的蓝牙驱动程序问题,请使用以下步骤:
- 打开开始并键入设备管理器并选择最上面的结果。

- 当设备管理器打开时,展开蓝牙树,并确保驱动程序安装正确。
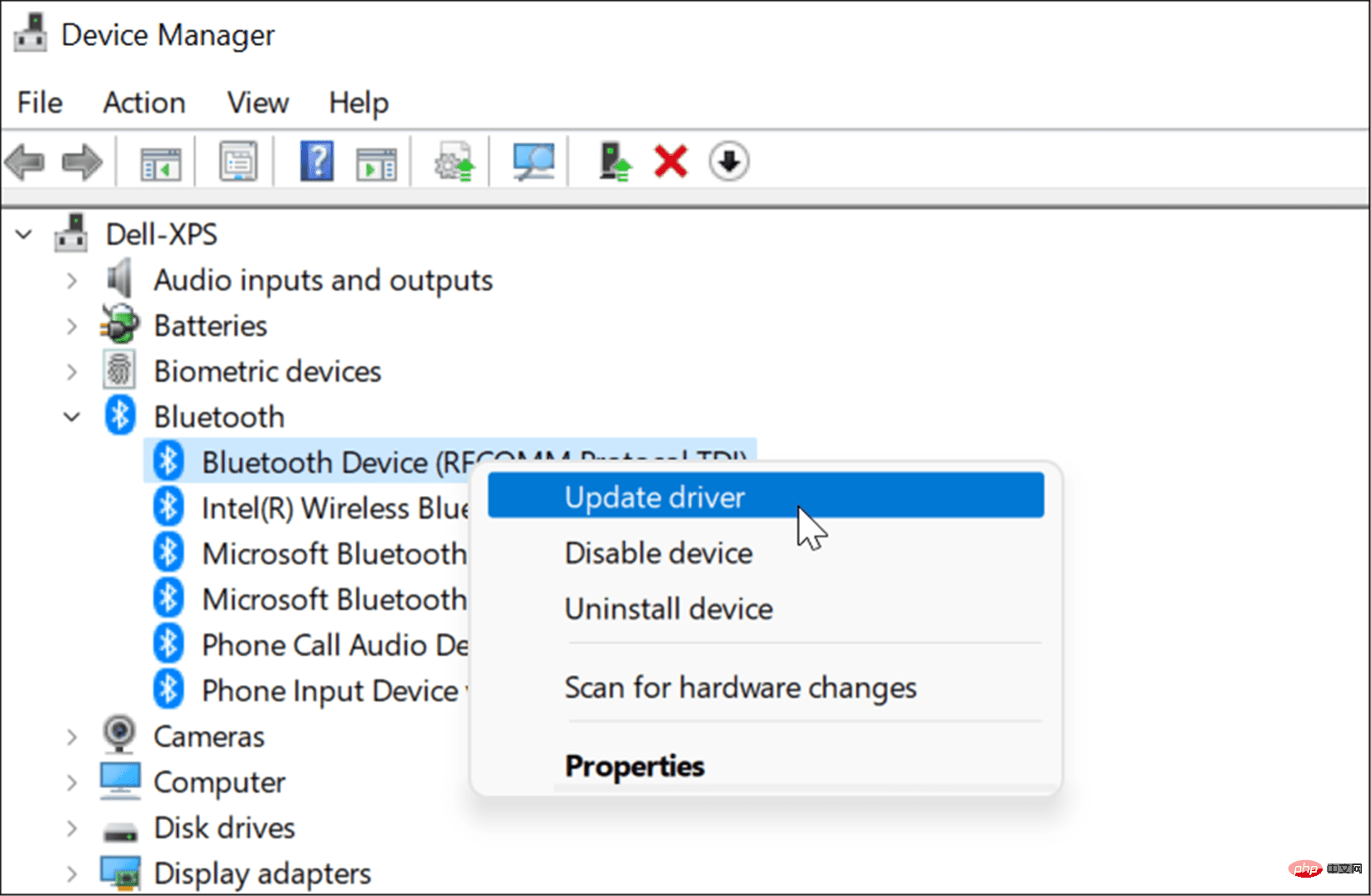
如果您看到黄色图标,则需要更新驱动程序。如果您看到一个灰色的向下箭头,则需要启用蓝牙。从菜单中选择适当的选项,即更新驱动程序或启用设备。
验证蓝牙兼容性
Windows 11 上的附近共享功能需要具有低功耗 (LE)支持的蓝牙 4.0 或更高版本。
要验证您的蓝牙设备是否满足此要求,请使用以下步骤:
- 打开Start,键入Device Manager,然后单击顶部的结果。

- 展开蓝牙类别,右键单击蓝牙无线电适配器,然后选择属性。
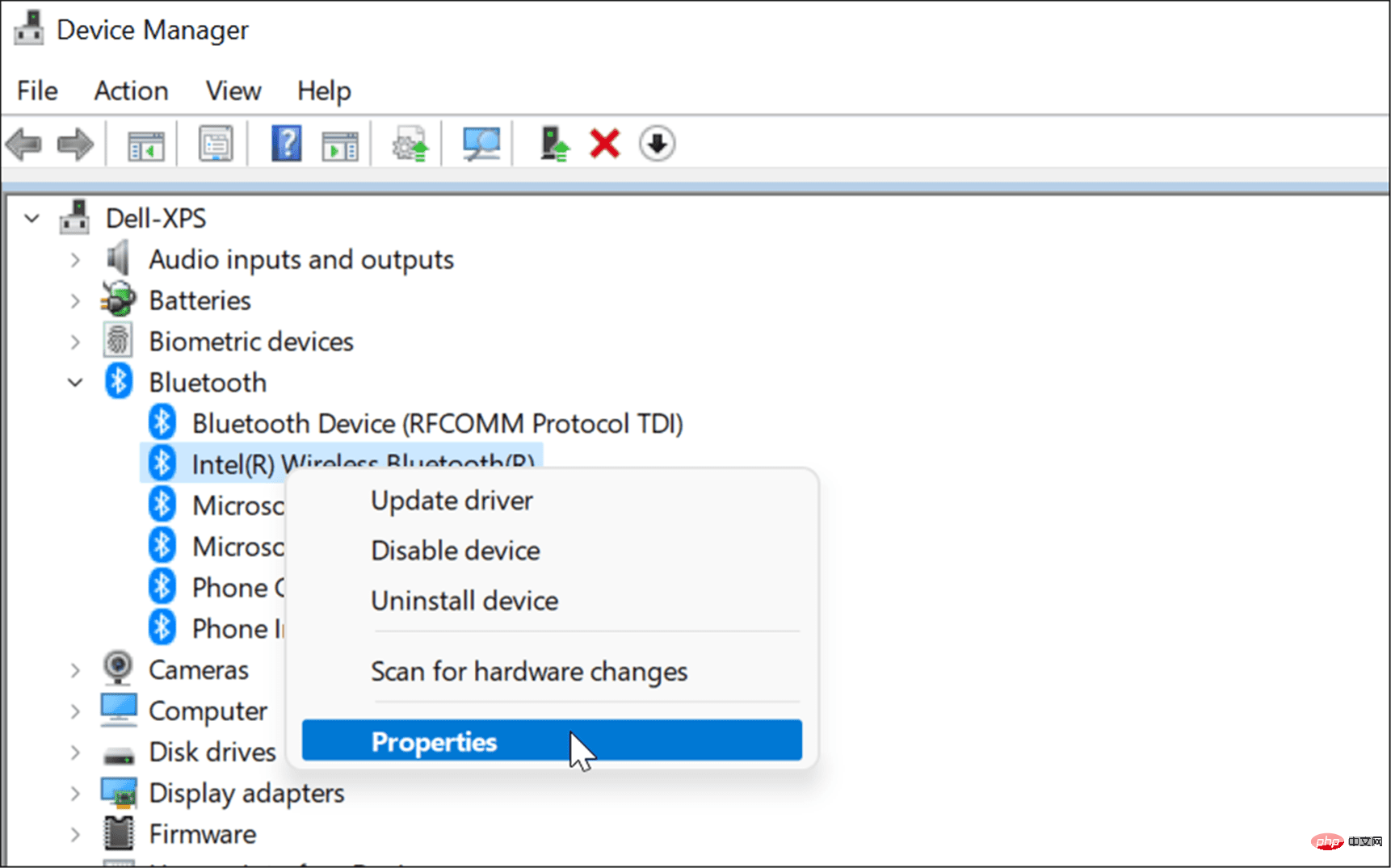
- 接下来,单击详细信息选项卡并从属性下拉菜单中选择蓝牙无线电支持低能量中心角色选项。
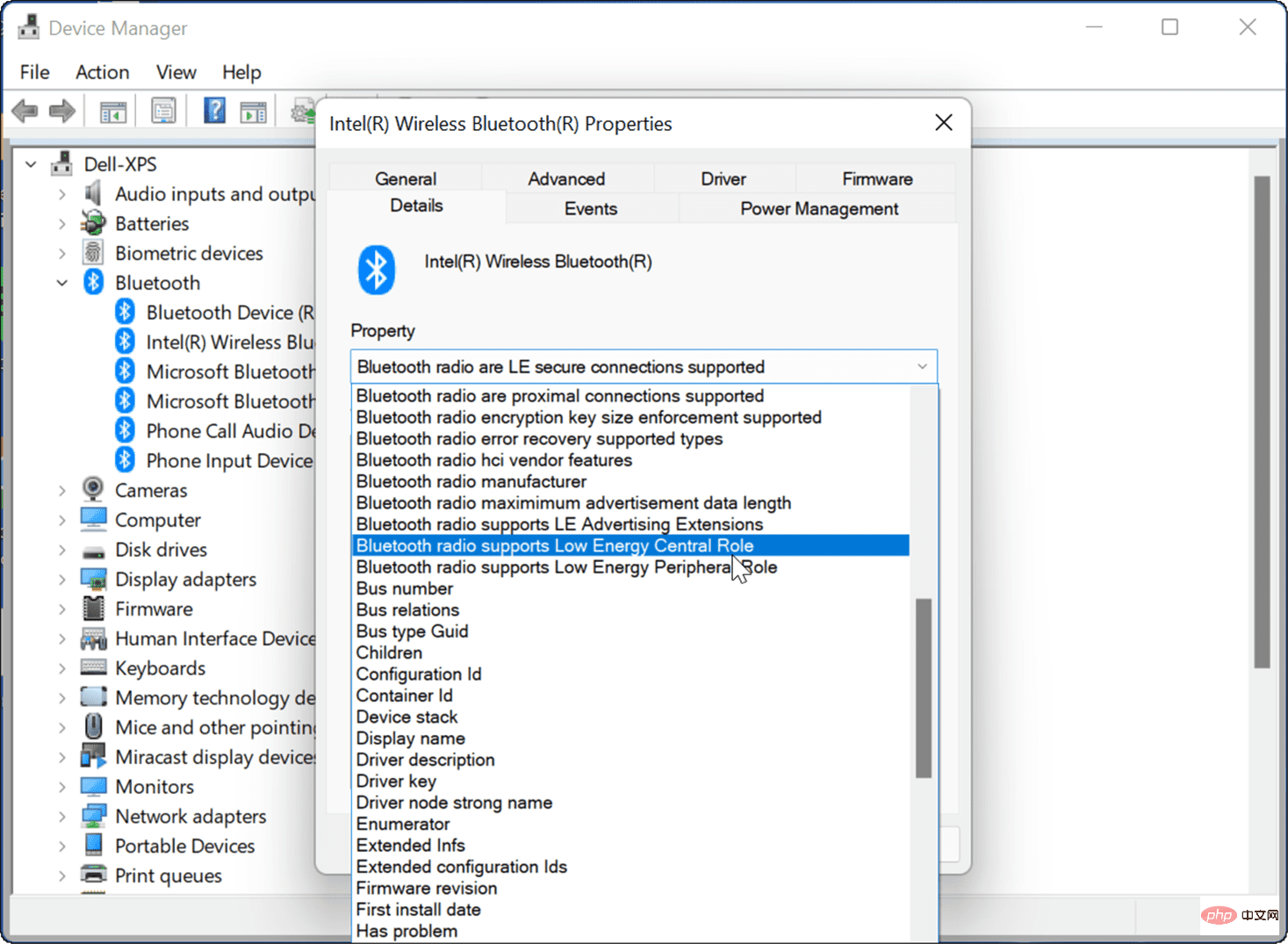
- 确认值设置为True。
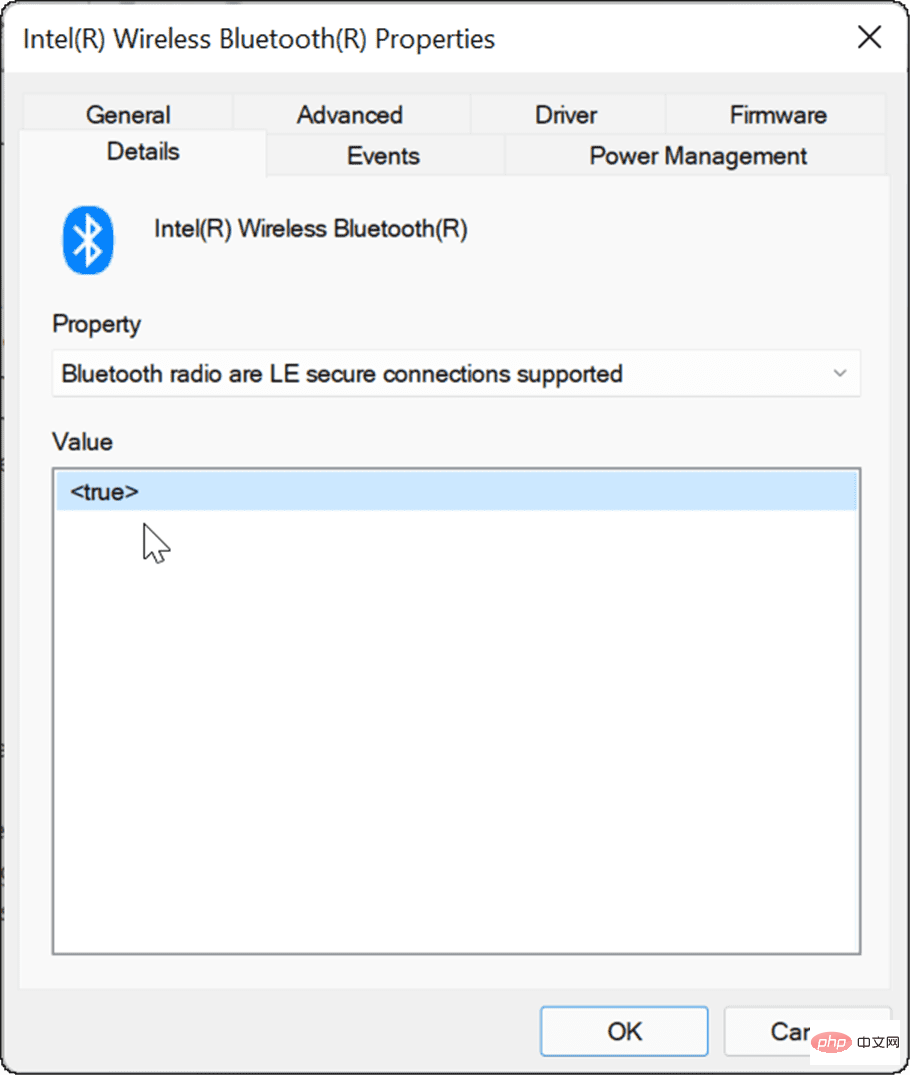
如果您的蓝牙设置一切正常,请尝试将您的 PC 移近一点,以确保它们在彼此的蓝牙范围内。
检查网络设置
除了蓝牙设置之外,如果“附近共享”在 Windows 上不起作用,您还需要验证您的网络设置是否正确。
要检查您的网络设置并验证设备是否可以互相看到,请使用以下步骤:
- 在源设备和目标设备上,启动“开始”菜单,键入CMD并选择顶部结果。
- 您还可以键入 Powershell 或 Windows Terminal。
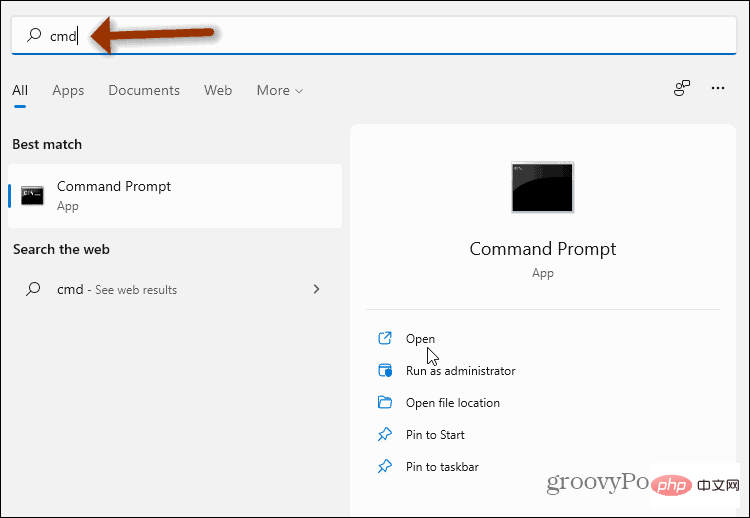
- 在命令提示符、Windows PowerShell 或 Windows 终端窗口中,键入ipconfig并按Enter。
- 在IPv4 字段部分记下设备的网络地址。
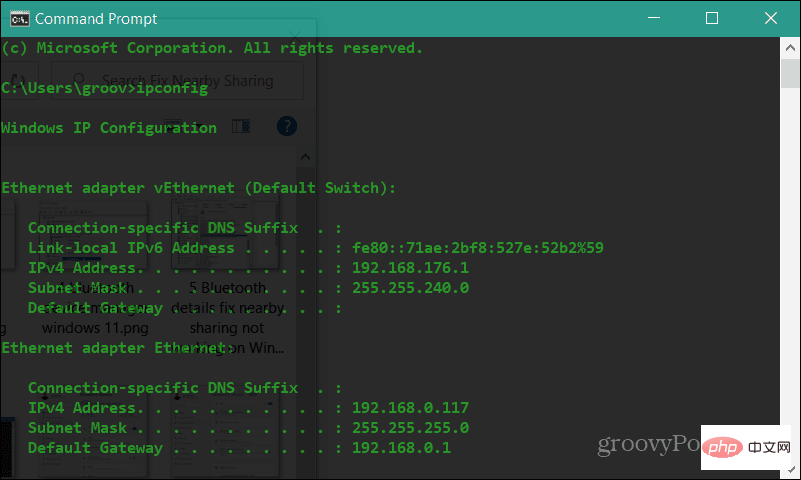
- 接下来,确保设备可以在网络上互相看到。键入ping 192.168.xx,将 192.168.xx替换为每个设备对应的IPv4 地址。
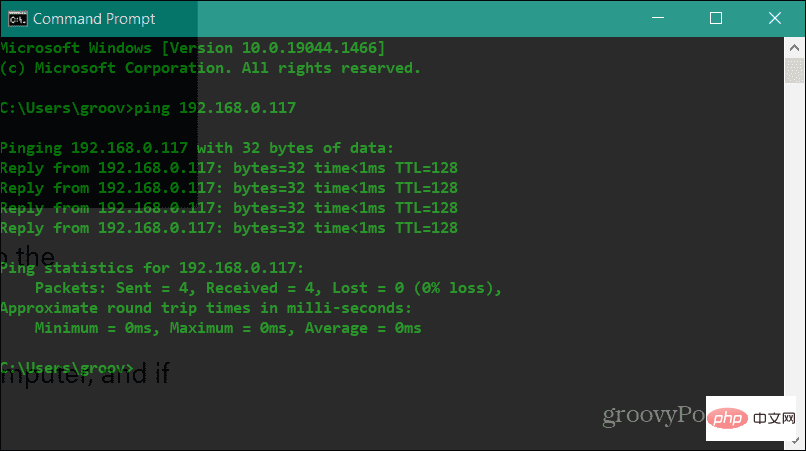
如果电脑在网络上看不到彼此,请尝试重新连接到 Wi-Fi 网络,或者如果您已连接,请重新拔插电缆。您的设备应该在启用 Windows 防火墙的情况下互相看到。但是,如果您使用的是第三方安全套件,请暂时禁用它。您可能需要暂时禁用它以使用“附近共享”传输文件。
验证您的网络配置文件
要使用附近共享功能,两台设备都需要设置为专用网络配置文件。
要验证您在 Windows 11 电脑上使用的网络配置文件,请执行以下步骤:
- 打开开始菜单并选择设置。
- 当设置打开时,从左侧列表中单击网络和互联网,在右侧单击Wi-Fi。
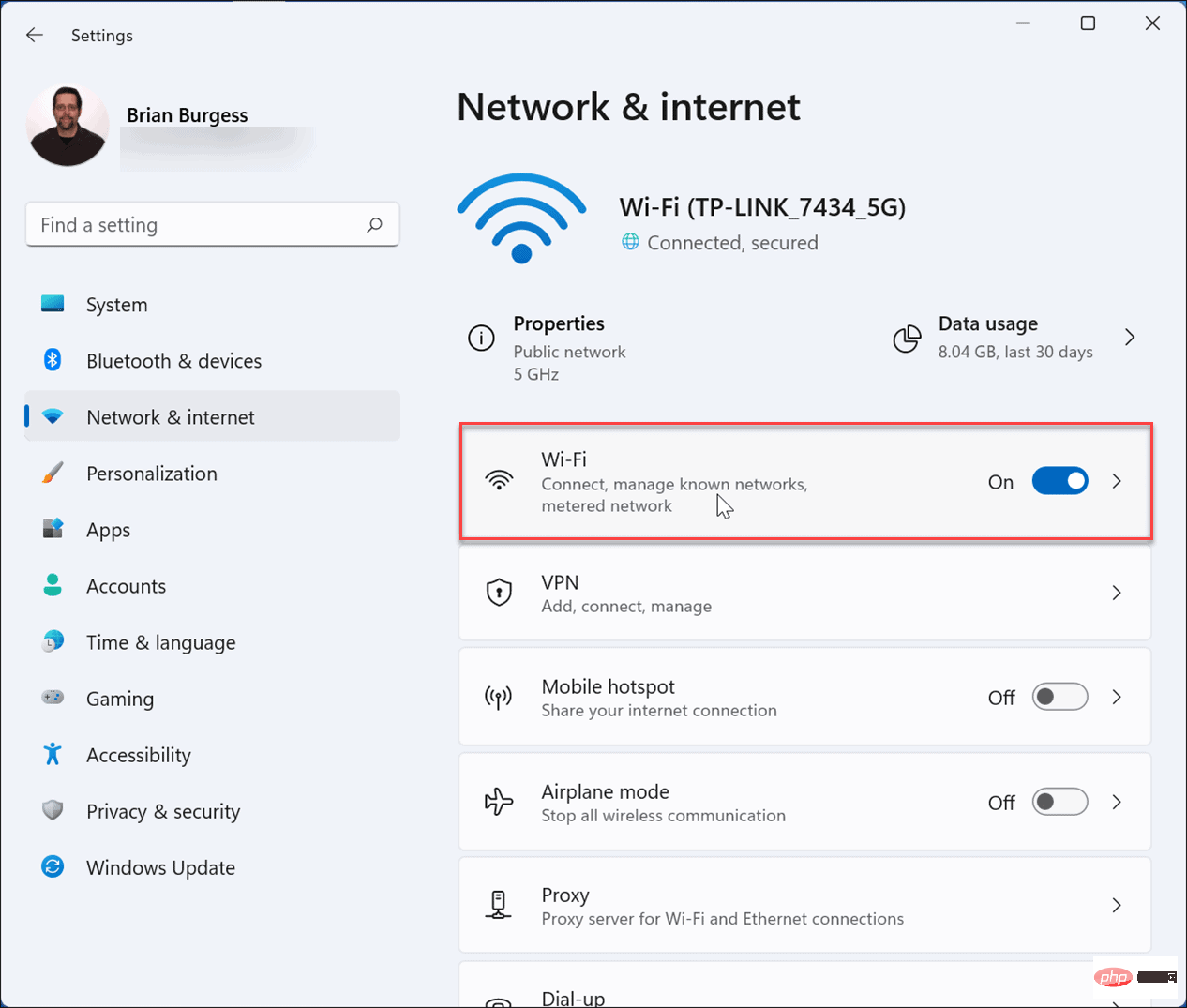
- 在以下菜单中选择网络连接属性。
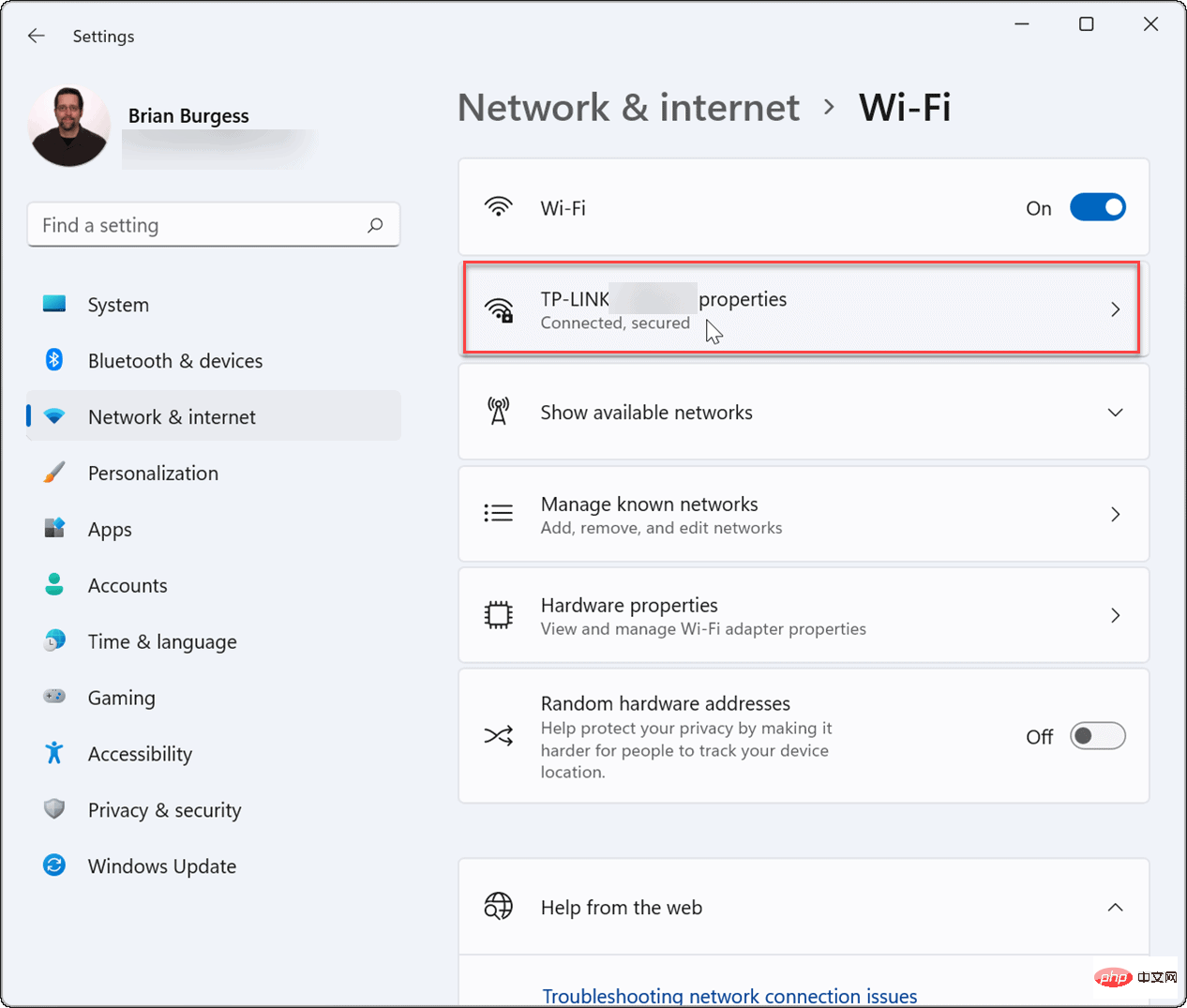
- 在网络配置文件类型部分下,将其设置为专用 选项。
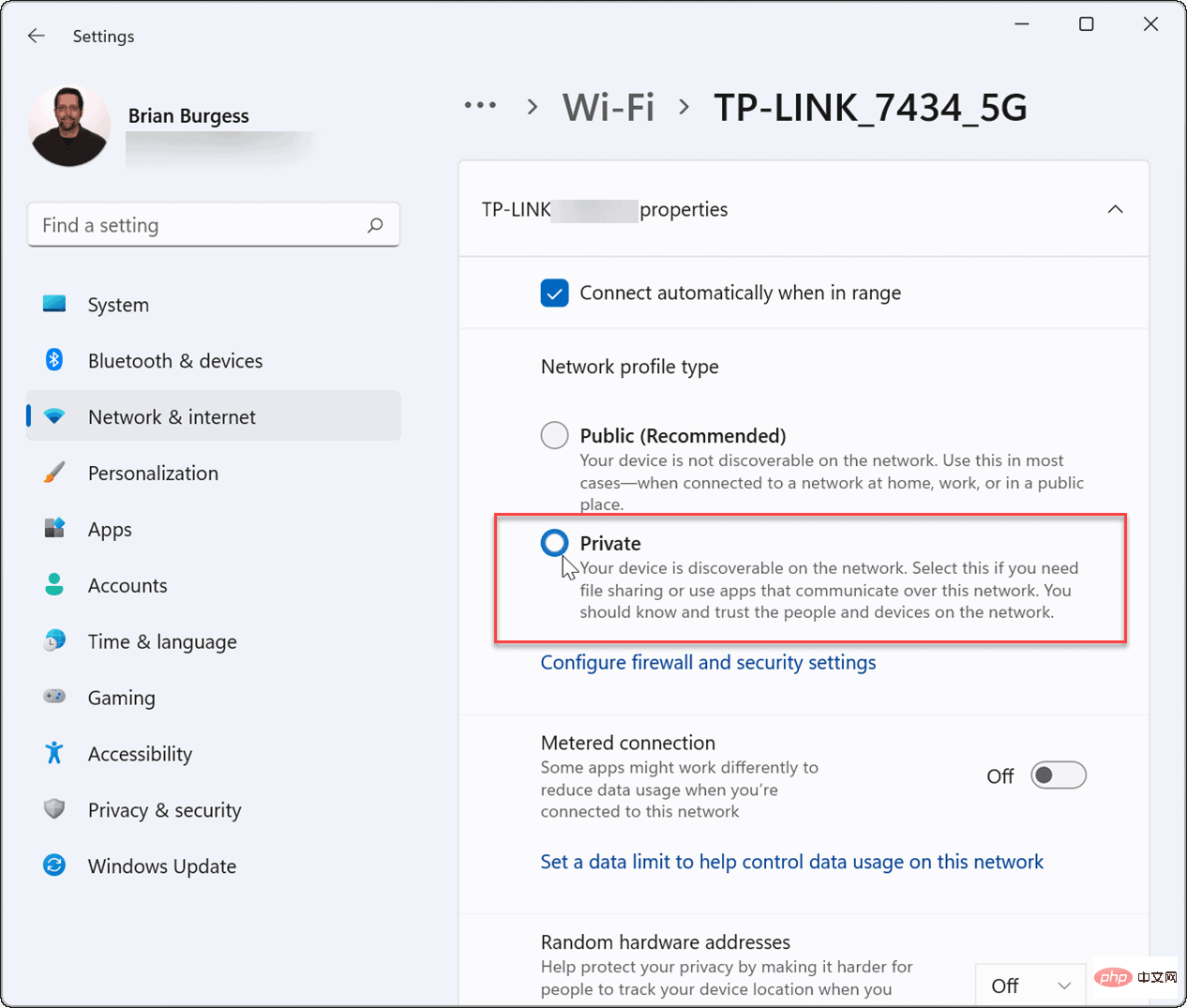
您还可以按照以下步骤在 Windows 10 上验证您的网络配置文件:
- 在 Windows 10 上,打开开始并按设置。
- 在Settings中,选择Network & Internet,然后单击连接下的Properties按钮。
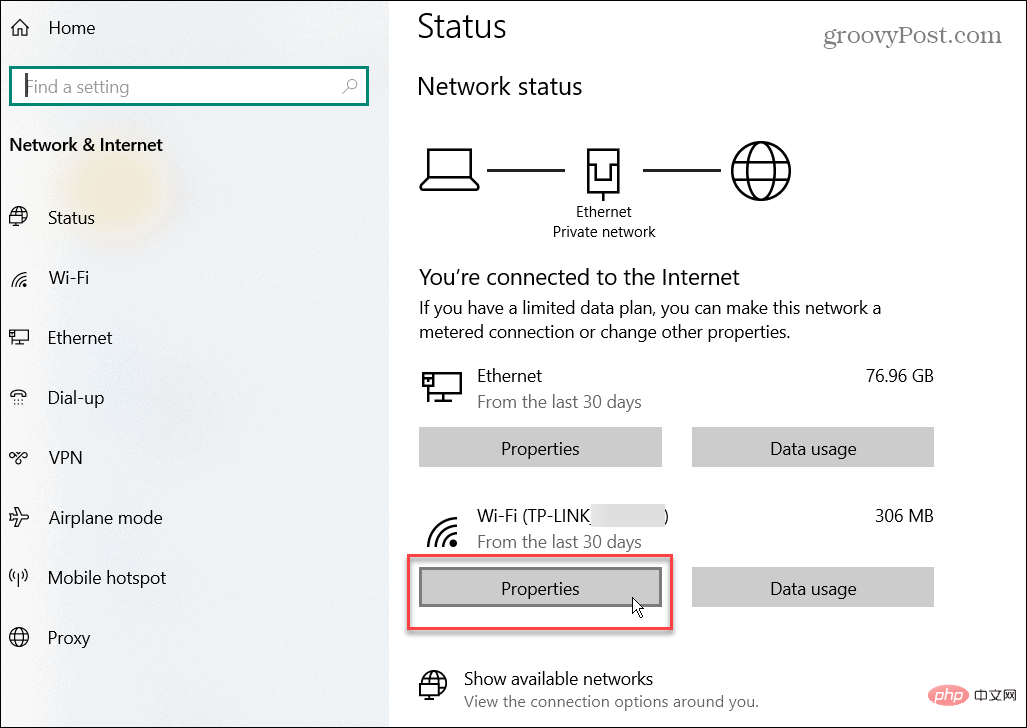
- 在网络配置文件部分下,选择专用 选项。
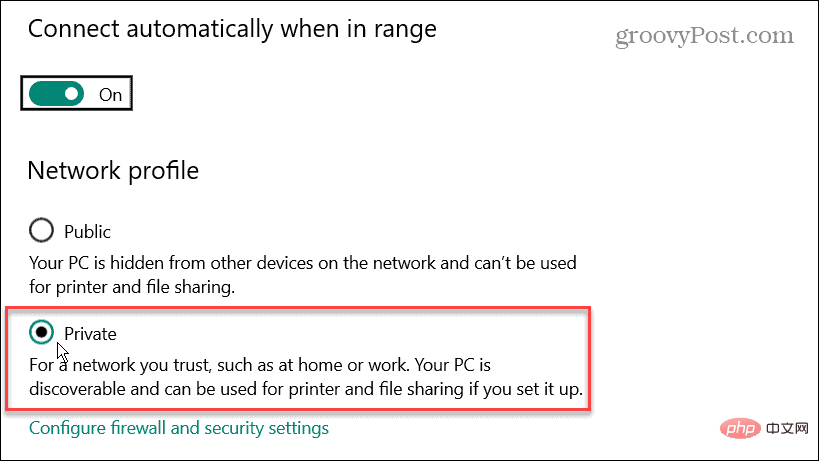
使用上述故障排除步骤之一,特别是将网络配置文件设置为Private,应该可以让您的附近共享功能再次工作。
Windows 蓝牙和 Wi-Fi 故障排除
微软首先在 Windows 10 上引入了附近共享。该功能已延续到 Windows 11,但如果您发现“附近共享”在 Windows 上无法运行,您应该可以按照上述步骤使其再次运行。
有关蓝牙的更多信息,请查看在Windows 11 上管理蓝牙设备或将蓝牙设备与 Windows 10配对。连接到网络时,有时您需要在 Windows 11 上查找 Wi-Fi 密码。您可能感兴趣的另一个很酷的功能是将 Windows 11 投射到 Chromecast。
以上是如何修复 Windows 上的附近共享无法工作问题?的详细内容。更多信息请关注PHP中文网其他相关文章!

