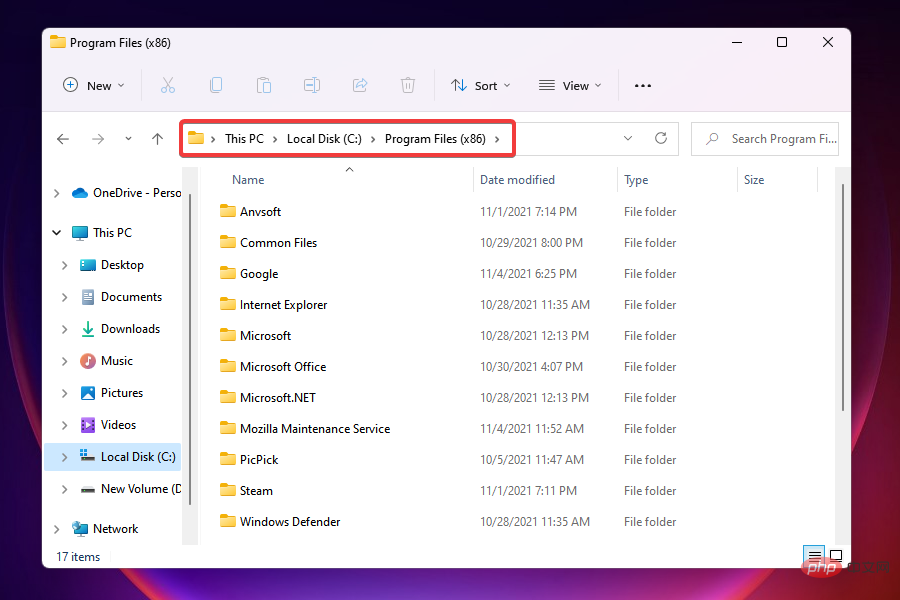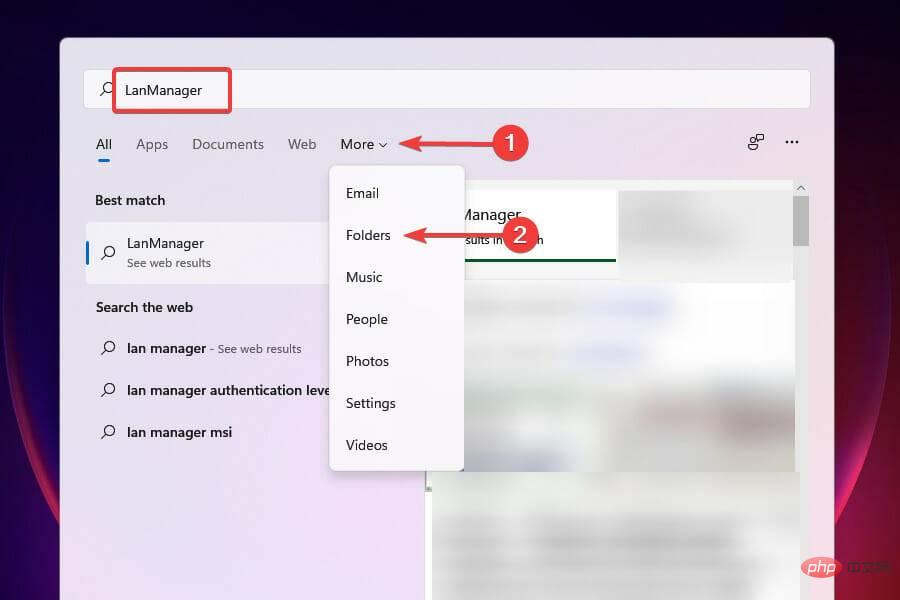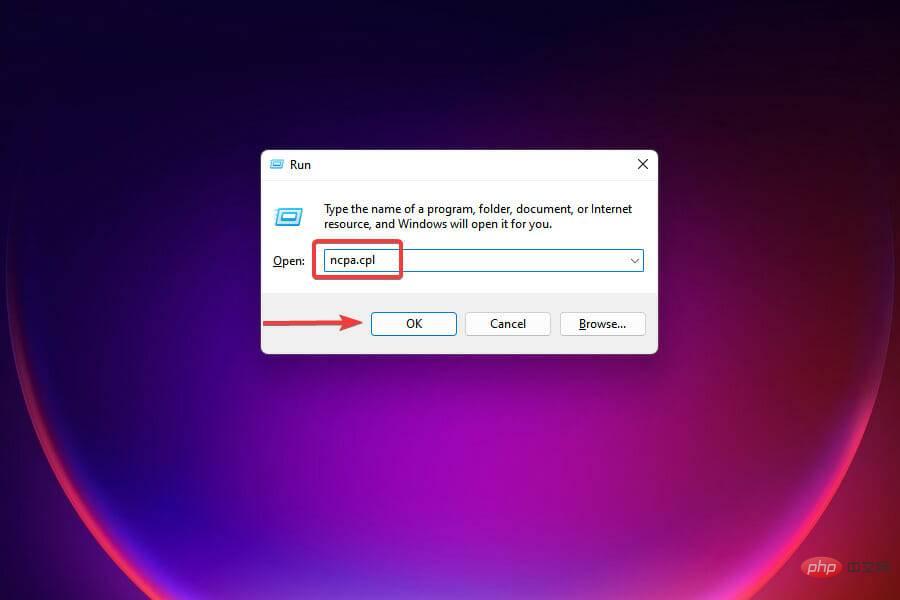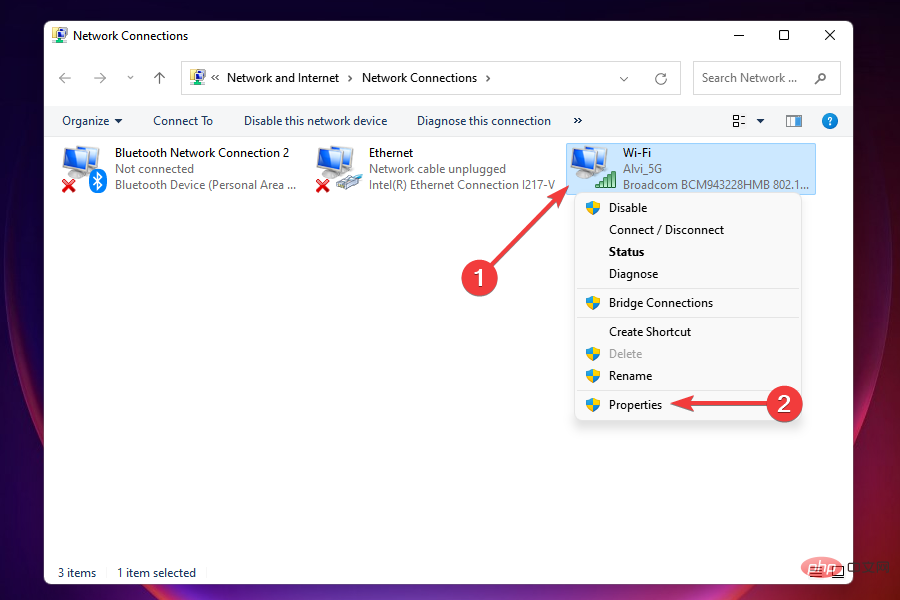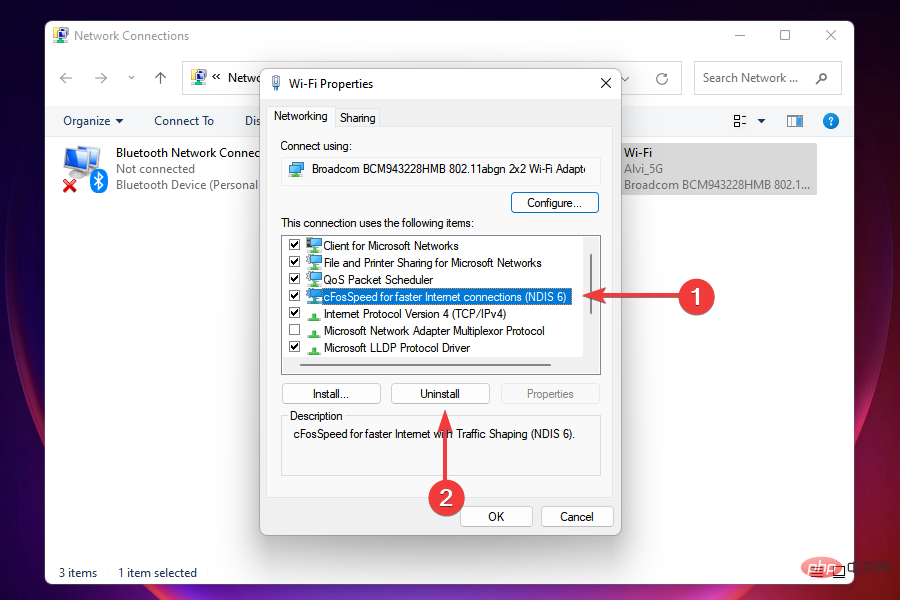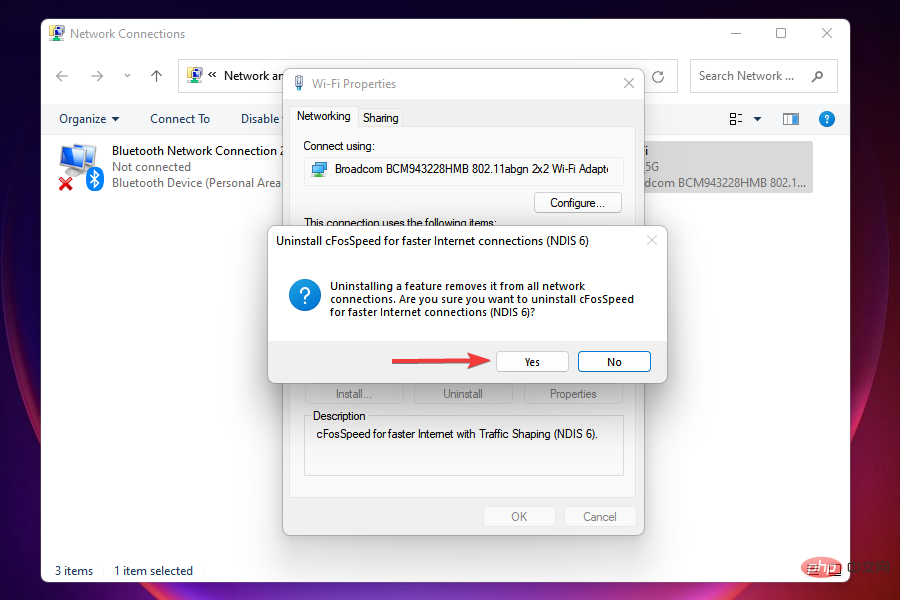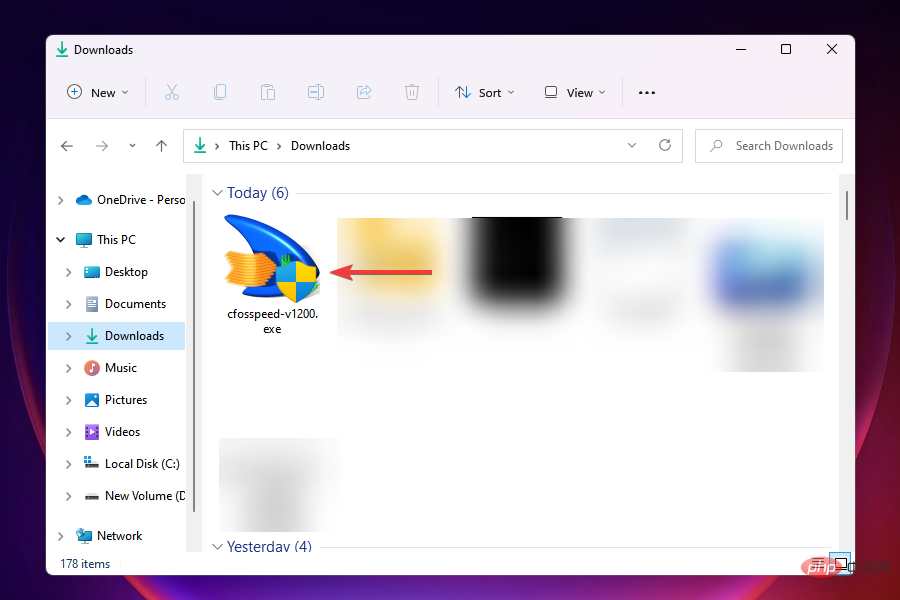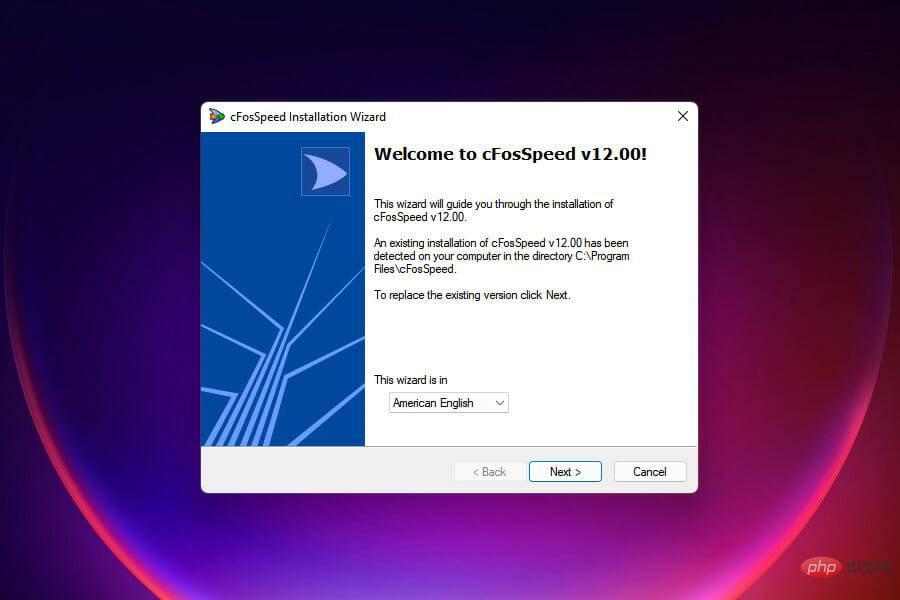Windows 11 中的 CFosSpeed 驱动程序安装错误:3 个修复
- 王林转载
- 2023-05-06 13:40:065593浏览
随着 Windows 11 面向公众发布,大多数用户都为升级到最新版本而兴奋不已。但有些人面临着一个非常独特的问题——Windows 11 cFosSpeed 驱动程序错误。
当用户尝试通过安装程序升级到 Windows 11时,他们收到一条错误消息,显示您的电脑有一项服务尚未准备好用于此版本的 Windows 11。有新版本可用。
当其他人尝试安装驱动程序并收到 cfosspeed 驱动程序安装失败的消息时。
对于大多数人来说,cFosSpeed 驱动程序本身是一种新事物,他们以前从未听说过。因此,在我们着手修复之前,让我们先了解一下 Windows 11 cFosSpeed 驱动程序是什么以及它的功能。
Windows 中的 cFosSpeed 驱动程序是什么?
cFosSpeed 软件通常与驱动程序包捆绑在一起,是一种流量整形器,用于提高网络速度同时减少 ping。
大多数计算机都预装了此驱动程序,通常是带有 MSI 主板的计算机。
虽然该软件旨在提高网络速度,但有时可能会适得其反。一些用户报告说它降低了他们的网络速度并导致某些网站变慢。
Windows 11 需要 cFosSpeed 吗?
不它不是。正如我们上面提到的,这是一个旨在提高网络速度的附加功能,但无论如何它绝对不是 Windows 11 的要求。
在本教程中,我们还向您展示了一些解决驱动程序问题的方法,但正如您将看到的,我们首先卸载驱动程序,这种方法应该可以完全解决问题。
如何修复 Windows 11 中的 cFosSpeed 驱动程序错误?
1.卸载驱动
- 按Windows+E或单击任务栏中的文件资源管理器图标以启动它。
- 现在,导航到C:驱动器中的Program Files (x86),然后查找以 OEM 命名的文件夹。对于MSI 主板,该文件夹将命名为MSI。

- 现在,在此处列出的各种文件夹中查看另一个名为LanManager的文件夹。
- 如果您在查找时遇到问题,一个简单的方法是使用“搜索”菜单。按Windows+ S,在文本字段中输入LanManager,单击更多,然后从下拉菜单中选择文件夹。

- 接下来,找到并双击unins001.exe文件,然后按照屏幕上的说明删除 cFosSpeed 驱动程序和软件。
卸载软件后,cFosSpeed 驱动错误应该得到修复,您可以轻松升级到 Windows 11。
一些用户报告说,当您随后启动 Windows 时,该软件会重新安装。在这种情况下,您可以卸载 LanManager 本身。
它的过程因制造商而异,因此您应该查看官方网站上的常见问题解答部分或尝试找到具有相同名称的文件,然后将其卸载。
但是,如果您想确保成功卸载驱动程序并且没有剩余,那么像CCleaner这样的工具肯定会派上用场。
2. 从网络属性中卸载 cFosSpeed
- 按Windows+R启动运行命令。
- 在文本字段中键入ncpa.cpl,然后单击OK或单击Enter以启动Network Connections窗口。

- 右键单击网络适配器并从上下文菜单中选择属性。

- 现在,在此连接使用以下项目下找到cFosSpeed,然后单击卸载。

- 在出现的确认框中单击是。

从网络属性中卸载 cFosSpeed 驱动程序后,检查您是否能够安装 Windows 11。如果您在此处找不到 cFosSpeed,请转到最后一个解决方案。
3.下载cFosSpeed软件
- 下载官方 cFosSpeed 软件。
- 导航到存储下载文件的文件夹,然后双击它以启动安装程序。

- 在出现的UAC提示上单击是。
- 按照屏幕上的说明完成安装过程。

- 如果您收到提示,请选择适当的响应。
- 安装完成后,检查您是否能够升级到 Windows 11。
如果由于某种原因,您无法卸载 cFosSpeed 软件或根本找不到它,那么更新它将是一个理想的解决方案。
更新软件后,您应该能够解决 cFosSpeed 驱动程序错误并升级到 Windows 11。
阅读有关此主题的更多信息- 适用于 Windows 10/11 的最佳驱动程序更新软件
- 可靠的免费 Windows 11 驱动程序更新程序
- 适用于 Windows 10/11 的最佳驱动程序检测软件
如果上述方法无法修复 cFosSpeed 驱动程序错误,我该怎么办?
尽管这种情况很少见,但如果上述方法无法纠正错误,您可以从可启动闪存驱动器安装 Windows 11。
许多决定全新安装最新版本的用户都能够使用这种方法绕过错误。
但是,在全新安装 Windows 时,建议您创建存储在系统上的数据的备份,以防万一出现问题。
上述方法将修复 cFosSpeed 驱动程序错误并允许您安装 Windows 11。在升级之前,请阅读我们对 Windows 11 和 Windows 10 的比较,以更好地了解两个版本之间的差异。
如果您觉得 Windows 11 不值得大肆宣传,请不要犹豫,学习如何回滚到 Windows 10。
以上是Windows 11 中的 CFosSpeed 驱动程序安装错误:3 个修复的详细内容。更多信息请关注PHP中文网其他相关文章!