如何在 Mac 上格式化 USB 驱动器
- WBOYWBOYWBOYWBOYWBOYWBOYWBOYWBOYWBOYWBOYWBOYWBOYWB转载
- 2023-05-06 13:16:061168浏览
如何在 Mac 上格式化外部 USB 驱动器
格式化将擦除驱动器上的所有内容,使其与 MacOS 原生兼容。
- 将 USB 驱动器连接到 Mac
- 在 Mac 上从 /Applications/Utilities/ 或使用 Spotlight 打开 Disk Utility

- 从左侧边栏中选择要格式化的 USB 驱动器
- 单击工具栏中的“擦除”按钮
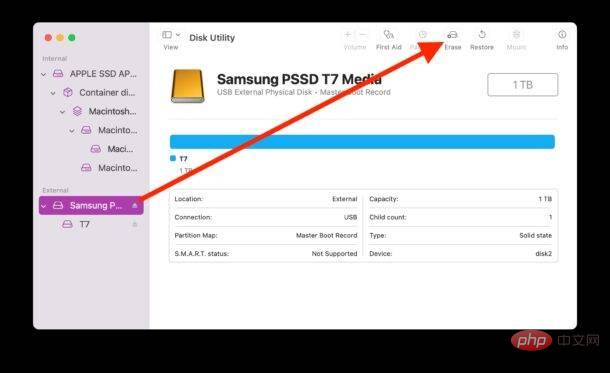
- 如果您愿意,可以为驱动器命名,例如“备份”或其他名称,如果您想要本机 Mac 兼容性,请选择“MacOS Extended (Journaled)”作为文件系统类型,然后单击“擦除”*
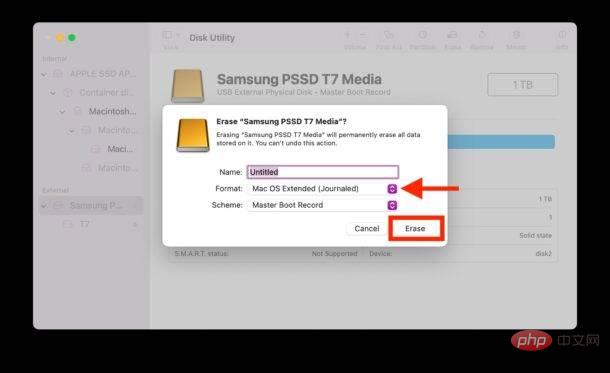
- 让磁盘工具擦除驱动器,这可能非常快或需要一些时间,具体取决于磁盘类型,但请耐心等待直到完成
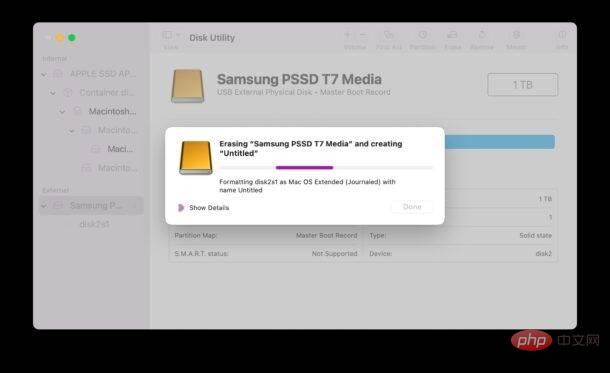
- 完成后,单击“完成”并按预期使用驱动器
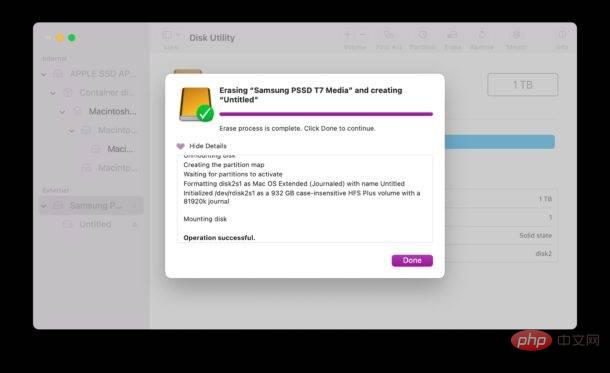
现在您可以在 Mac 上将格式化后的 USB 驱动器用于任何目的,无论是用作 Time Machine 备份驱动器、手动文件备份的目的地、额外的存储空间、直接从中运行操作系统,还是其他任何用途你想做。
* 您可能已经注意到,在 Mac 上格式化 USB 驱动器时还可以选择其他文件系统类型,但对于大多数 Mac 用户而言,他们会希望坚持使用 Mac OS Extended。但是,如果您希望驱动器与 Windows 和 MacOS 兼容,您也可以选择 FAT 和 exFAT 格式。
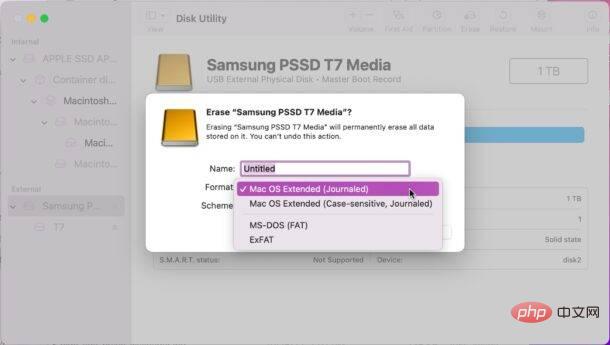
为 Mac 格式化任何 USB 驱动器都是一样的,无论它是 USB 闪存驱动器、USB 外置 SSD 驱动器、USB 密钥、传统旋转 USB HDD 驱动器,还是您拥有的任何其他外部驱动器或磁盘。这个过程在所有版本的 MacOS 中也基本相同,因此无论 Mac 运行的是什么系统软件,您都会发现这些说明都适用。
以上是如何在 Mac 上格式化 USB 驱动器的详细内容。更多信息请关注PHP中文网其他相关文章!
声明:
本文转载于:yundongfang.com。如有侵权,请联系admin@php.cn删除

