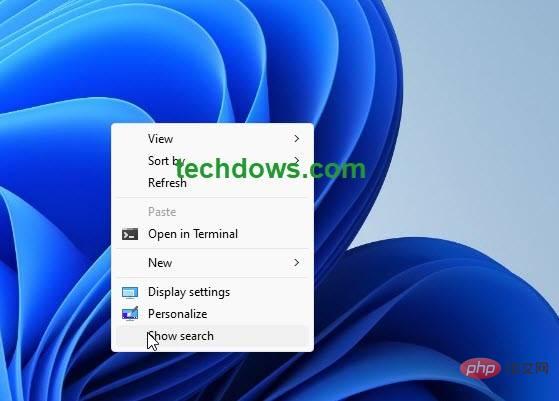如何在 Windows 11 中启用和禁用桌面搜索栏
- 王林转载
- 2023-05-05 20:07:053361浏览
Windows 11开发频道从不缺少新功能。最近,新操作系统获得了 Suggested Actions、Search Highlights和File Explorer Tabs 支持,现在该公司正在测试“桌面小部件”。乞求桌面搜索框搜索网页,该公司计划未来在 Windows 11 桌面上测试更多“轻量级交互内容”。该功能是一个实验,可能会或可能不会进入公共构建。桌面搜索框目前可供少数内部人员使用,以下是您可以启用和进一步禁用它的方法。
Windows 11 中的桌面搜索框
Windows 11 中是否仍然需要搜索栏,开始菜单和任务栏搜索和边缘栏提供了一个满足用户需求的功能?微软是这么认为的。
该公司现在正在探索可让您搜索网络的桌面搜索框小部件。由 Bing 提供支持的搜索结果将显示在 Edge 浏览器中,而与用户设置的默认浏览器无关。
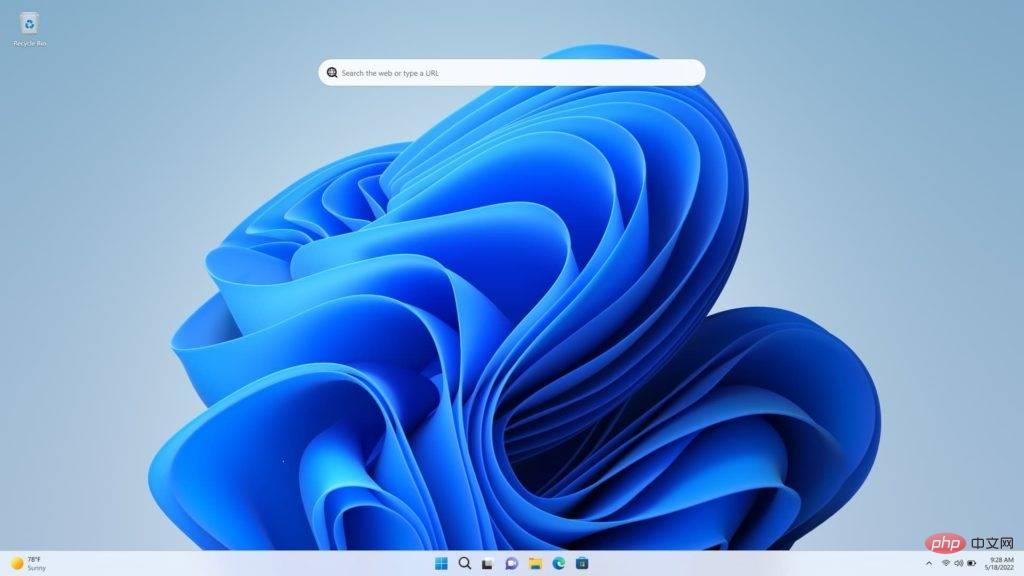
如何在 Windows 11 中启用桌面搜索栏
- 从 Github 下载 Vivetool
- 打开 zip 文件并将文件解压缩到文件夹
- 复制路径或使用复制地址作为资源管理器中的文本
- 以管理员身份打开命令提示符
- 粘贴上面的路径并运行以下命令并按回车
- vivetool addconfig 37969115 2
- 关闭命令提示符窗口
- 重新启动 Windows
- 右键单击桌面并选择“显示更多选项”
- 勾选“显示搜索”

- 完毕。您可能希望隐藏桌面上的图标以方便第一次使用搜索框
启用搜索框后,如果您打开任务管理器,您会注意到在“进程”选项卡的“DesktopSearchBoxCentennial”下运行了一个名为“ DesktopSearchBoxWin32Exe.exe ”的新进程。据报道,它会消耗用户更多的资源。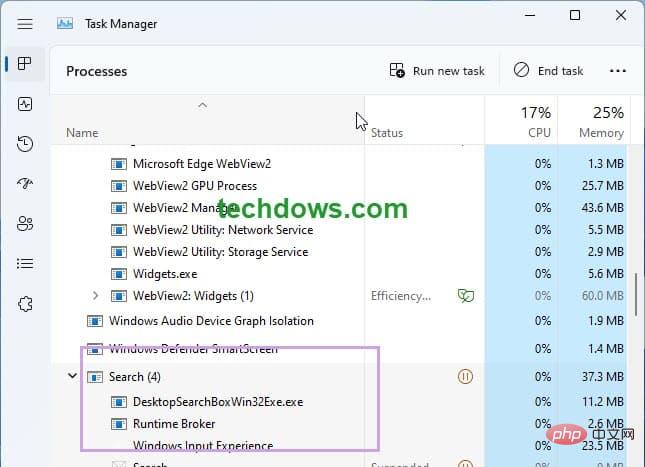
正如我们在上面所说的,桌面搜索栏使用 bing 作为搜索引擎,您的查询的搜索结果将在 Edge 浏览器的单独选项卡中打开。
在 Windows 11 中禁用桌面搜索框
- 下载 Vivetool 并使用上述步骤,但运行以下命令
- vivetool 删除配置 37969115 2
- 重新启动 Windows
或者
,如果您无需使用 vivetool 即可使用该功能,请按照以下步骤操作。
- 右键单击桌面空白处
- 选择“显示更多选项”
- 取消选中“显示搜索”
除了 Windows 11 开始菜单、任务栏搜索图标和边缘栏之外,Microsoft PowerToys 还附带有用的 PowerToys Run。说实话,用户可能不需要桌面搜索框,但该公司现在正在试验它。
以上是如何在 Windows 11 中启用和禁用桌面搜索栏的详细内容。更多信息请关注PHP中文网其他相关文章!
声明:
本文转载于:yundongfang.com。如有侵权,请联系admin@php.cn删除