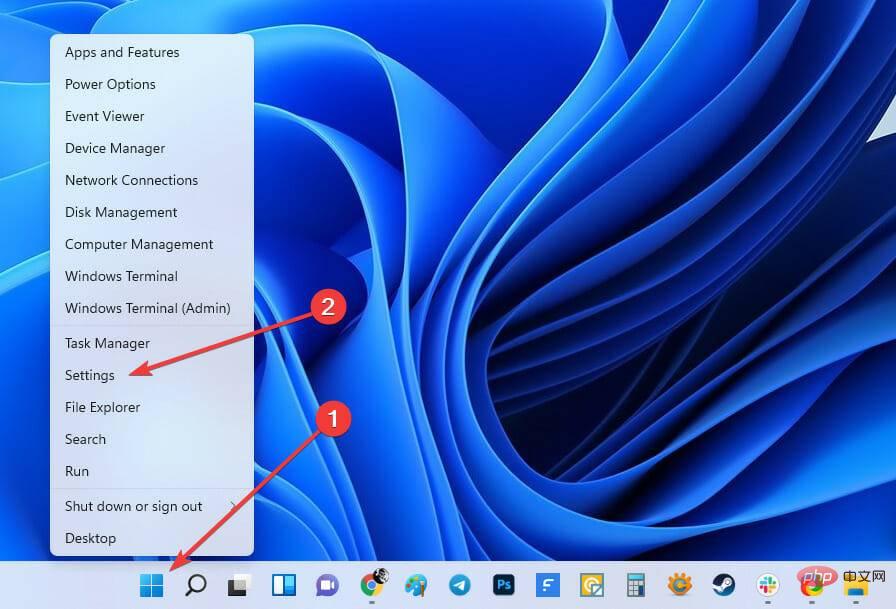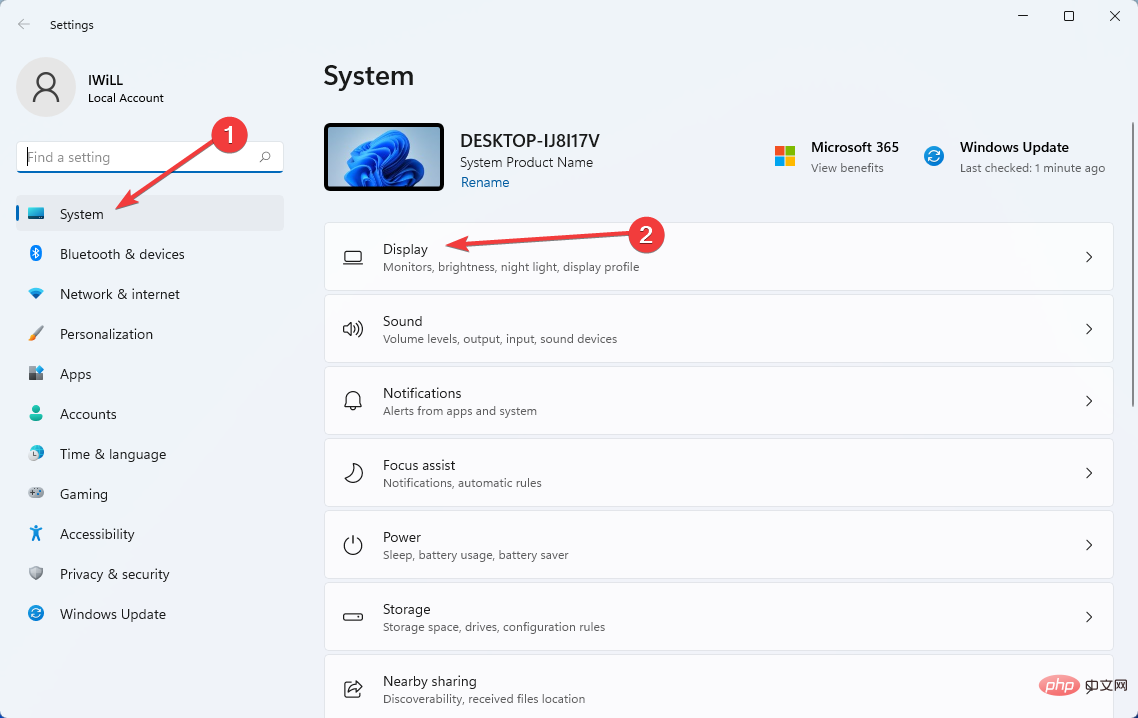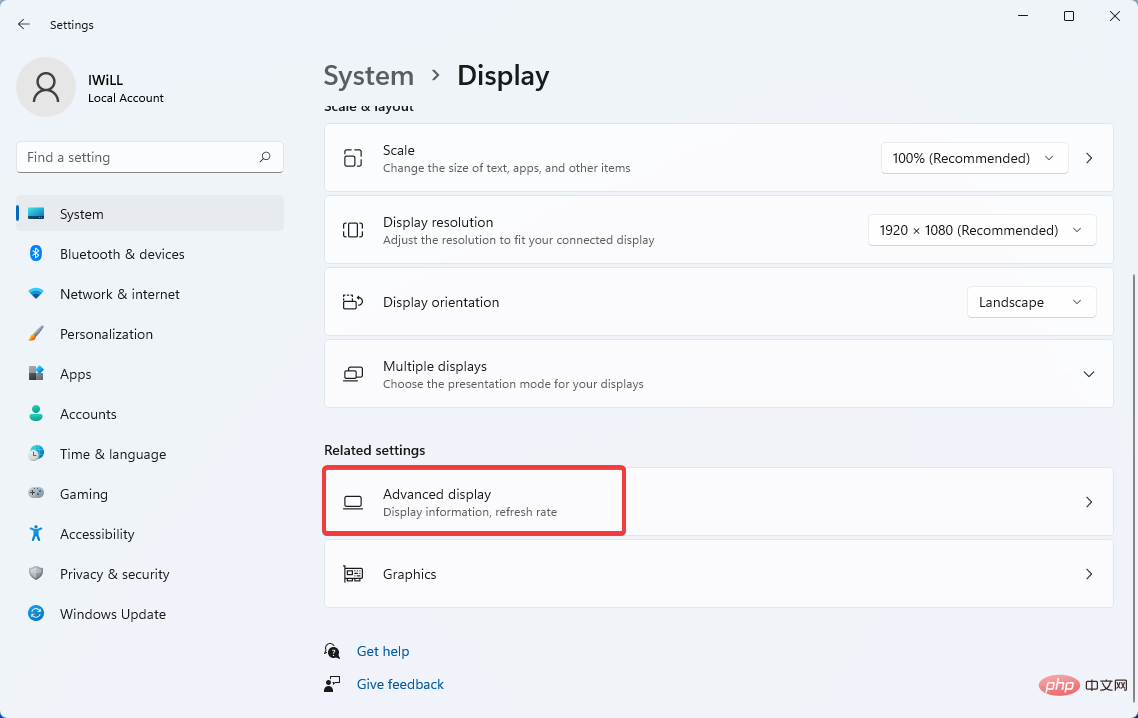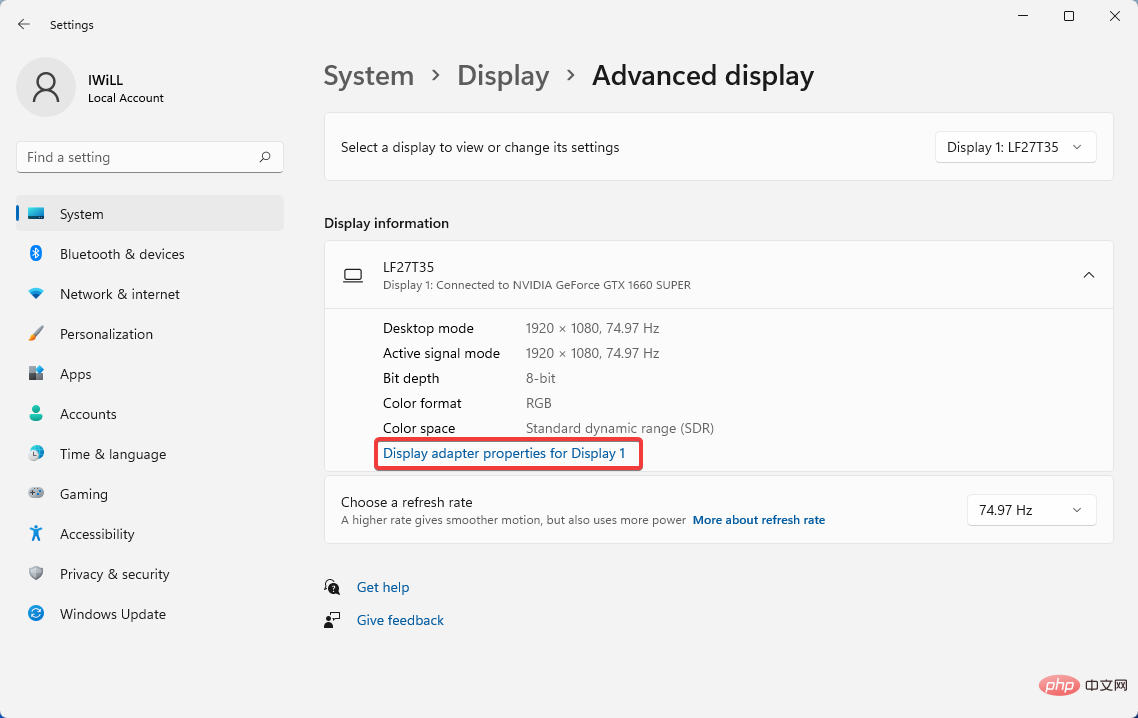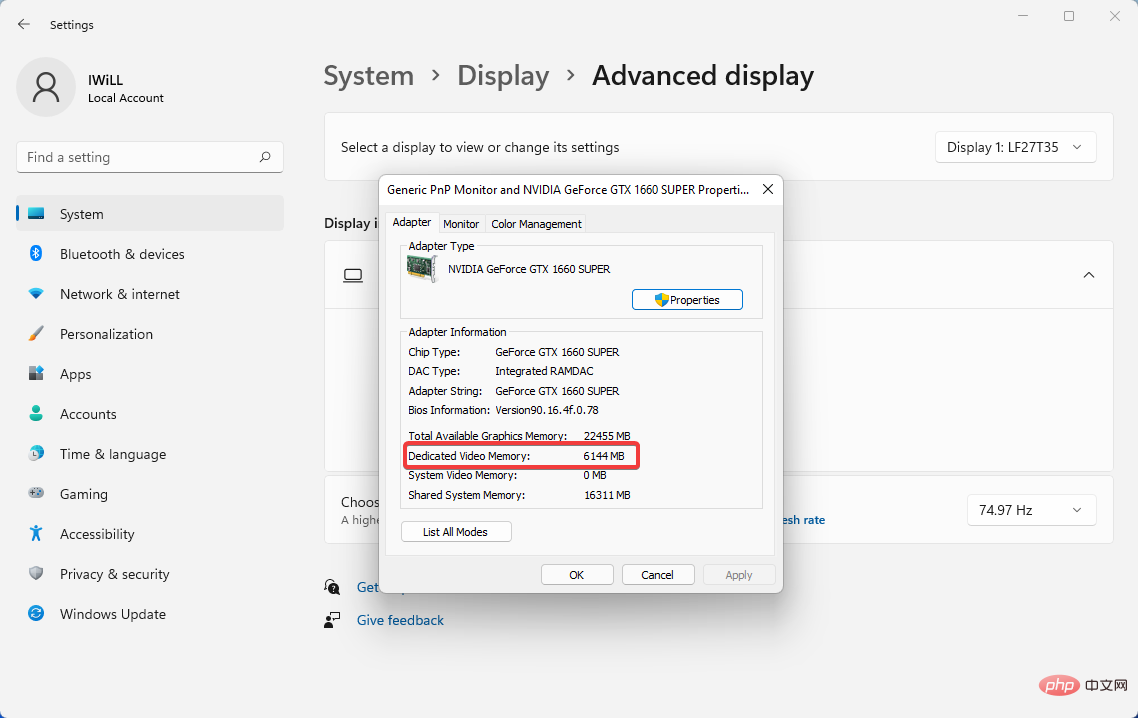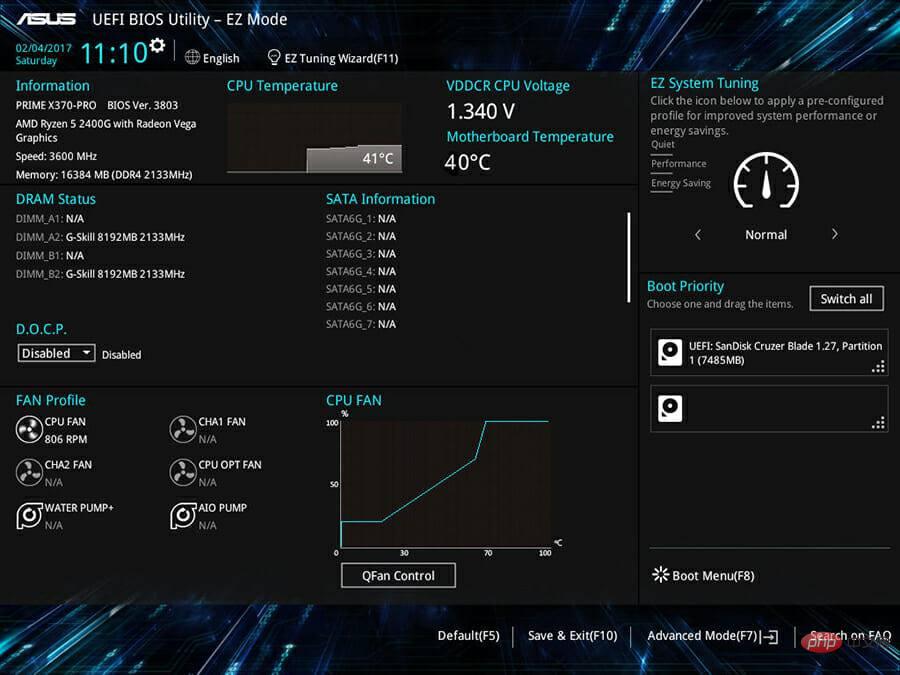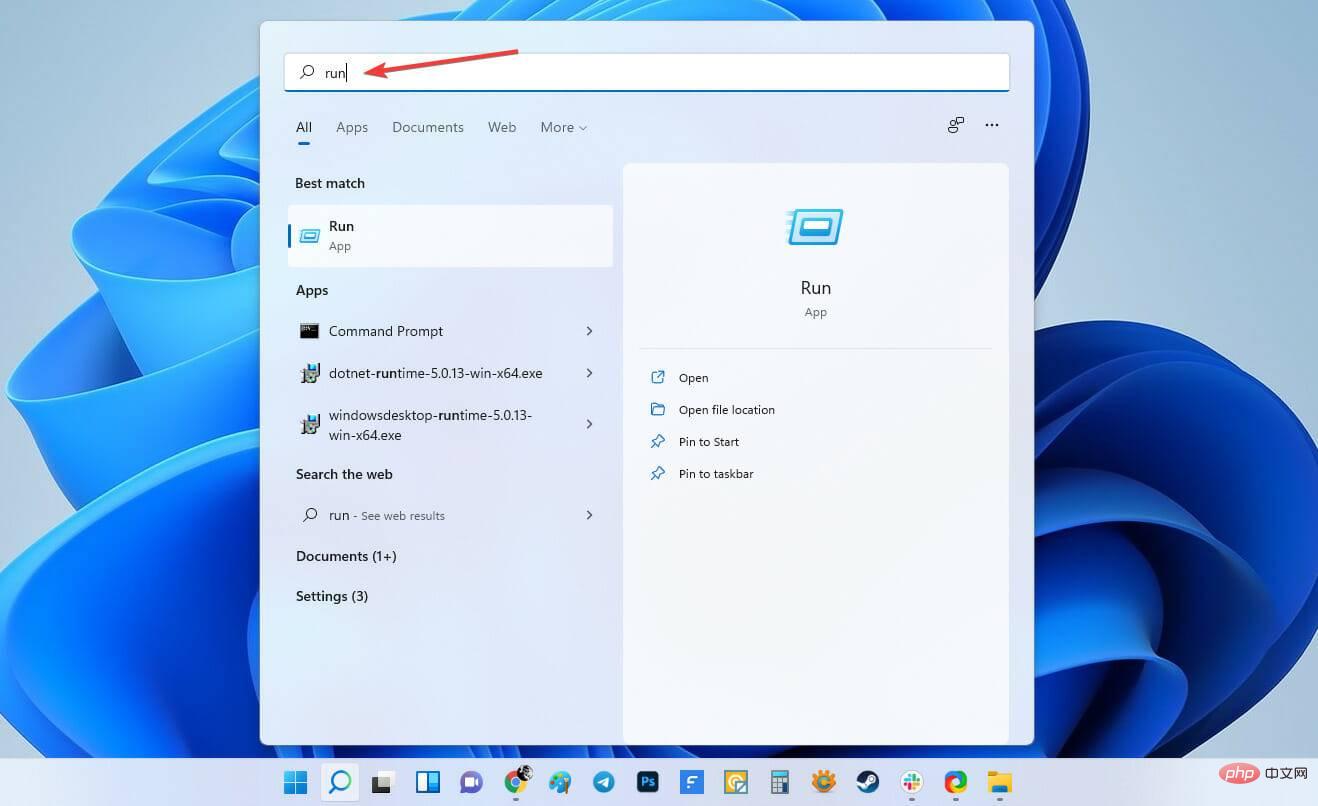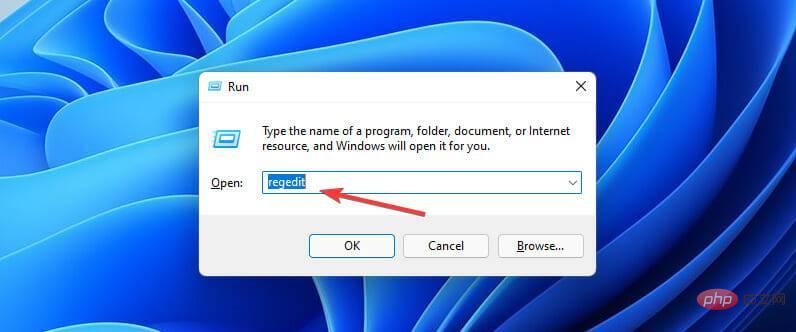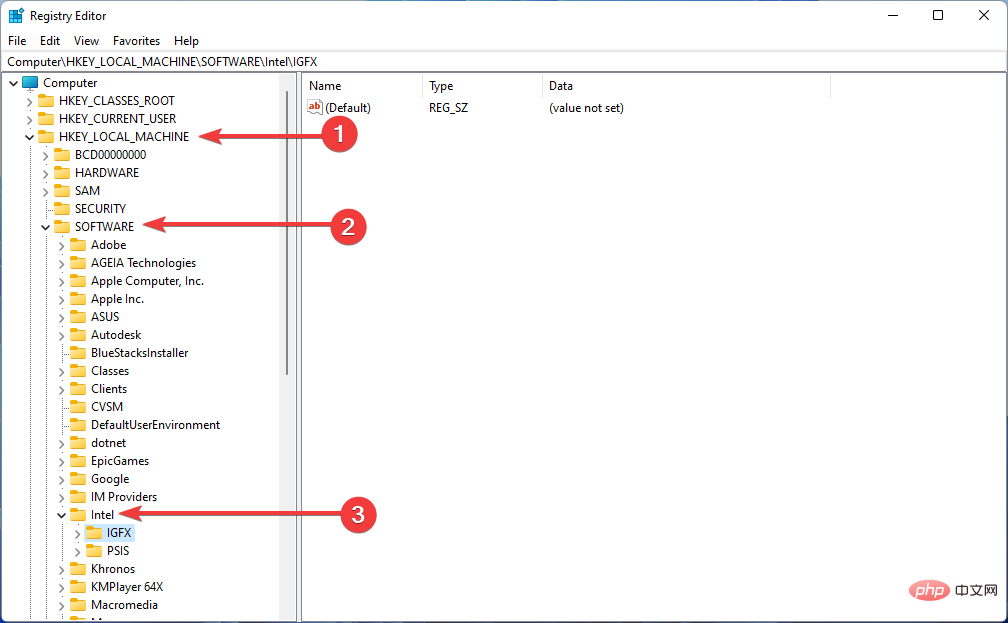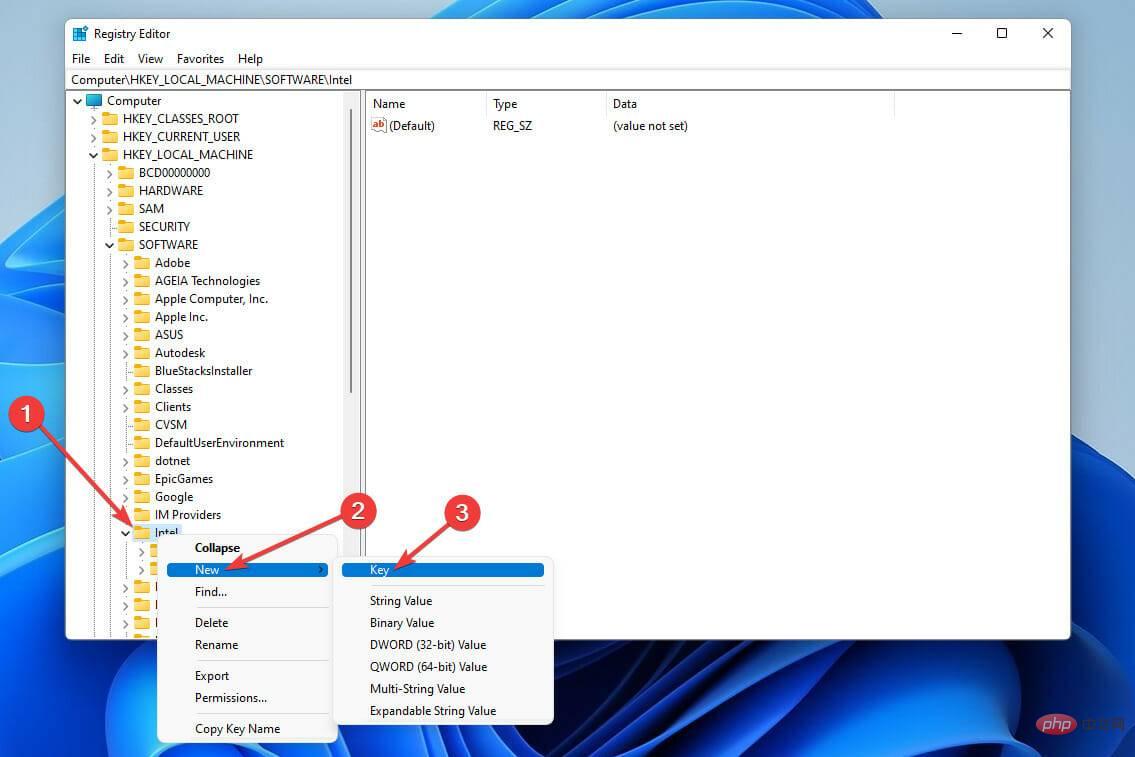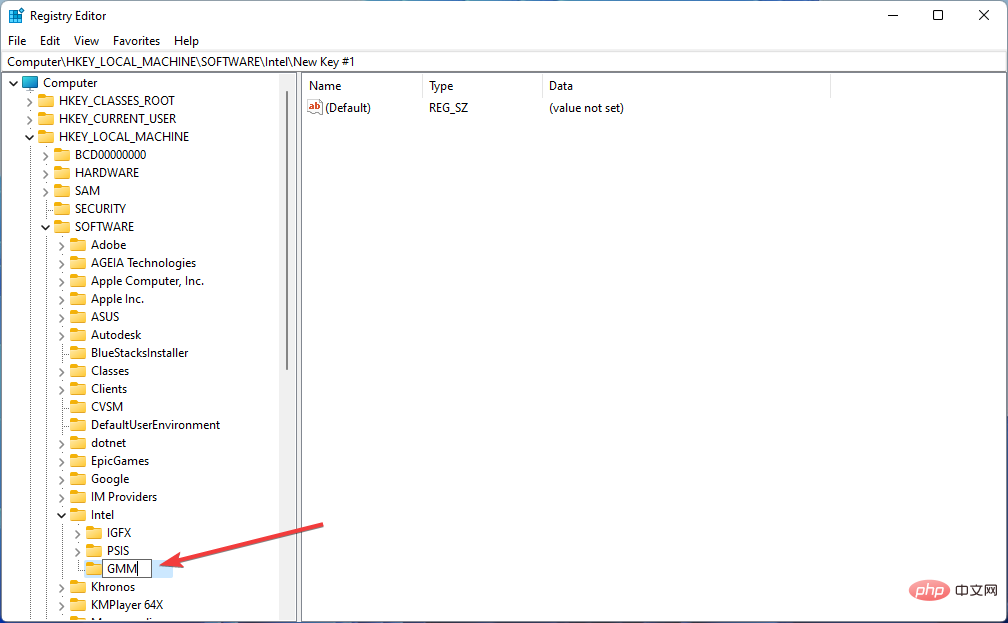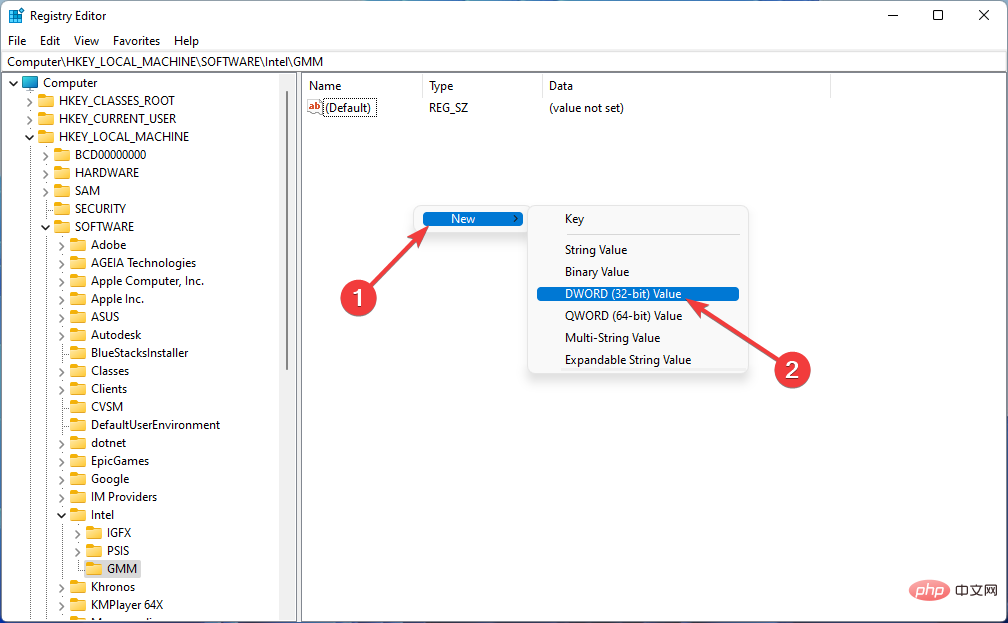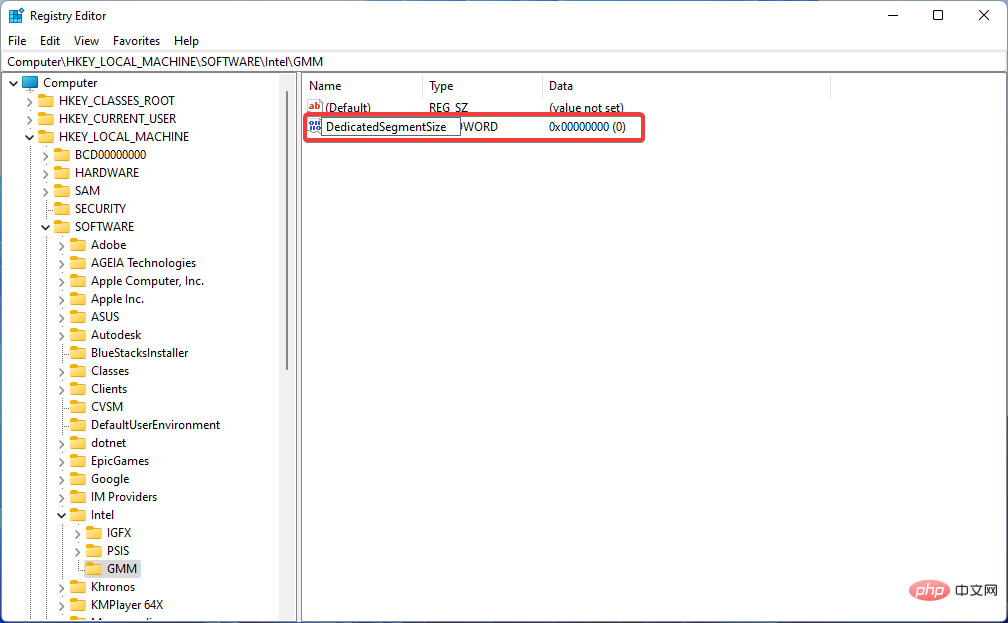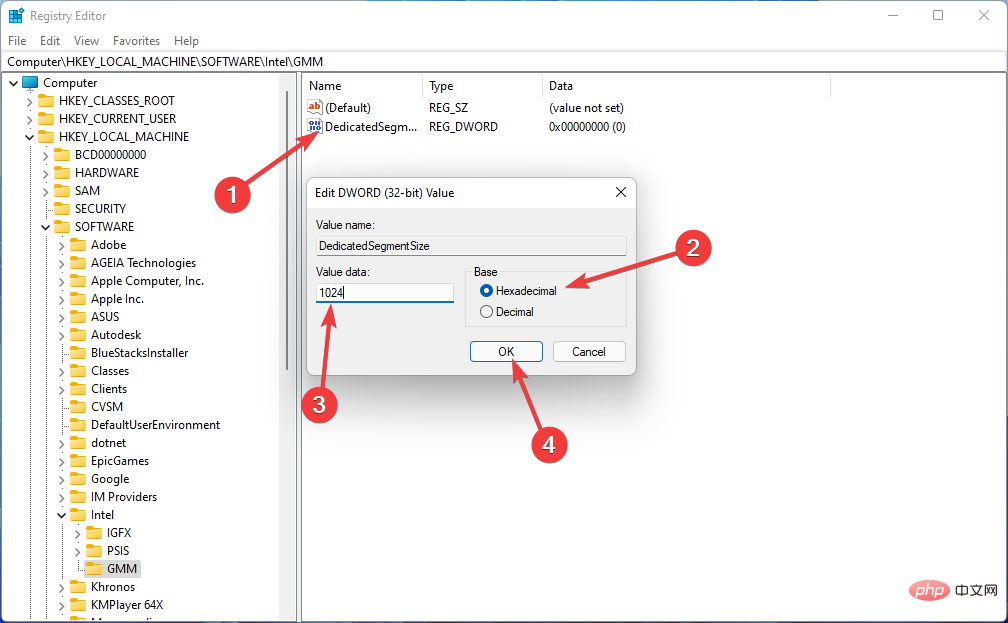您是否在使用密集图形软件或新游戏时收到有关计算机显卡内存的警告?为了防止这些问题并顺利运行资源密集型游戏或应用程序,您需要符合其规格的显卡和 RAM。
无论您的计算机是旧的还是无明显原因的图形问题,您都可以通过在某些情况下调整一些参数来解决问题。
我们将在本文中介绍的方法是在 Windows 11 中增加 VRAM,这是充分利用计算机(尤其是显卡)的最有效方法之一。
但在我们进入它之前,让我们看看 VRAM 是什么以及它的作用。所以,事不宜迟,让我们开始吧。
为什么要增加显存?
我们需要指出游戏和图形软件的哪些方面使用 VRAM 最多。VRAM 消耗的一个基本标准是屏幕图像的准确性。更好的屏幕(例如 4K 游戏)使用更多的 VRAM,因为更准确的图像具有更多的显示像素。
除了屏幕,游戏中的设计和纹理也会显着影响您需要的 VRAM 数量。许多现代计算机游戏允许您增强图形或视觉质量设置。
几年前,您可以使用便宜的显卡(甚至没有单独的显卡)玩具有低或中等图形设置的游戏。但是让游戏看起来更好的高级或超级图形模式无疑需要更多的图形内存。
由于更多的像素,抗锯齿等美化功能也会消耗更多的 VRAM。因此,如果您同时在两个屏幕上播放,它会加剧。
某些游戏可能需要不同数量的 VRAM。例如,像《守望先锋》这样的游戏不需要大量的高图形资源,但是像《古墓丽影》和《孤岛惊魂6》这样具有高级光照和纹理以及更详细设计的游戏则需要更多图形资源。
一张只有 2GB VRAM(或内部系统显卡)的免费显卡足以玩电脑射击游戏。您甚至可以使用更少的图形内存运行更旧的游戏。
即使您对游戏不感兴趣,一些流行的软件也需要大量的 VRAM。例如,如果没有足够的 VRAM 内存,AutoCAD 等 3D 设计软件、 Photoshop 等专业图形编辑软件或高质量视频编辑都会受到影响。
因此,无论您升级 GPU 还是增加 Windows 10或 11 计算机上的 VRAM,运行资源密集型应用程序都需要具有足够 VRAM 的计算机。
如何使用 Windows 11 的设置检查 VRAM?
您可以使用以下步骤在 Windows 11 中轻松查看计算机上的视频内存量:
- 使用Windows+I 组合键打开设置菜单,或右键单击开始菜单并选择设置。

- 从系统窗口中选择显示选项。

- 之后,向下滚动并单击“高级显示”选项。

- 然后选择显示适配器属性。如果您有多个显示器,请选择您要查看其 VRAM 信息的一个。

-
在新窗口中,在专用显存旁边,您将看到计算机中的显存容量。

在适配器类型部分,您将看到 Nvidia 或 AMD 显卡的名称,具体取决于您拥有的设备。
假设您看到 AMD Accelerated Processing Unit 或 Intel HD Graphics(最有可能)这两个术语,那么您正在使用系统主板上的图形处理器。
如果您在系统主板上使用图形处理器并且对其性能不佳感到不满,将其升级到专用显卡(即使是不太专业的显卡)可以显着提高系统的图形性能。
因此,增加显存的最佳方法是购买足够大的显卡。如果这不适合您(例如笔记本电脑),您可以通过以下方式之一增加计算机的 VRAM:
如何在 Windows 11 中增加 VRAM?
1.使用BIOS
- 重新启动您的 PC 并在启动过程中反复按BIOS键。F2, F5, F8, 或Del密钥可用于访问 BIOS。

- 在 BIOS 菜单中,查找名为Advanced Features的选项。之后,查找图形设置、视频设置或 VGA 共享内存大小选项。
- 本部分应为您提供更改分配给 GPU 的内存量的选项。此处的默认值为 128 MB。如果您有足够的内存,您可以将此数量增加到256 或 512 MB。
- 最后,保存更改并重新启动计算机。
此功能存在于所有 CPU 和 BIOS 上;但是,如果此方法不起作用,请继续执行下一个解决方案。
虽然第一种方法是最简单的并且适用于所有 CPU 和 BIOS,但您也可以按照以下说明使用注册表编辑器来增加 Windows 11 中的 VRAM。
2.使用注册表编辑器
对注册表进行不正确的更改可能会导致计算机操作系统出现问题,因此您需要小心。- 要启动运行应用程序,请转到开始菜单,键入运行,然后点击Enter。

- 然后键入 regedit打开注册表编辑器。

- 导航到以下路径:
<strong>HKEY_LOCAL_MACHINE\Software\Intel</strong>
- 在左侧面板中,右键单击Intel文件夹,将鼠标悬停在New上,然后选择Key。

- 将密钥命名为GMM,然后单击它。

- 之后,在右侧面板内右键单击,选择New,然后 单击DWORD (32-bit) Value。

- 然后将其命名为DedicatedSegmentSize。请注意,每个单词的首字母应大写,并且在键入时不应在单词之间使用空格。

- 双击它,选择Hexadecimal ,然后使用您的系统RAM信息输入推荐值数据并点击OK:1GB – 128MB;2GB – 256MB;4GB – 512MB;6GB – 1024MB;8GB – 2048MB;16GB - 4096MB。

现在重新启动计算机以使修改生效,然后测试软件或游戏以查看它们的功能。
我需要多少 VRAM 内存?
无法指定 VRAM 内存要求的准确值。但是,我们可以提供一些关于显卡需要多少 VRAM 的基本说明。
- 1 到 2 GB VRAM: 这些显卡的价格通常不到 100 美元。它们的性能优于系统的内部图形,但无法以高于平均水平的设置运行许多现代电脑游戏。仅当您想要不在系统内部显卡上运行的旧电脑游戏时才购买这些卡。也不建议将它们用于编辑电影和 3D 任务。
- 3 至 6 GB VRAM: 此类卡适用于中型游戏或常规视频编辑。您不能在游戏中使用出色的图形设置。但是您可以玩 1080p 图像分辨率的现代游戏,而且问题很少。如果你经济拮据,就买4GB的显卡,但买6GB的显卡无疑会拥有更高的显卡容量。
- 8GB 显存或更高: 这些显存容量的显卡适合职业玩家。如果你想玩4K画质的最新游戏,你需要一块高显存的显卡。
显卡制造商通常会根据显卡的 GPU 功率考虑适合显卡的 VRAM 内存。
因此,75 美元的低成本显卡将拥有更少的 VRAM 内存,而 500 美元的显卡将拥有更多的内存。如果一个弱 GPU 没有能力处理和显示 8GB 的 VRAM 视频图像,那么拥有这么多的 VRAM 将是浪费金钱。
您不必总是担心获得最大量的 VRAM。例如,运行 2D 游戏不需要价值 800 美元、具有 128GB 显存的显卡。当您有多个 VRAM 选项可供选择时,您只需要注意您获得的 VRAM 内存量即可。
因此,在我们开始在 Windows 11 中增加 VRAM 之前,第一步是按照上述步骤检查您已经拥有多少 VRAM。
如果您要在计算机上运行的软件或游戏的系统要求超出了显卡的能力,那么您唯一的选择就是购买一个可以处理它们的新软件或游戏。
以上是如何在 Windows 11 中增加 VRAM的详细内容。更多信息请关注PHP中文网其他相关文章!

热AI工具

Undresser.AI Undress
人工智能驱动的应用程序,用于创建逼真的裸体照片

AI Clothes Remover
用于从照片中去除衣服的在线人工智能工具。

Undress AI Tool
免费脱衣服图片

Clothoff.io
AI脱衣机

AI Hentai Generator
免费生成ai无尽的。

热门文章

热工具

VSCode Windows 64位 下载
微软推出的免费、功能强大的一款IDE编辑器

DVWA
Damn Vulnerable Web App (DVWA) 是一个PHP/MySQL的Web应用程序,非常容易受到攻击。它的主要目标是成为安全专业人员在合法环境中测试自己的技能和工具的辅助工具,帮助Web开发人员更好地理解保护Web应用程序的过程,并帮助教师/学生在课堂环境中教授/学习Web应用程序安全。DVWA的目标是通过简单直接的界面练习一些最常见的Web漏洞,难度各不相同。请注意,该软件中

SublimeText3 Linux新版
SublimeText3 Linux最新版

Dreamweaver CS6
视觉化网页开发工具

螳螂BT
Mantis是一个易于部署的基于Web的缺陷跟踪工具,用于帮助产品缺陷跟踪。它需要PHP、MySQL和一个Web服务器。请查看我们的演示和托管服务。