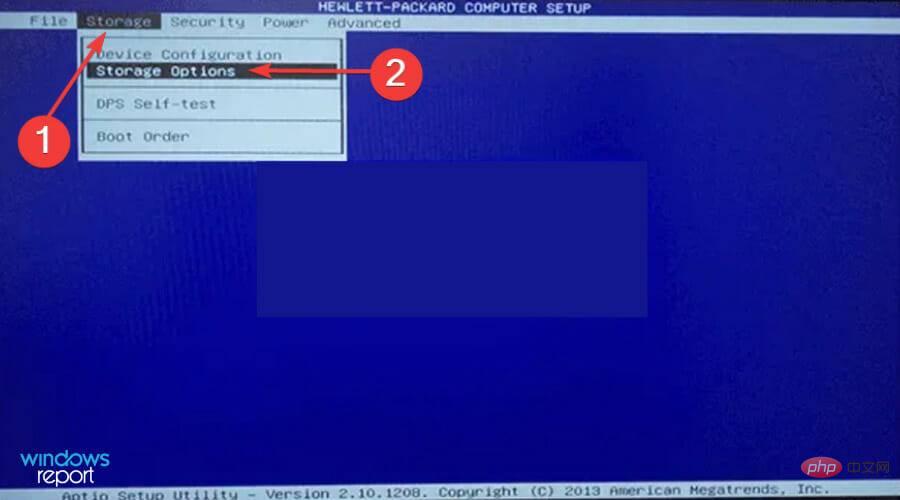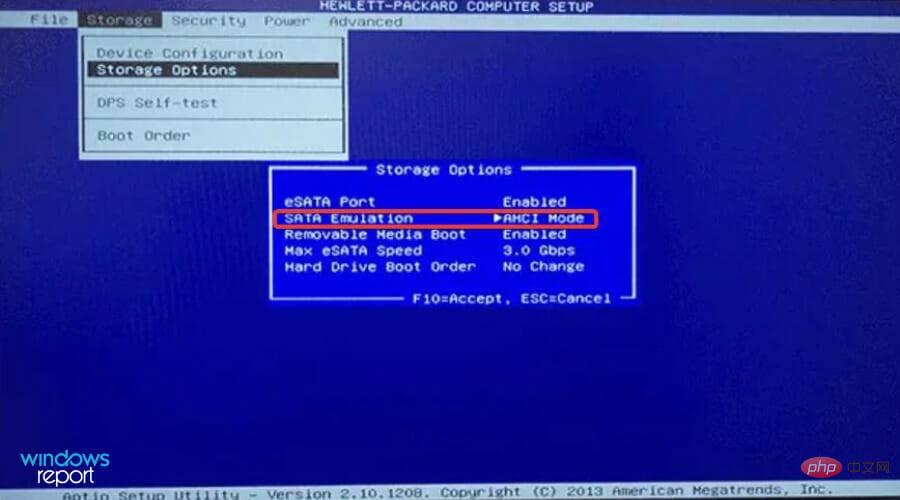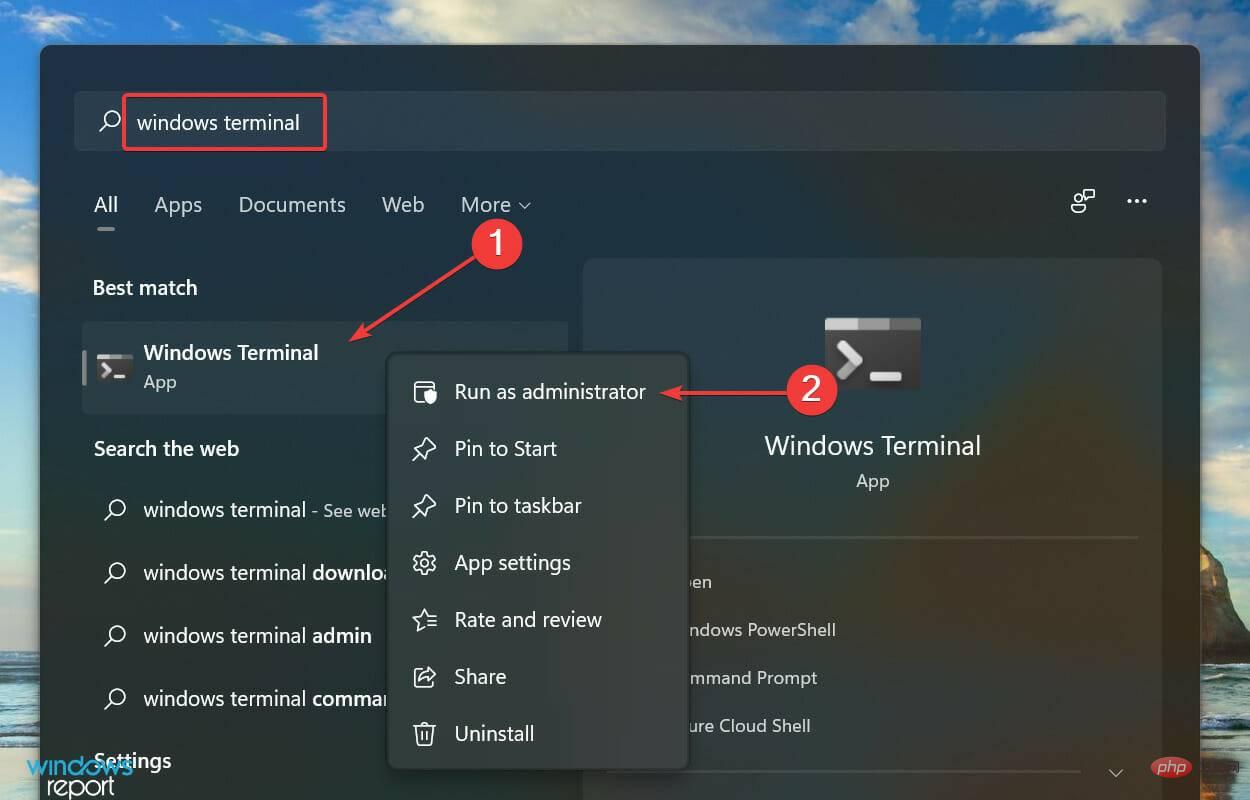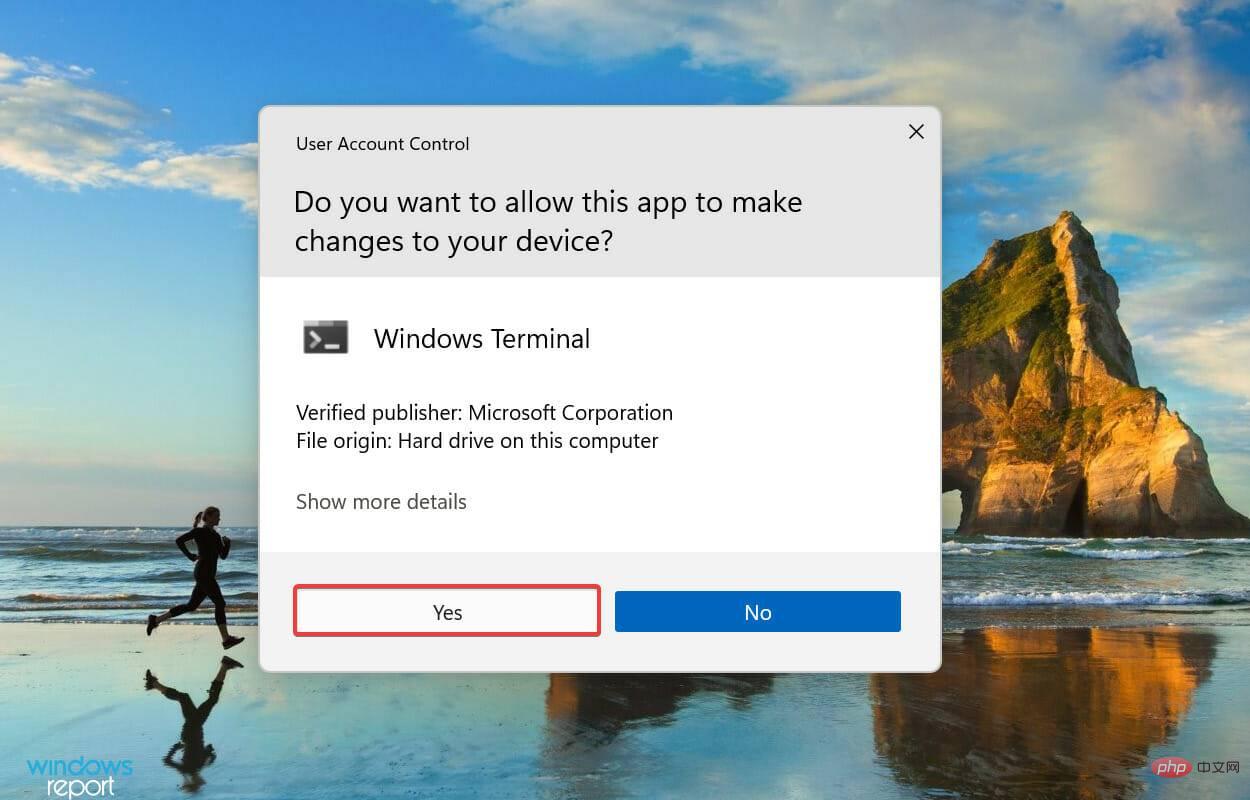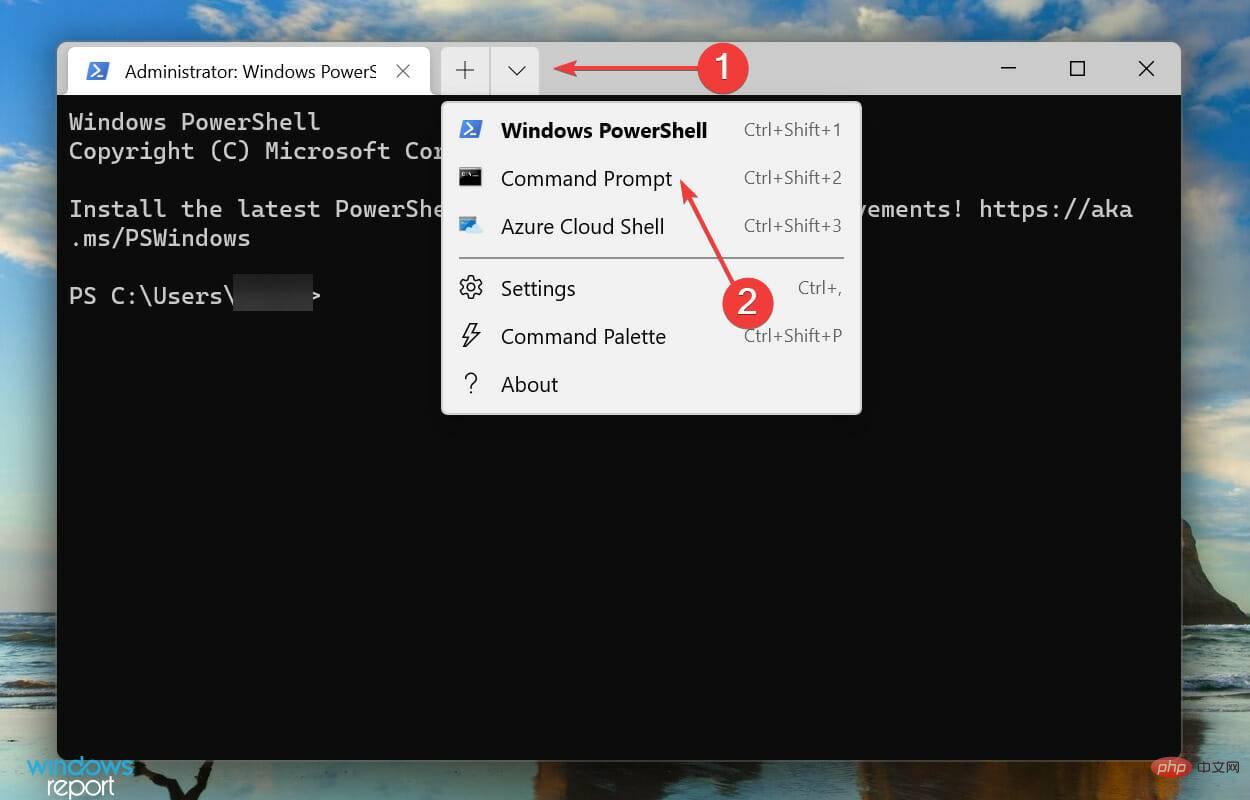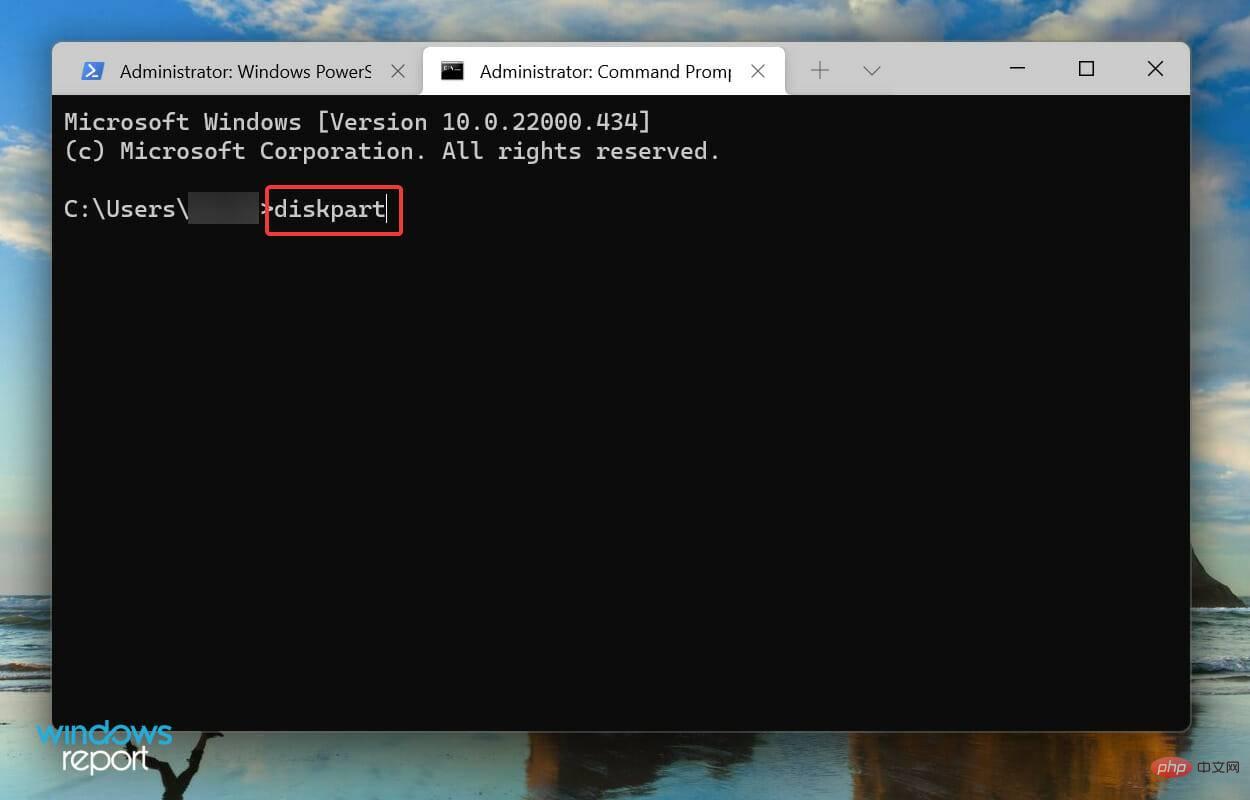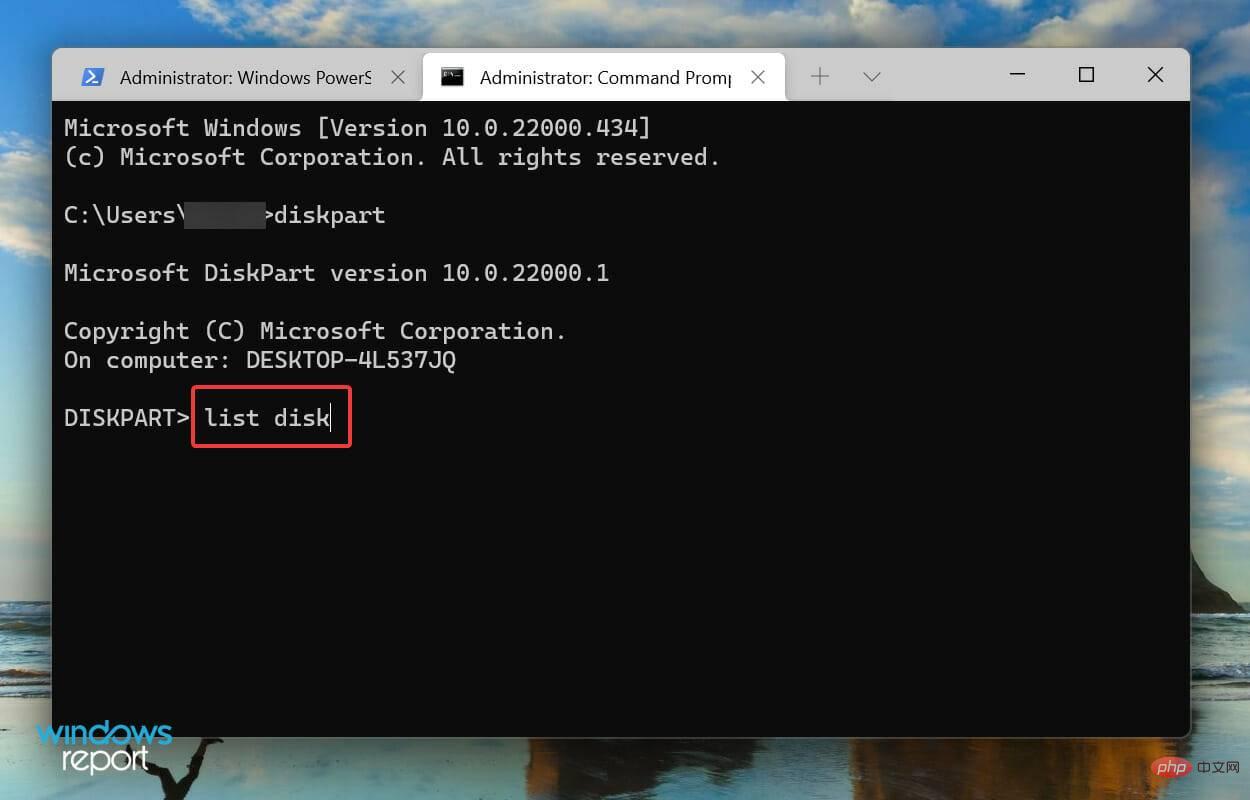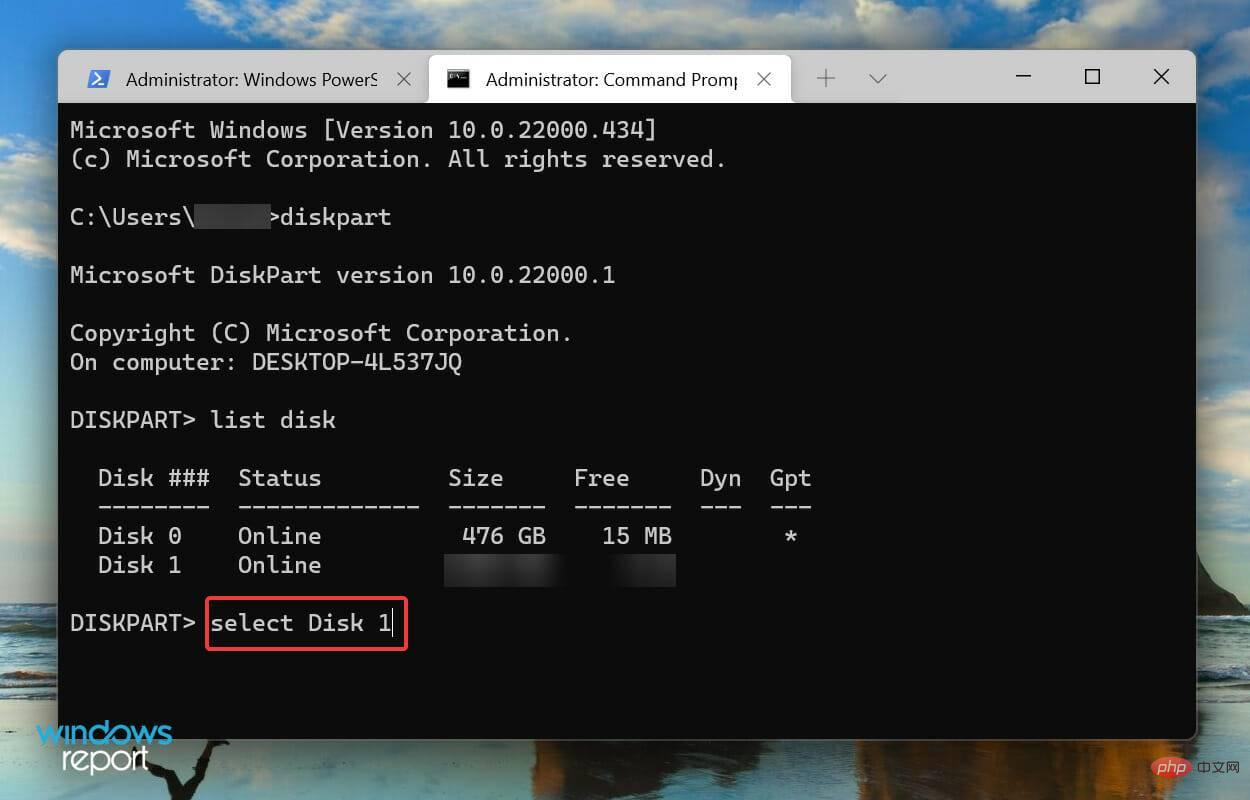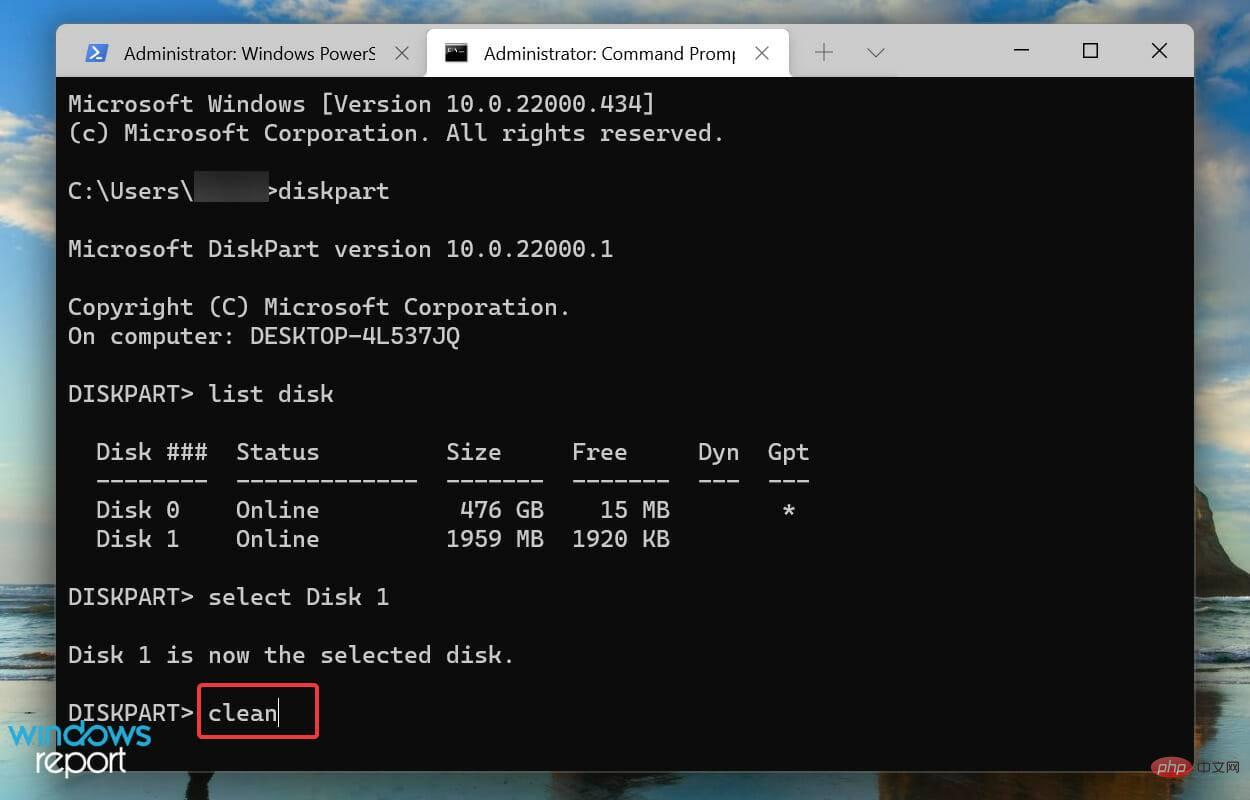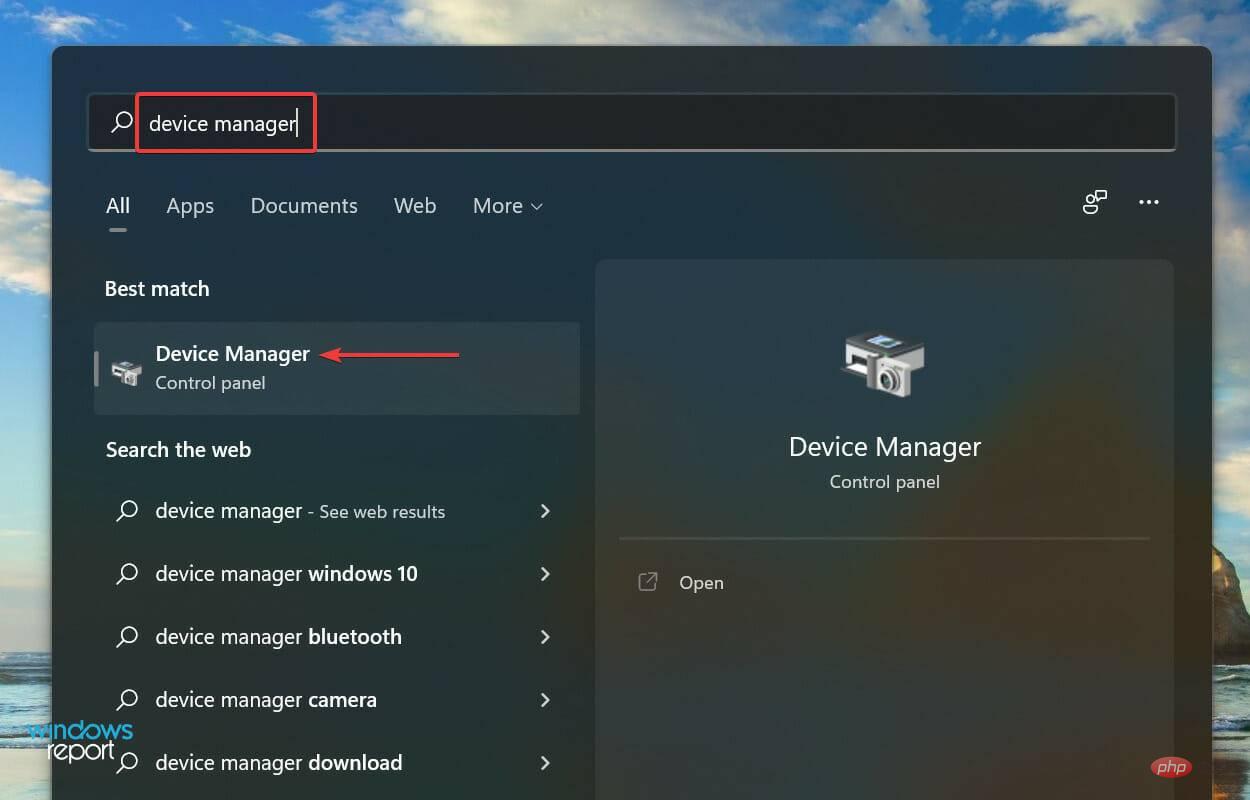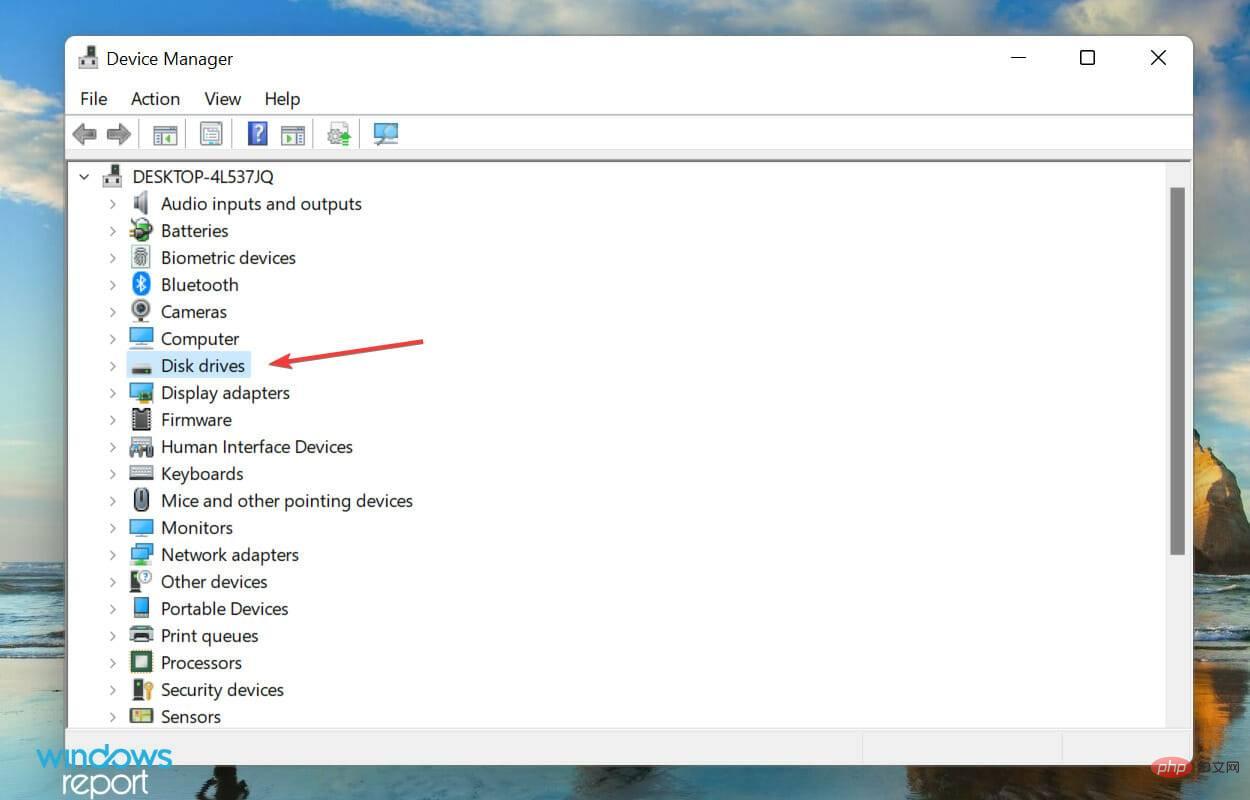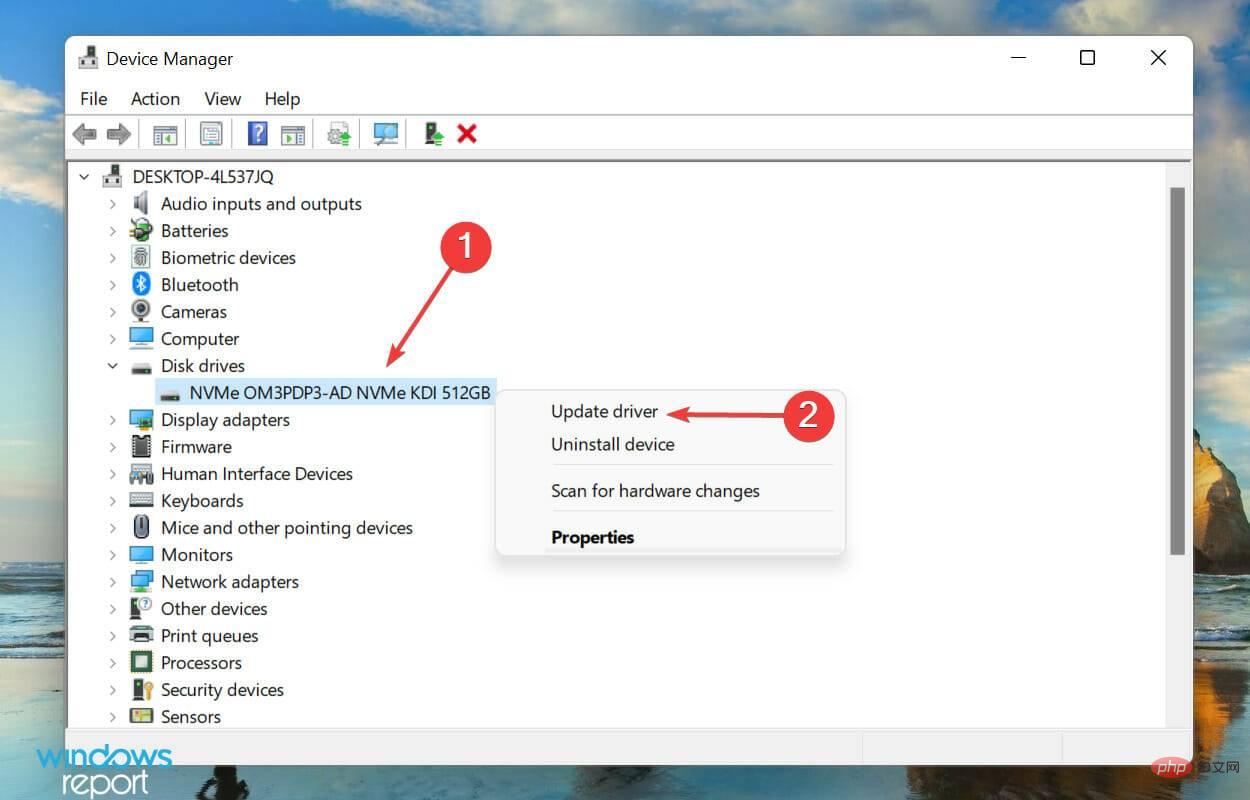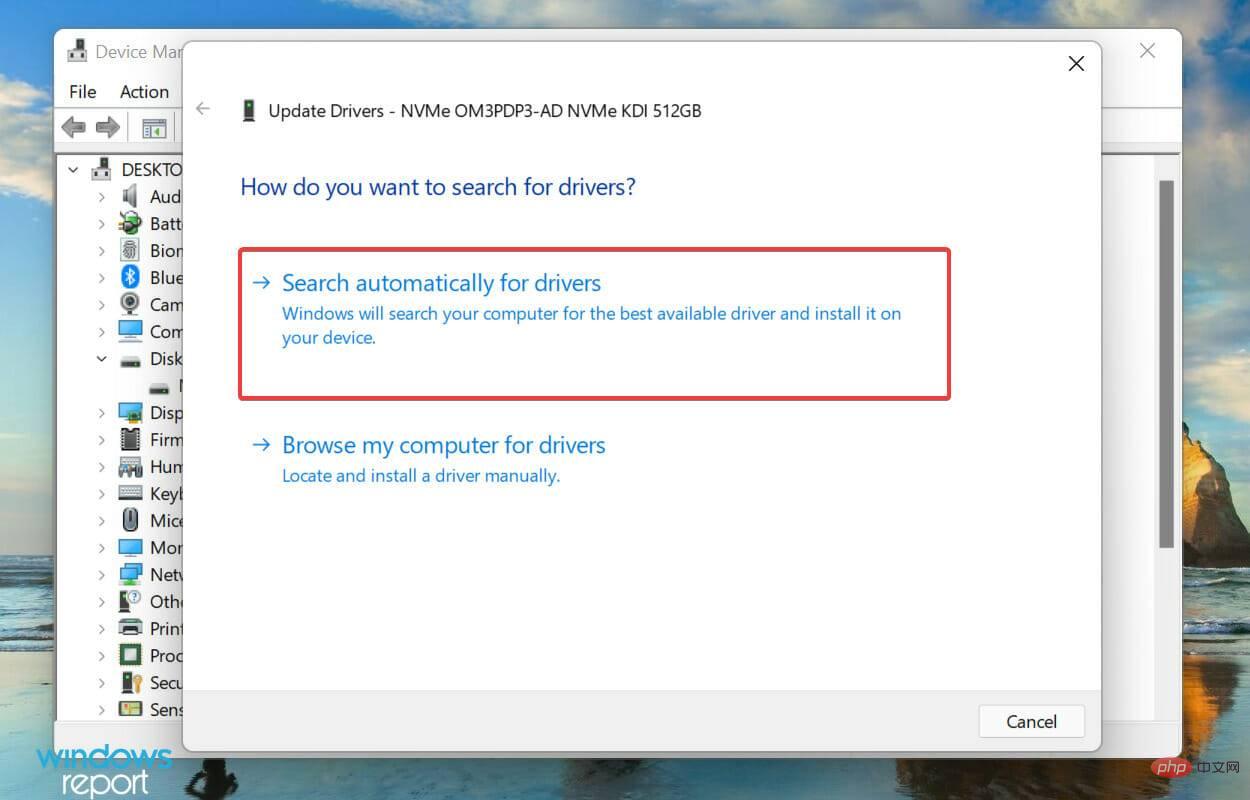什么是 SSD(固态硬盘)?
在驱动器方面,您有两种选择,要么使用传统的 HDD(硬盘驱动器),要么使用新时代的 SSD(固态驱动器)。虽然前者依赖于磁性,但后者使用半导体来实现其核心功能。
与 HDD 相比,SSD 更快、更可靠且功耗更低。正如您所想的那样,这些也很昂贵,但由于技术进步,两者之间的价格差距正在缩小。

大多数新一代笔记本电脑都使用 SSD。从这些磁盘加载文件更快,从而提高系统性能。与 HDD 一样,固态驱动器既可用于内部使用,也可用于便携式驱动器。
如果我无法在 SSD 上安装 Windows 11,我该怎么办?
1. 检查连接
如果您使用外部 SSD 安装 Windows 11,请确保连接正确。移除外部磁盘,清洁端口以及 USB,然后重新插入。
对于内部 SSD,只有在您知道它们的情况下才检查连接,因为这些连接会被隐藏。此外,如果是笔记本电脑,您必须打开后面板,这是一项技术工作。
如果您无法做到这一点,请执行下面列出的其他方法,如果不起作用,请将您的计算机带到维修中心检查内部连接。
2.设置SATA为ACMI模式
下面列出的更改 BIOS 的步骤和屏幕截图是为了让您了解。界面可能因您的计算机而异,我们建议您查看制造商的网站以了解确切的步骤。- 重新启动计算机,一旦显示屏亮起,按Del或F10键加载BIOS。
- 现在,查找存储,然后单击存储选项条目。

- 将SATA Emulation设置为AHCI模式。

- 下一步是从 BIOS 启用安全启动。完成后,保存更改,退出BIOS,然后启动 Windows。
- 现在,按Windows+S启动搜索菜单,在顶部的文本字段中输入Windows Terminal,右键单击相关搜索结果,然后从选项列表中选择以管理员身份运行。

- 在弹出的UAC(用户帐户控制)提示中单击是。

- 单击顶部的向下箭头,然后从选项中选择命令提示符。或者,您可以点击Ctrl++Shift启动2“命令提示符”选项卡。

- 接下来,键入以下命令并点击Enter.
<strong>diskpart</strong>
- 现在,执行以下命令查看所有连接的磁盘。
<strong>list disk</strong>
- 选择您在安装 Windows 11 时遇到问题的磁盘,以使用以下命令。确保命令末尾的数字与第一列中的数字匹配。我们输入了1,因为在我们的例子中它是Disk 1。
<strong>select Disk 1</strong>
- 最后,粘贴以下命令并点击Enter执行。
<strong>clean</strong>
完成这些更改后,检查您是否能够将 Windows 11 安装到 SSD。
3.更新磁盘驱动程序
- 按Windows+S启动搜索菜单,在顶部的文本字段中输入设备管理器,然后单击出现的相关搜索结果。

- 双击磁盘驱动器条目。

- 现在,右键单击有问题的磁盘并从上下文菜单中选择更新驱动程序。

- 从更新驱动程序窗口中显示的两个选项中选择自动搜索驱动程序。

- Windows 现在将扫描并安装系统上可用的最佳驱动程序版本。
设备管理器方法是所有方法中最简单的,不需要您付出太多努力。但是,不利的一面是,它仅扫描已下载的较新版本。万一你没有,找到更新的机会很渺茫。
许多用户发现手动更新驱动程序的任务很单调,在这种情况下,您可以使用可靠的第三方应用程序。我们建议使用本站,这是一个第三方应用程序,它会扫描所有可用资源以获取最新版本,并使已安装的驱动程序保持最新。
更新磁盘驱动程序后,检查是否仍然无法在 SSD 上安装 Windows 11。如果是这种情况,请转到下一个方法。
4.更改磁盘格式
如果上面列出的方法都不起作用,则可能是磁盘格式有问题。磁盘基本上有两种格式,MBR和GPT。
MBR(主引导记录)是较旧的格式,可用于存储高达 2 TB 的磁盘,而 GPT(GUID 分区表)格式是最新的格式,可提供更好的性能和恢复选项,以防磁盘或某个部分它变得腐败。
如果 SSD 当前为 MBR 格式,请将磁盘转换为 GPT 格式,并检查您现在是否能够在 SSD 上安装 Windows 11。
5.更新BIOS
虽然不建议您频繁更新 BIOS,但在某些情况下,例如这种情况,肯定是个例外。如果 BIOS 有问题阻止您在 SSD 上安装 Windows 11,则更新它可能会有所帮助。

您可以从 BIOS 本身更新 BIOS、使用 USB 驱动器或使用制造商提供的专用程序。从链接教程中选择相关方法,完成更新后,检查问题是否已解决。
6.更换SSD
如果其他方法都不起作用,则可能是 SSD 本身的问题。首先,将其连接到另一台计算机并检查您是否能够访问它。如果它不起作用,请尝试格式化磁盘并验证。
此外,如果您经常遇到 SSD 可能损坏或故障的警告,也许是时候更换磁盘了。查看我们精选的市场上可用的最佳 SSD 列表。
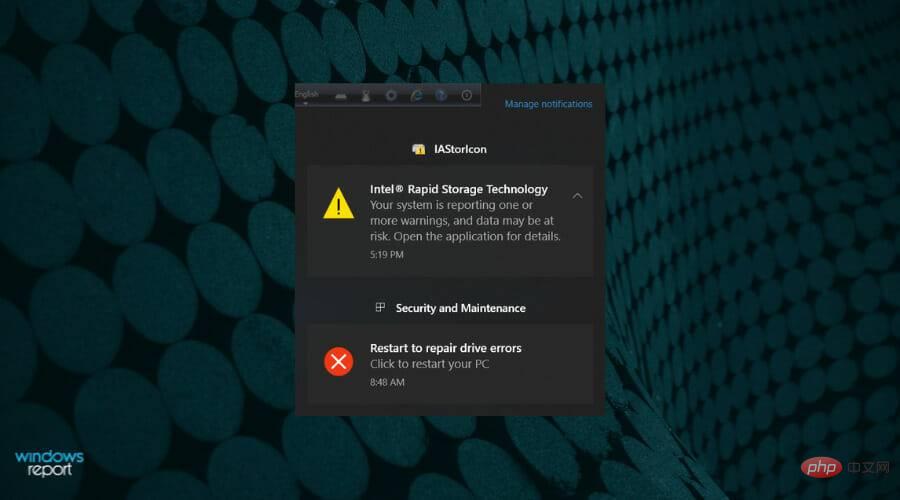
更换 SSD 应该可以解决问题,您现在可以在 SSD 上安装 Windows 11。
如何在我的 PC 上安装 Windows 11?
解决问题后,下一步是安装 Windows 11。您可以通过多种方式安装 Windows 11,使用安装介质、可启动 USB 驱动器或直接从 Windows 更新升级到它。
如果您已收到更新,最好下载并安装它。但是前两种方法似乎也适用于尚未获得更新的系统。此外,了解如何在没有 TPM的情况下安装 Windows 11,以防您的设备没有它。
这些都是您可以解决阻止 Windows 11 在 SSD 上安装的问题的所有方法。当您到达本文的这一部分时,错误应该早就消失了,您可以开始安装过程。
以上是如何在 Windows 11 中使用 Slack huddle vs call的详细内容。更多信息请关注PHP中文网其他相关文章!
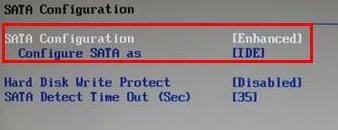 修复 Windows 11 无法识别 PC 上的 NVMe SSDMay 18, 2023 am 11:38 AM
修复 Windows 11 无法识别 PC 上的 NVMe SSDMay 18, 2023 am 11:38 AMWindows11的发布非常坎坷。于2021年10月推出,用户报告了他们遇到的几种类型的问题,例如Windows11无法识别NVMeSSD、功能损坏、兼容性问题等。总而言之,微软长期以来非常不稳定和不发达的版本。虽然微软正在努力工作并且一直在缓慢地发布更新来解决这些问题,但Windows11中存在的问题数量是压倒性的。在这里,我们尝试帮助解决可能会破坏您使用最新Windows版本Windows11体验的问题。继续阅读以了解有关如何让您的PC检测到NVMeSSD
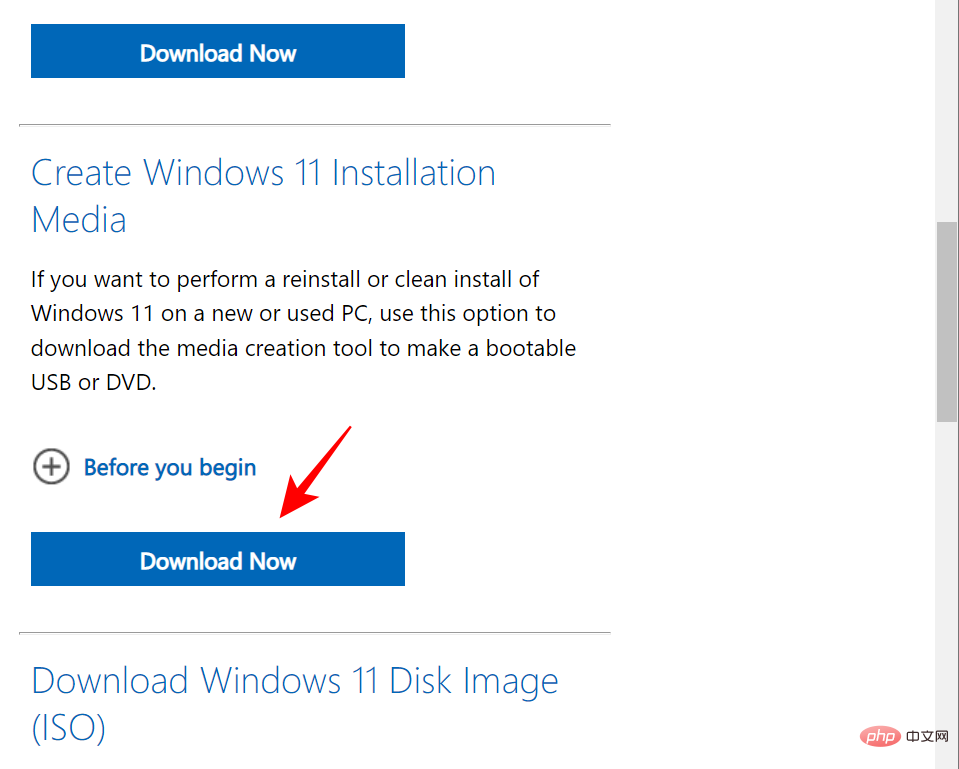 如何使 SSD 成为 Windows 11 中的主驱动器May 15, 2023 pm 10:52 PM
如何使 SSD 成为 Windows 11 中的主驱动器May 15, 2023 pm 10:52 PM为什么让SSD成为Windows11中的主驱动器?优点说明HDD和SSD之间的区别不是程度的问题,而是种类的问题。HDD有很多运动部件——主轴、旋转磁盘、读/写臂等——损坏其中任何一个都可能导致磁盘失效。因此,耐用性并不是HDD的强项。它们也无法与SSD提供的速度相提并论。HDD使用机械组件,而SSD使用闪存来保存和访问数据。由于没有移动部件,它们坚固耐用,不易因坠落而损坏,同时也使它们速度更快、更省电。在大多数情况下,SSD的使用寿命也将比其传统同类产品更长。如果您经常向SSD引入新文件,SS
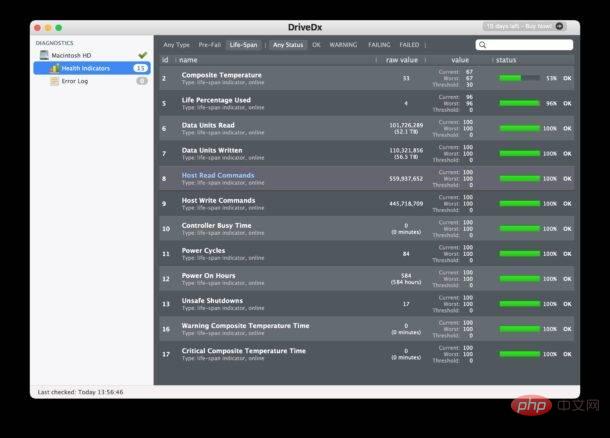 使用 DriveDX 检查 Mac SSD 的健康状况Apr 16, 2023 pm 10:28 PM
使用 DriveDX 检查 Mac SSD 的健康状况Apr 16, 2023 pm 10:28 PM了解磁盘的健康状况很重要,原因有很多,但现在大多数现代Mac都将SSD驱动器焊接到逻辑板上,这意味着如果SSD出现故障,则必须更换整个逻辑板-比简单地更换驱动器更昂贵的维修。通过检查SSD的健康状态,您可以提前解决问题、备份数据,并至少在没有灾难性情况的情况下考虑您的修复选项。从开发商BinaryFruit获取DriveDXDriveDX提供免费试用,可让您查看SSD当前的健康状况。如果您想在两周试用期后继续使用DriveDX,您可以付费。打开DriveDX,您将获得驱
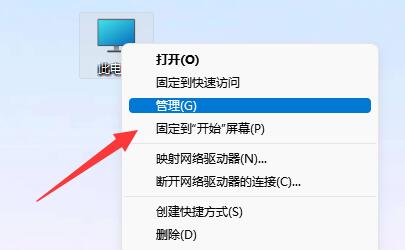 安装win11找不到固态硬盘解决方法Jan 06, 2024 pm 09:02 PM
安装win11找不到固态硬盘解决方法Jan 06, 2024 pm 09:02 PM我们在安装win11系统后,可能会出现找不到原本固态硬盘的问题,这大概率是由于系统重置但是没有重新扫描硬盘,所以我们只要重新扫描一下即可。安装win11找不到固态硬盘解决方法1、首先,右键点击此电脑图标,打开“管理”选项。2、然后,点击进入左边栏“磁盘管理”选项页面。3、再该页面查看上方是否有固态硬盘,若有,右键点击选择“更改驱动器号和路径”选项。4、然后,再点击该页面的左下角“添加”按钮。5、接着点击“浏览”按钮并在弹出来的页面中添加驱动器号即可。方法二:1、若无,该页面的下面显示“unkno
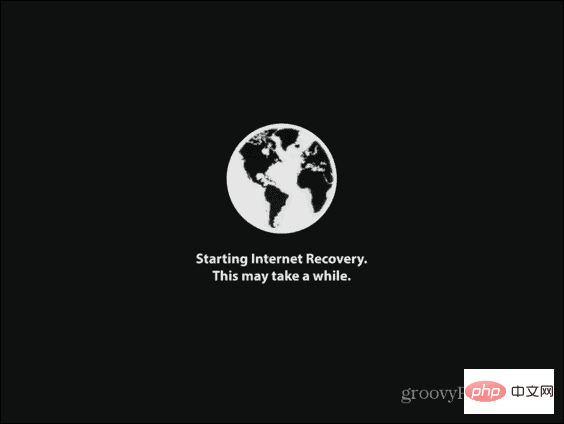 如何在新的 SSD 上安装 macOSApr 13, 2023 pm 04:01 PM
如何在新的 SSD 上安装 macOSApr 13, 2023 pm 04:01 PM如何使用 macOS Recovery 在新的 SSD 上安装 macOS在 2009 年之后生产的任何 Mac 上,都有一个内置的恢复系统。这允许您将 Mac 启动到恢复模式。在此模式下,您可以修复内部磁盘、从 Time Machine 备份恢复文件、获取在线帮助或重新安装 macOS。您必须能够连接到互联网才能使用这些工具。您可以使用 macOS 安装工具在计算机中安装的新 SSD 上安装 macOS。要使用 Internet Recovery 在 SSD 上安装 macOS:按照制造商针对
 iFixit 拆解显示 Mac Studio 的内部存储可更换但不可升级Apr 19, 2023 pm 02:28 PM
iFixit 拆解显示 Mac Studio 的内部存储可更换但不可升级Apr 19, 2023 pm 02:28 PM上周MacStudio上市后,我们看到一些拆解展示了机器内部的所有东西。尽管MacStudio有免费的存储插槽已经很明显,但用户是否可以自行升级尚不清楚。现在iFixit已经能够确认MacStudio的内部存储虽然是可更换的,但不可升级。与MacPro类似,MacStudio内部有两个相对容易访问的SSD端口。不幸的是,这并不意味着用户可以购买特定配置的MacStudio,然后添加具有更多存储空间的新SSD。经iFixit测试,MacStudio无法识别出不同
 如何升级 Surface Laptop 5 中的存储/硬盘Apr 13, 2023 pm 08:22 PM
如何升级 Surface Laptop 5 中的存储/硬盘Apr 13, 2023 pm 08:22 PM第 1 步:备份您的数据要开始更换过程,您需要准备 Surface Laptop 5。最重要的是备份所有数据。我们建议使用 OneDrive 之类的服务或使用外部 SSD 或硬盘驱动器之类的离线解决方案。您将安装新的 SSD 和干净的 Windows 版本。该过程完成后,您可以将这些文件复制并恢复回 Surface Laptop 5。如果您正在寻找用于备份的外部存储,三星 T5
 固态硬盘一定要4k对齐吗Mar 10, 2023 pm 02:31 PM
固态硬盘一定要4k对齐吗Mar 10, 2023 pm 02:31 PM一定要。4K对齐是固态硬盘使用中必备的一步,通过4K对齐,可以让操作系统读写大小与硬盘的读写区块尺寸一致,从而不会导致因为两者大小不匹配而让数据拆分,影响整体的读写速度。简单的来讲,4K对齐就是让固态硬盘更加习惯电脑系统,从而加快二者的效率,进而提高硬盘的读写性能。如果固态硬盘不对齐4K的话,寿命和速度都会大幅度缩水。

热AI工具

Undresser.AI Undress
人工智能驱动的应用程序,用于创建逼真的裸体照片

AI Clothes Remover
用于从照片中去除衣服的在线人工智能工具。

Undress AI Tool
免费脱衣服图片

Clothoff.io
AI脱衣机

AI Hentai Generator
免费生成ai无尽的。

热门文章

热工具

SublimeText3 Mac版
神级代码编辑软件(SublimeText3)

PhpStorm Mac 版本
最新(2018.2.1 )专业的PHP集成开发工具

Atom编辑器mac版下载
最流行的的开源编辑器

mPDF
mPDF是一个PHP库,可以从UTF-8编码的HTML生成PDF文件。原作者Ian Back编写mPDF以从他的网站上“即时”输出PDF文件,并处理不同的语言。与原始脚本如HTML2FPDF相比,它的速度较慢,并且在使用Unicode字体时生成的文件较大,但支持CSS样式等,并进行了大量增强。支持几乎所有语言,包括RTL(阿拉伯语和希伯来语)和CJK(中日韩)。支持嵌套的块级元素(如P、DIV),

Dreamweaver Mac版
视觉化网页开发工具