如何防止 Chrome 或 Edge 在 Windows PC 中保存浏览历史记录
- WBOYWBOYWBOYWBOYWBOYWBOYWBOYWBOYWBOYWBOYWBOYWBOYWB转载
- 2023-05-05 08:01:062835浏览
大多数 Windows 用户忘记从系统浏览器中删除他们的浏览历史记录和数据,如果其他人未经许可使用它可能会很危险。他们只能删除系统浏览器上的浏览历史记录,不能阻止浏览器无限期地保存数据。
因此,我们提出了一些防止浏览器将浏览历史保存到系统的概念和策略。
如果您正在寻找一种方法来阻止 Chrome 和 Edge 浏览器将您的浏览历史记录保存在您的计算机上,请阅读这篇文章以获取说明。
注意:在开始之前,请备份注册表文件 ,以便在出现问题时可以随时恢复它。因为这有可能彻底破坏系统。
如何使用注册表编辑器防止 Chrome 保存浏览历史记录和数据
第 1 步:同时按键盘上的Windows R键以打开“运行”命令框。
第 2 步:在运行框中键入regedit ,然后按Enter键打开注册表编辑器。
第 3 步:通过单击是继续接受 UAC 提示。
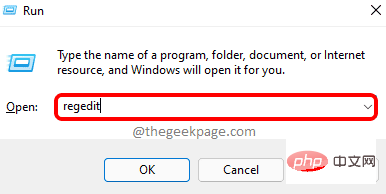
步骤4:注册表编辑器打开后,将下面的路径复制并粘贴到空白且清晰的地址栏中,然后按Enter。
HKEY_LOCAL_MACHINE\SOFTWARE\Policies
第 5 步:到达Policies注册表项后,右键单击它并将鼠标悬停在New上,然后从列表中选择Key以在 Policies 下创建一个新的注册表项,如下所示。
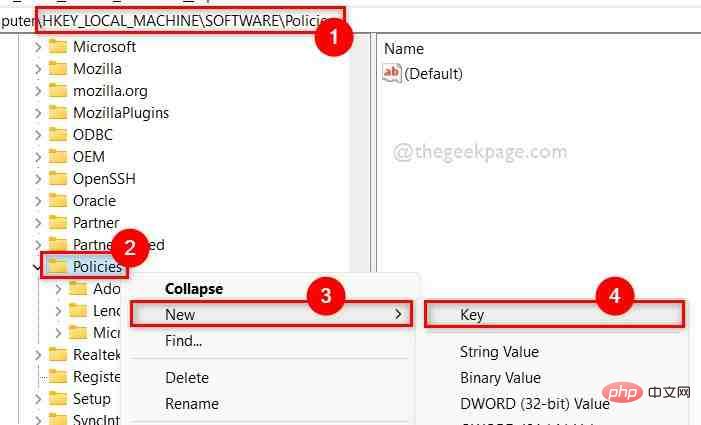
第 6 步:新形成的注册表项应重命名为Google。
第 7 步:然后,再次在Google下创建一个新的注册表项,方法是右键单击它并选择New > Key,如下所示。
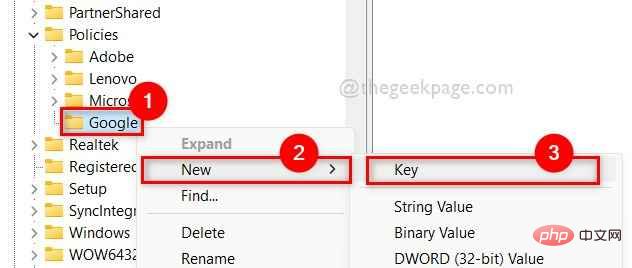
第 8 步:将其重命名为Chrome。
第 9 步:完成后,右键单击Chrome ,然后从上下文菜单中单击新建 > DWORD(32 位)值。
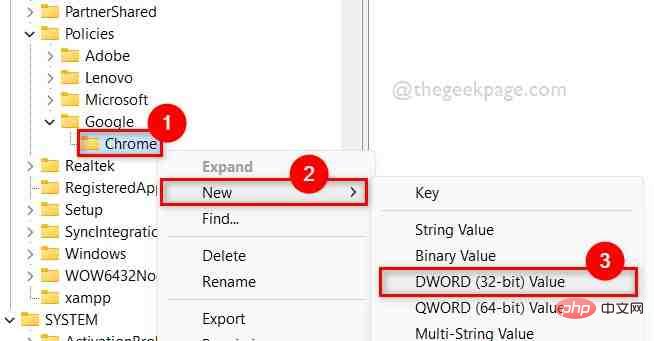
第 10 步:将这个新创建的 DWORD 值重命名为SavingBrowserHistoryDisabled。
第11步:双击打开它。
第 12 步:在窗口中,在数值数据字段中输入1 ,然后单击确定进行更改。
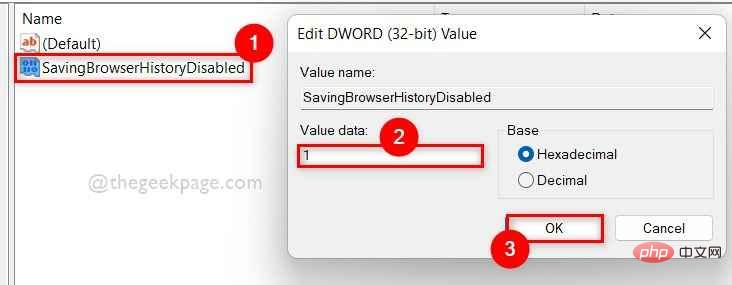
第 13 步:完成后,关闭注册表编辑器并重新启动系统一次。
第 14 步:系统启动后,开始使用 Chrome 浏览器并检查它是否正在保存浏览历史记录和数据。
希望这解决了您的问题。
如何使用注册表编辑器防止 Microsoft Edge 保存浏览历史记录和数据
步骤 1:按键盘上的Windows键并键入注册表编辑器。
第 2 步:然后,从搜索结果中选择注册表编辑器,如下所示。
第 3 步:在 UAC 提示上单击“是”以继续。
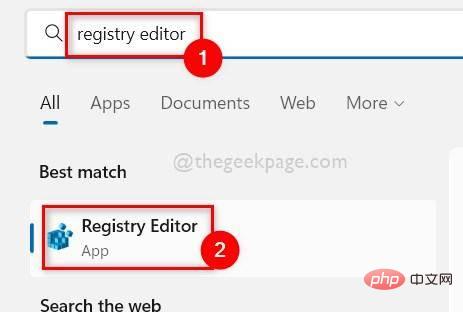
第4步:复制并粘贴地址栏中的以下路径,然后按Enter键。
HKEY_LOCAL_MACHINE\SOFTWARE\Policies\Microsoft
第 5 步:右键单击Microsoft注册表项并选择新建 >项以创建新的注册表项。
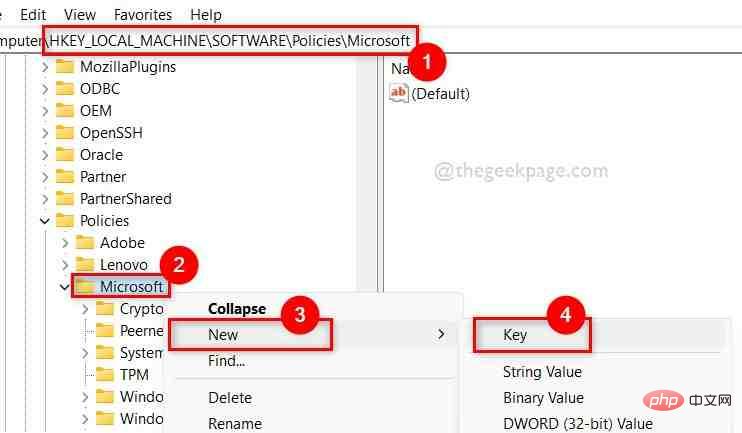
第 6 步:将此密钥重命名为Edge。
第 7 步:然后,右键单击Edge注册表项并选择新建,然后从上下文菜单中单击DWORD(32 位)值,如下所示。
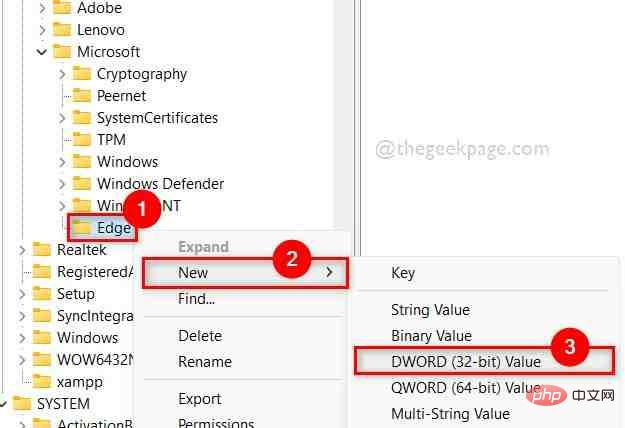
第 8 步:将此 DWORD 命名为SavingBrowserHistoryDisabled。
第 9 步:双击它,打开后,在数值数据中输入1 ,然后单击确定。
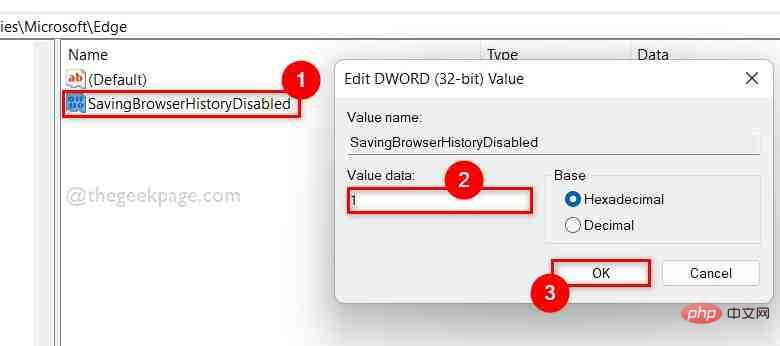
第 10 步:关闭注册表编辑器窗口。
第 11 步:重新启动系统并等待它启动。
现在检查 Edge 浏览器是否正在保存浏览历史记录。
以上是如何防止 Chrome 或 Edge 在 Windows PC 中保存浏览历史记录的详细内容。更多信息请关注PHP中文网其他相关文章!

