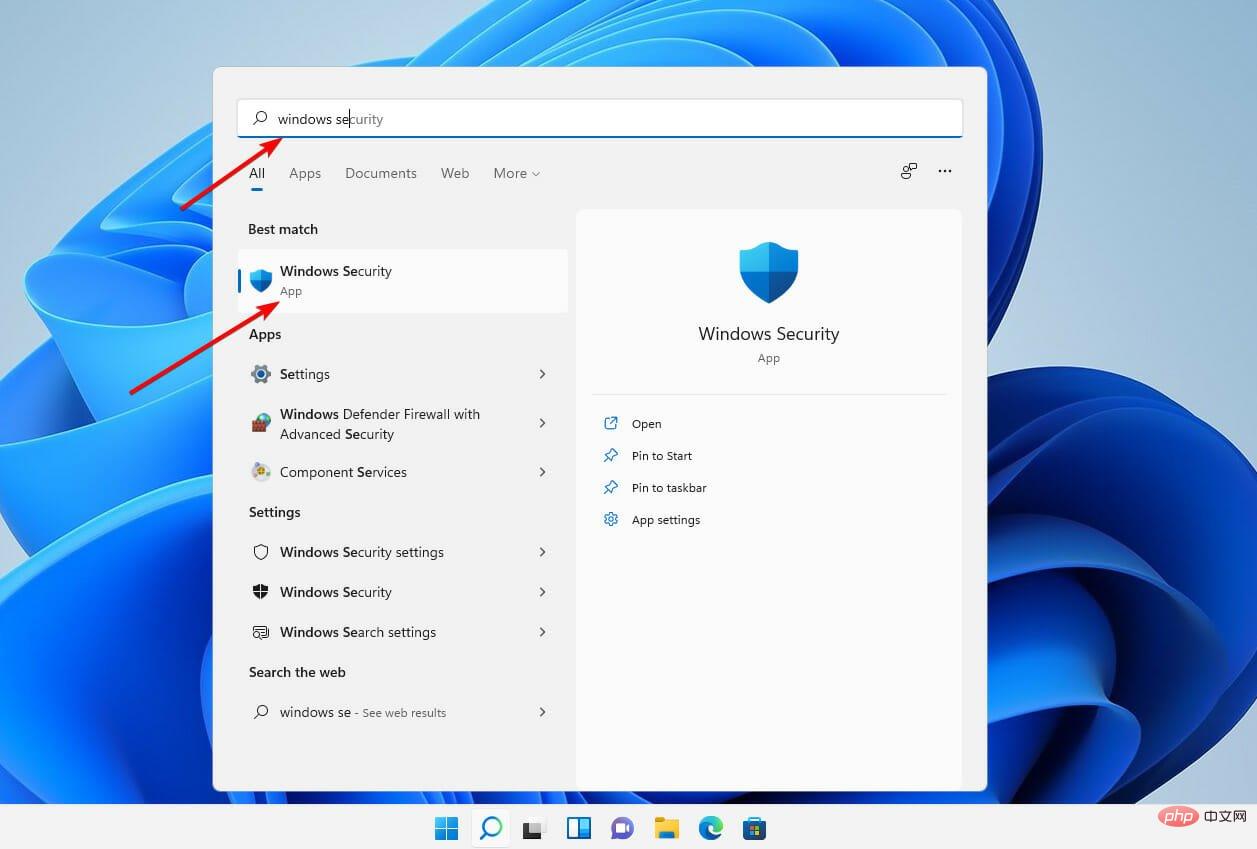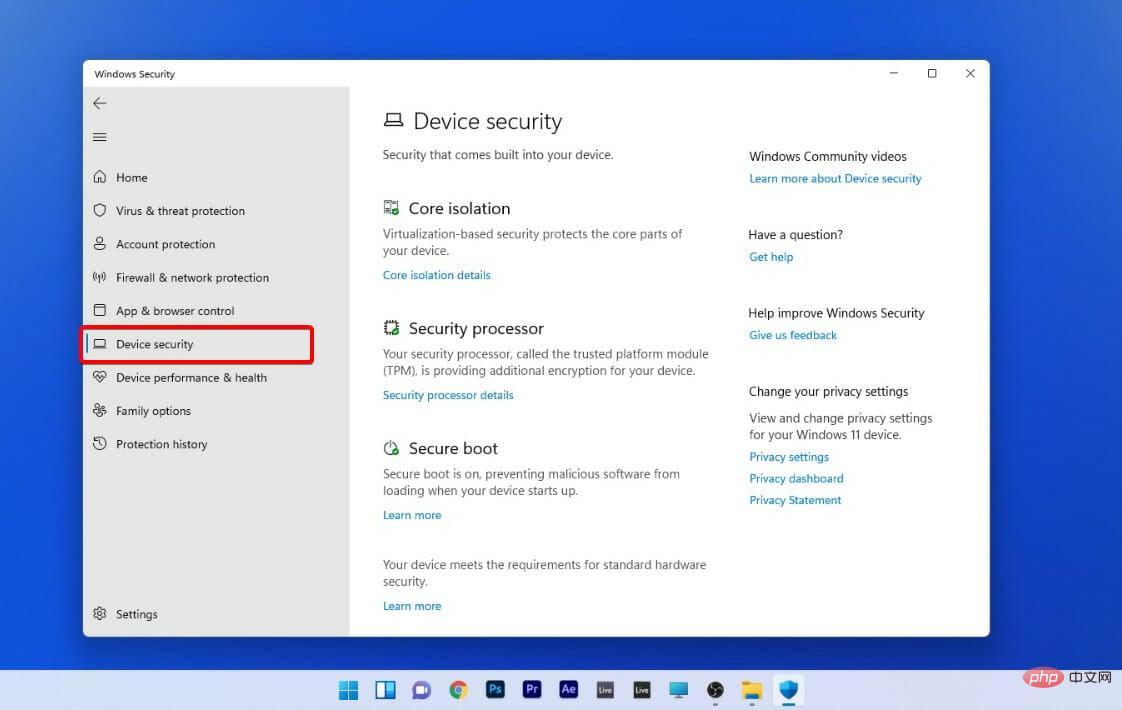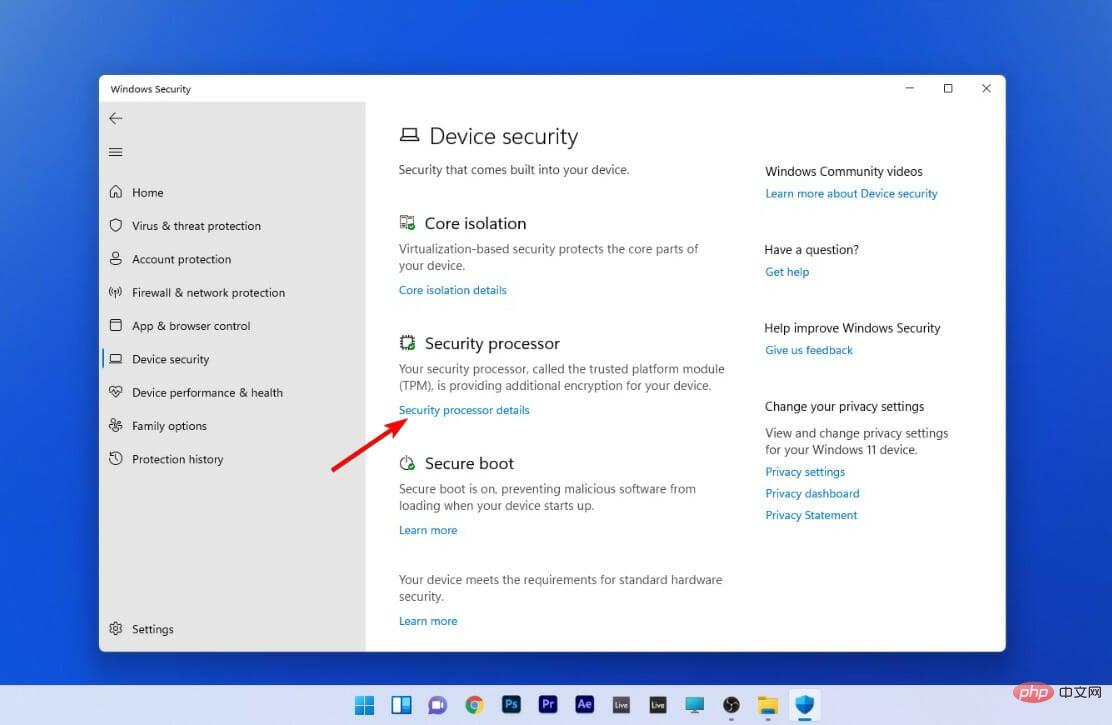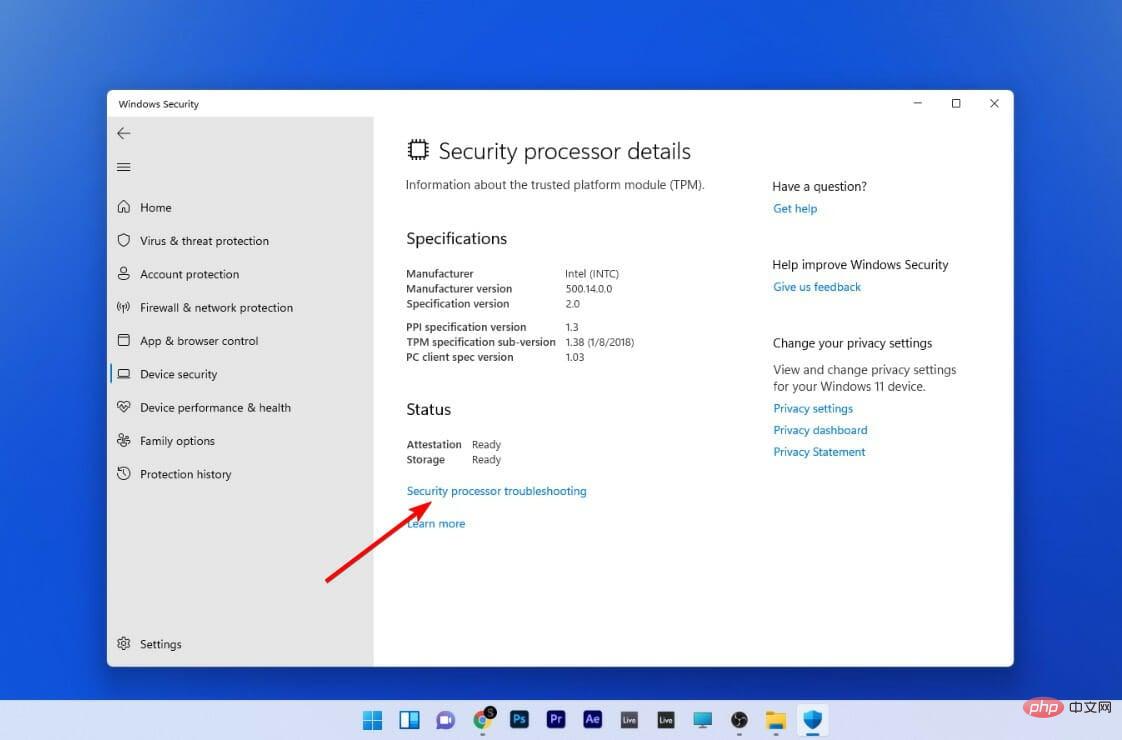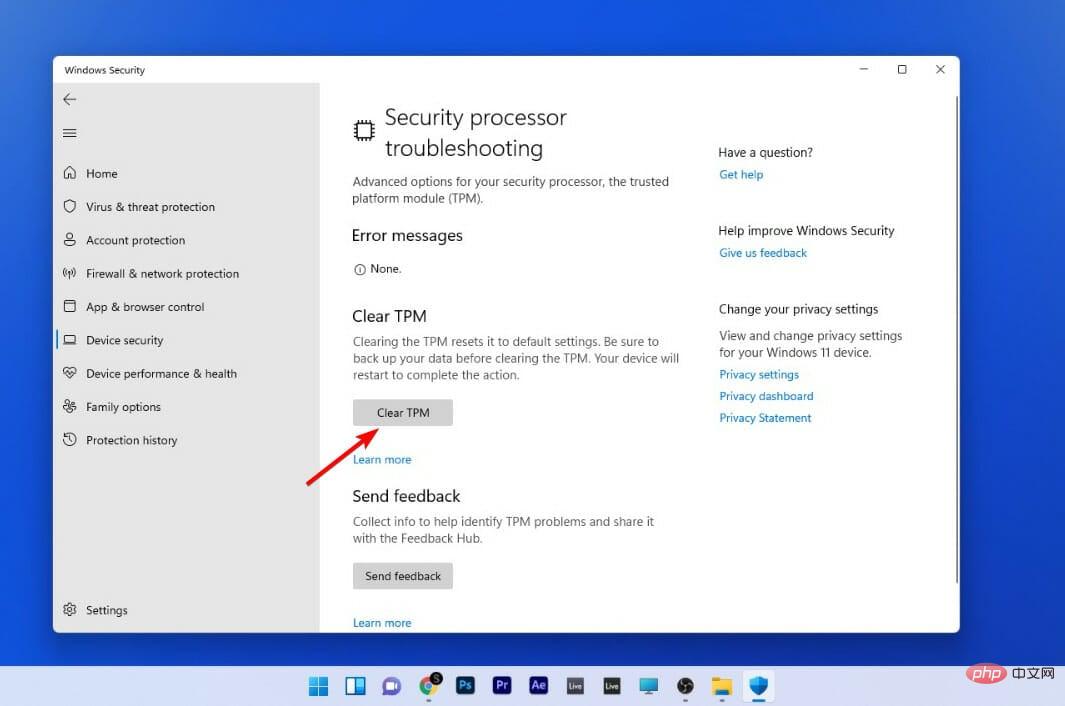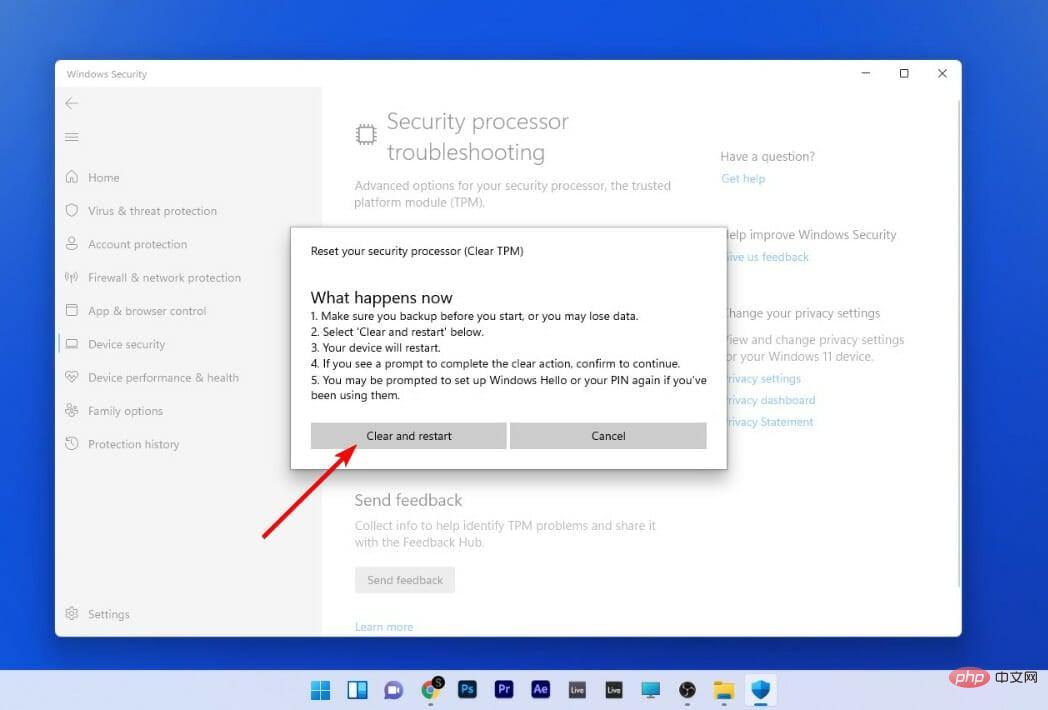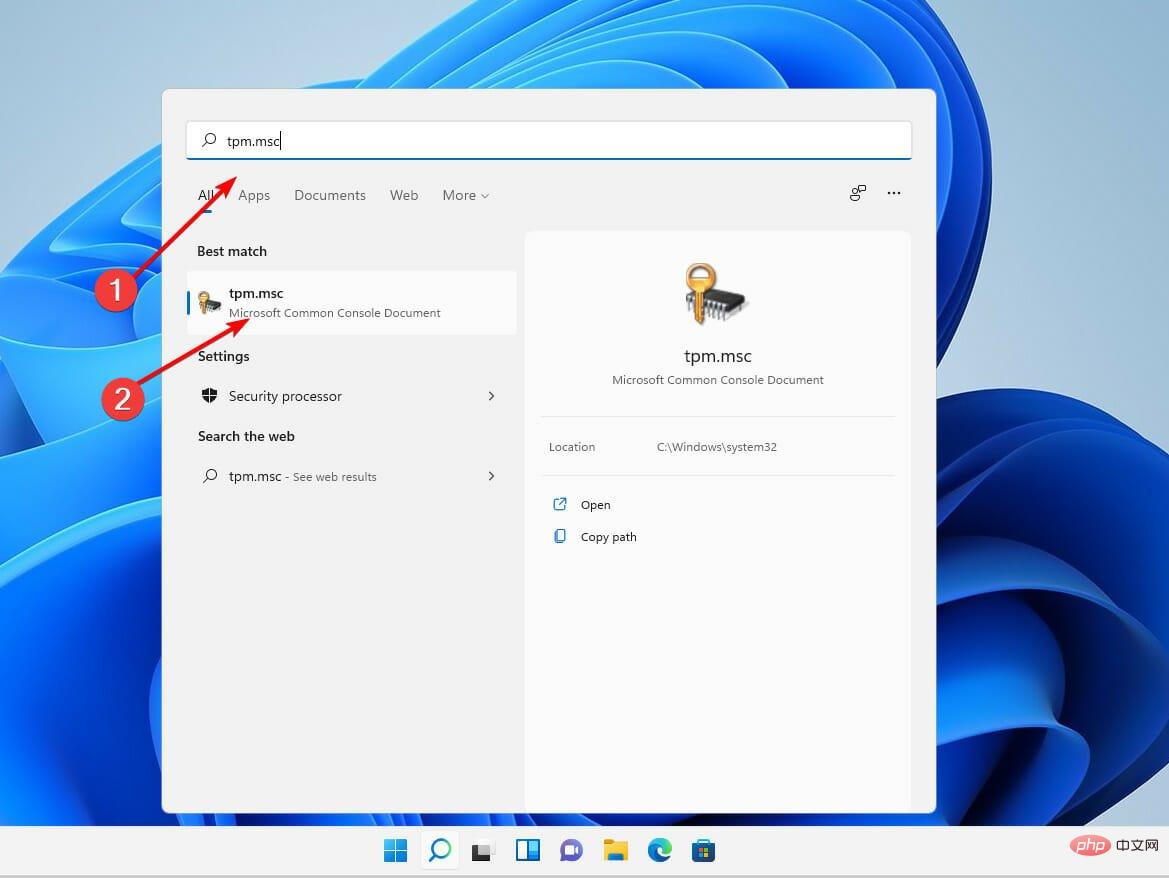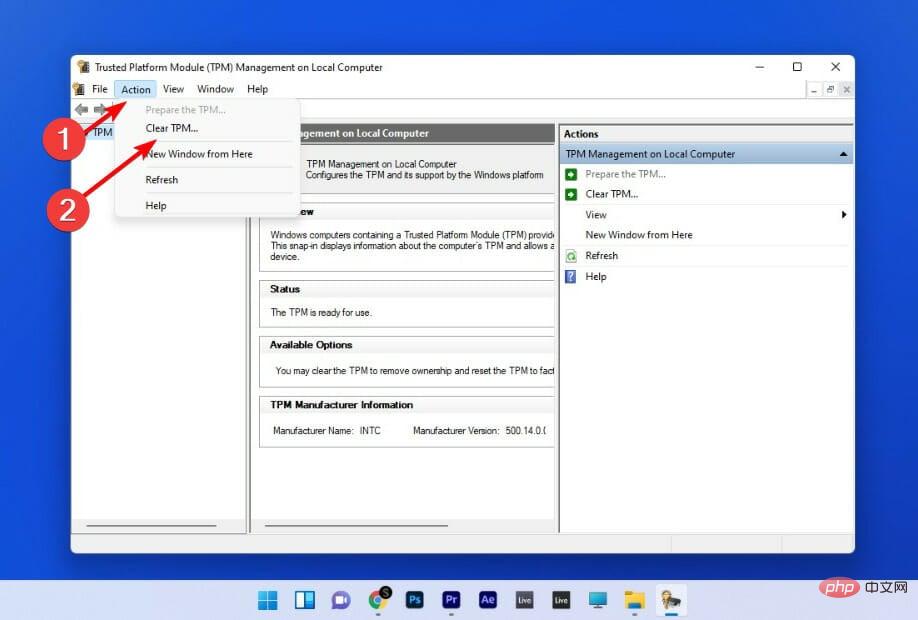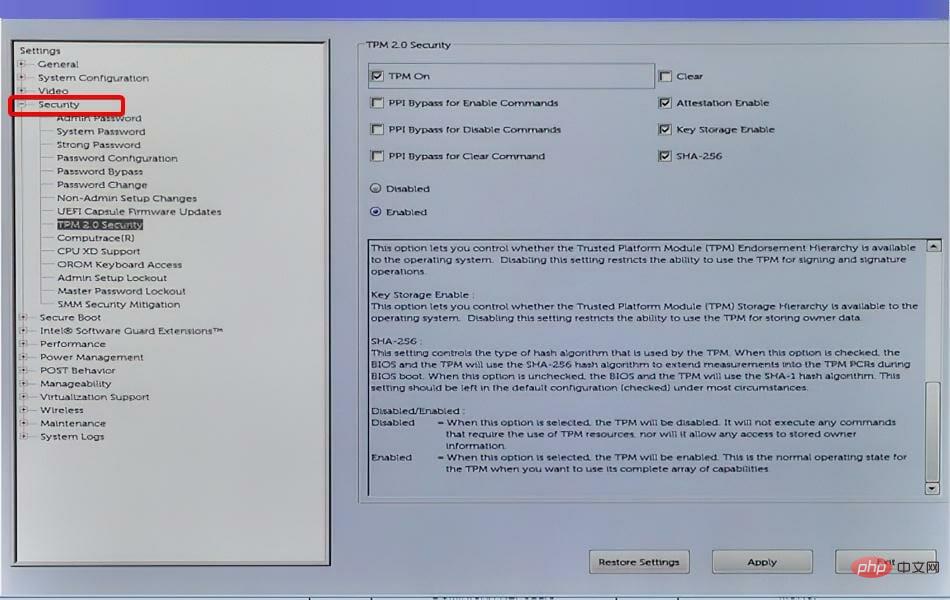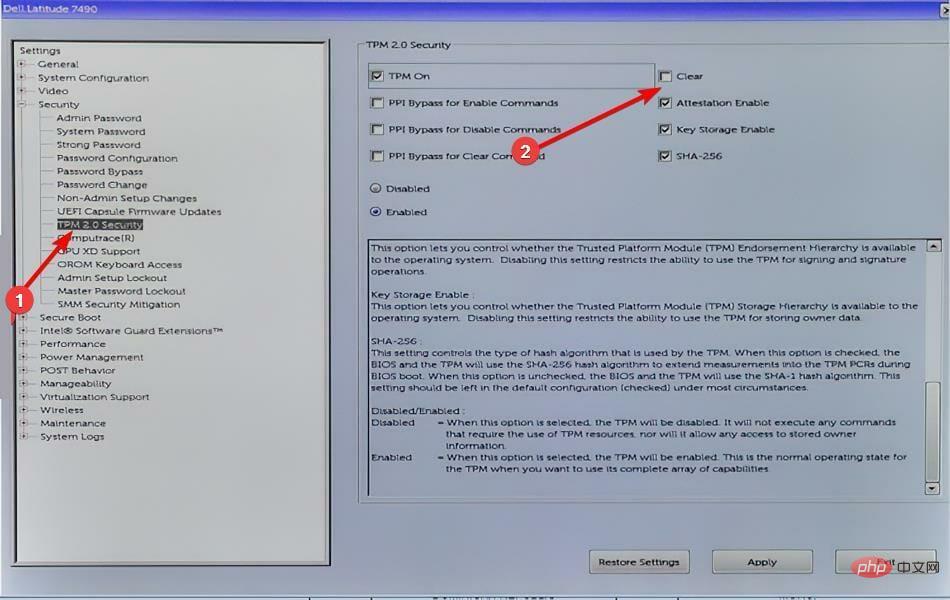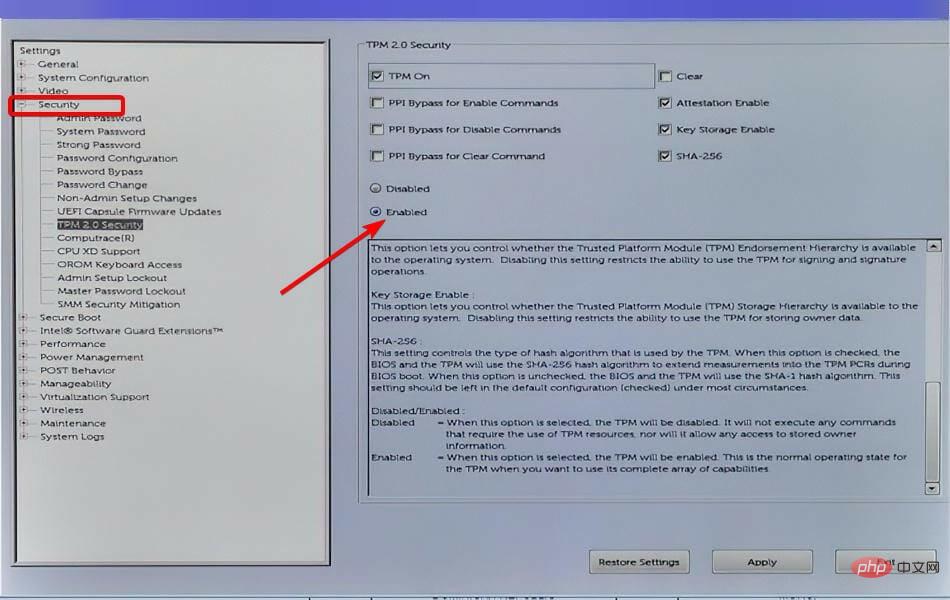如何在 Windows 11 中清除 TPM:分步指南
- 王林转载
- 2023-05-04 23:34:057455浏览
从 Windows 10 和 Windows 11 开始,TPM 现在会立即初始化并由操作系统授予所有权,从而使它们更加安全。
这与以前的操作系统相反,在以前的操作系统中,您将在继续操作之前初始化 TPM 并生成所有者密码。
在继续清除 Windows 11 中的 TPM 之前,请确保已为受其保护或加密的任何数据设置了备份和恢复解决方案。
尽管必须先擦除 TPM,然后才能安装新的操作系统,但在清除 TPM 后,绝大多数 TPM 功能很可能会继续正常运行。
有几种方法可以清除 Windows 11 的 TPM 芯片,在这篇文章中,我们将详细教您如何做到这一点。
清除TPM之前要采取的预防措施
注意清除 TPM 时,将丢失已建立并与 TPM 关联的所有密钥,以及受这些密钥保护的任何数据,例如虚拟智能卡或登录 PIN。
- 如果你有任何受 TPM 保护或加密的数据,请确保你已准备好备份和恢复解决方案。
- 从不属于你的设备(如工作电脑或学校电脑)中删除 TPM,除非 IT 管理员特别命令你这样做。
- 如果你的 TPM 1.2 与 Windows 10 版本 1507 或 1511 配合使用,并且你希望暂时暂停 TPM 活动,则可以通过按“电源”按钮关闭 TPM。有关详细信息,请参阅本文后面标题为“关闭 TPM”的部分。
- 若要清除 TPM,请始终使用操作系统功能(如 TPM.msc)而不是第三方软件。不建议直接从 UEFI 中清除 TPM。
- 由于 TPM 安全硬件是计算机的物理组件,因此在尝试清除 TPM 安全硬件之前,可能需要查阅计算机附带的手册或说明,或搜索制造商的网站。
如何在 Windows 11 中清除 TPM?
注意你需要是设备上的管理员才能清除 TPM
1. 使用 Windows 安全中心应用
- 按键盘上的 ,然后键入 Windows 安全中心并选择最相关的结果。WindowsS

- 从左侧面板中,选择“设备安全性”选项。

- 在安全处理器部分下,选择安全处理器详细信息。

- 单击安全处理器故障排除。

- 接下来,单击清除 TPM。

- 最后点击清除并重新启动按钮。

在某些情况下,可能会要求您确认 UEFI 清除 TPM 的决定。您所要做的就是在计算机重新启动时按下一个按钮。
电脑重启后,你的 TPM 将自动准备好供 Windows 11 使用。
2. 打开 TPM MMC
- 按键盘上的 ,然后键入 tpm.msc 并选择最相关的结果。WindowsS

- 如果出现“用户帐户控制”对话框,请确认它显示的操作是您想要的,然后单击“是”。
- 单击“操作”,然后选择“清除 TPM”。

该过程完成后,您的计算机将自动重新启动。在重新启动期间,UEFI 可能会提示你按一个按钮来确认你想要清除 TPM。
电脑重启后,你的 TPM 将自动准备好供 Windows 11 使用。
3. 从 BIOS 菜单中清除
- 启动计算机并按键进入 BIOS 设置模式。F2
- 找到 确保安全 左侧的选项并将其展开。

- 单击嵌套在“安全”设置下的“TPM”选项,然后选中“清除”框。

- 重新启动计算机并重新进入 BIOS 菜单,再次按键。F2
- 确保选中“已启用”单选按钮以激活 TPM。

- 重新启动电脑。
重新启动计算机后,TPM 调整将生效。
Windows 11 如何使用 TPM?
专家提示:
赞助
有些PC问题很难解决,尤其是在涉及损坏的存储库或丢失的Windows文件时。如果您在修复错误时遇到问题,则您的系统可能部分损坏。
我们建议安装 Restoro,该工具将扫描您的机器并确定故障是什么。
单击此处下载并开始修复。
受信任的平台模块 (TPM) 是一个加密模块,可提高计算机系统的安全性和隐私性。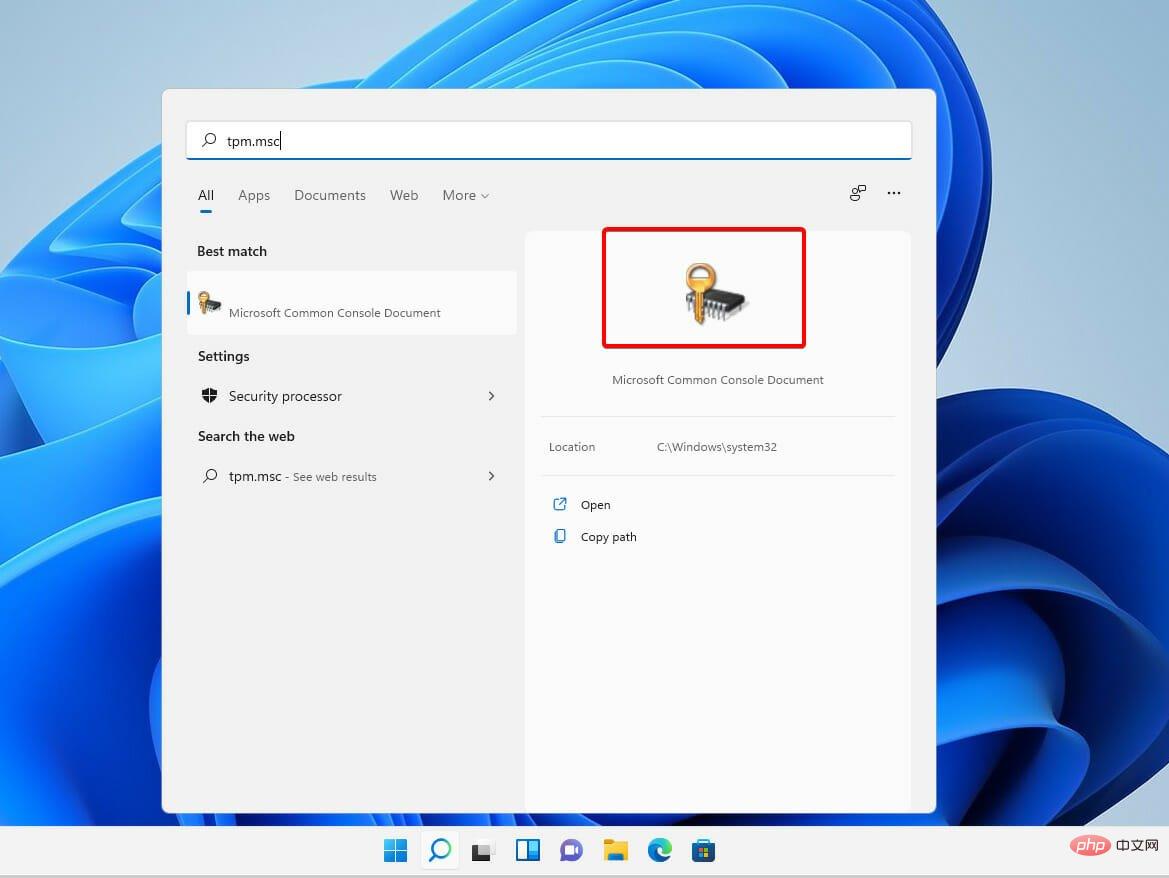
基本的计算机安全功能包括通过加密和解密来保护数据,并演示当前在系统上运行的程序,仅举几例。
TPM 是仅接受命令并响应命令的被动设备。在实现 TPM 的全部潜力时,OEM 必须将系统硬件和固件与 TPM 正确集成,使其能够从系统接收命令并响应其答案。
Windows 11 操作系统增强了操作系统现有安全功能的安全性,同时还引入了突破性的新安全功能,如 Device Guard 和 Windows Hello for Business。
与以前的 Windows 版本相比,它将基于硬件的安全性更深入地集成到操作系统中,从而提高了平台安全性,同时提高了可用性。
Windows 11 的安全功能与 TPM 的优势相结合,提供了实用的安全和隐私优势
TPM 会降低计算机速度吗?
启动计算机时,TPM 会检查计算机的状态以及计算机环境的状态,以确定计算机是否安全。
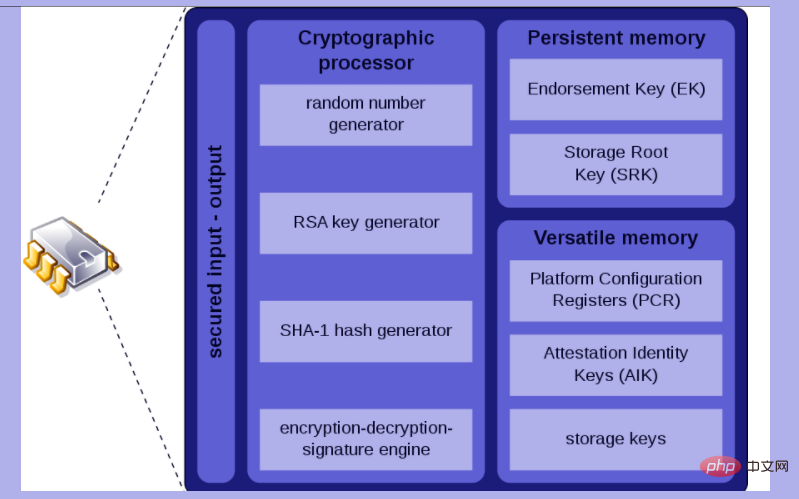
只要计算机处于可信状态(换句话说,未被篡改),它就会正常运行。
只要计算机不处于可信状态,它就不会启动,这意味着将无法访问或提取任何数据。
为了使 TPM 正常运行,它必须生成加密代码。在这种情况下,从计算机中删除 TPM 芯片将阻止计算机启动,因为只有一半的加密密钥保留在 TPM 芯片上,一半保留在计算机硬盘驱动器上。
TPM是某些固件所必需的,例如Microsoft的BitLocker,并且在BIOS菜单中激活之前,它将保持非活动状态,因此它对计算机没有影响。
一旦参与,用户可能会注意到的唯一区别是操作系统的启动过程比以前略慢。
当 Windows 11 安装在包含 TPM 的硬件上时,它可以显著提高安全优势。
另一个重要的考虑因素是您应该检查您的计算机是否与 Windows 11 兼容。
有关受信任的平台模块 (TPM) 如何与 Windows 11 配合使用的其他信息,请参阅我们的帖子,了解您需要了解的所有信息。
但是,您可以在没有 TPM 的情况下安装 Windows 11,但我们鼓励您不要这样做,因为它提供了额外的安全功能。
我们希望您使用我们的指南设法清除 Windows 11 中的 TPM。
以上是如何在 Windows 11 中清除 TPM:分步指南的详细内容。更多信息请关注PHP中文网其他相关文章!