在许多情况下,您可能有一个巨大的 Excel 文件,但该 Excel 文件的特定部分可能对您很重要。在这种情况下,打印整个 Excel 文档是浪费时间、资源和精力。此外,如果您打印所有数据,收件人可能会对需要关注的实际数据感到困惑。显然,如果您有某种方法可以在单个页面上仅打印 Excel 文档的特定部分,那将在很大程度上简化您的生活。此外,如果您可以选择在多个页面上打印 Excel 的多个部分,我相信这也是一个会受到热烈欢迎的想法。
在本文中,我们将解释如何根据您的要求在单页或多页中轻松打印 Excel 的一个或多个部分,但显然不是整个文档。那么让我们深入研究这篇文章,好吗?
示例场景
我们有一个 Excel 文档,其中的数据跨越一页以上。
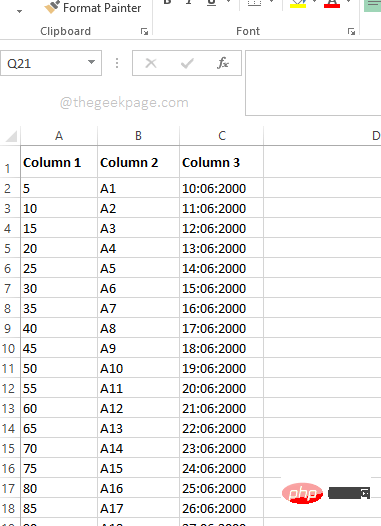
现在,如果您同时按下CTRL + P键,打印设置页面将打开,它会为您提供打印预览,通知您文档的所有 7 页都将被打印,而您只需要一部分要打印的数据。让我们看看如何轻松解决这个问题。
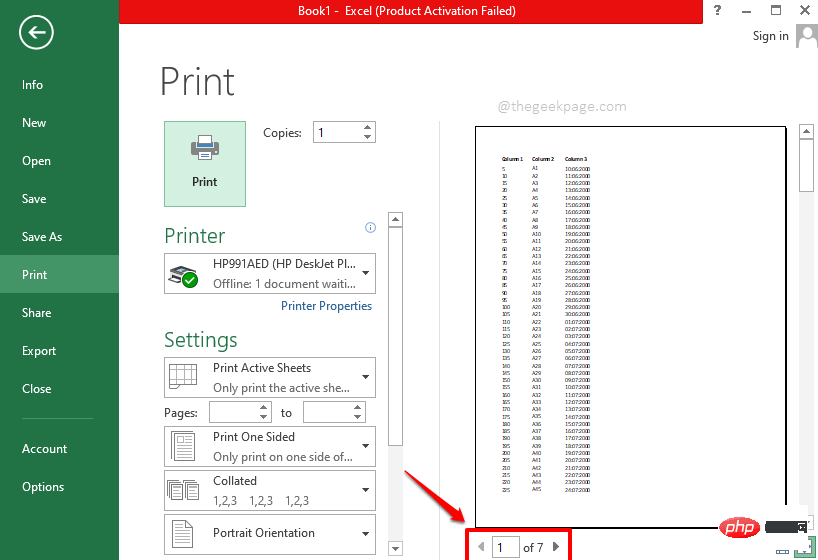
第 1 部分:如何设置打印区域并仅打印文档的特定部分
步骤 1:首先选择要打印的数据部分。
选择数据后,单击顶部的PAGE LAYOUT选项卡。
现在,单击名为Print Area的下拉菜单。从可用选项中,单击显示设置打印区域的选项。
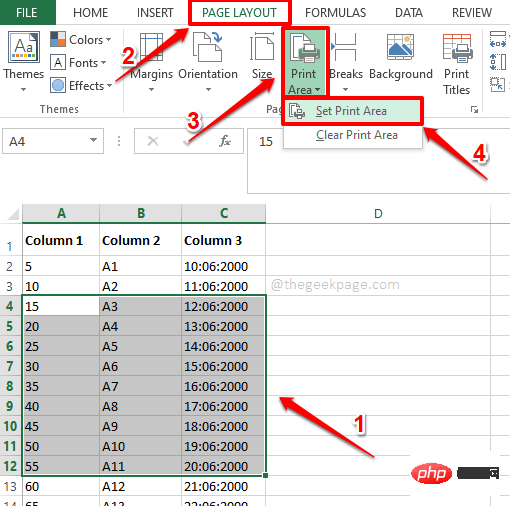
第 2 步:如果您查看 Excel,您可以看到您选择的数据现在包含在一个小框内。这是打印区域。
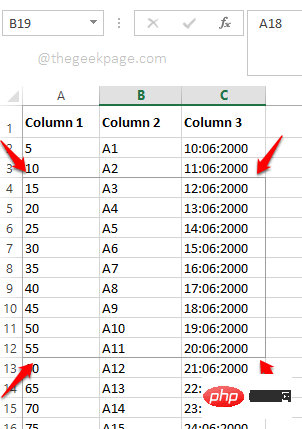
第 3 步:现在,如果您同时按下CTRL + P键,在打印预览中,您可以看到只有预设打印区域内的数据将被打印。而已。
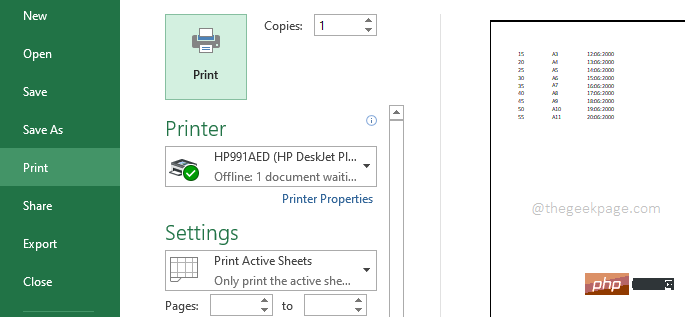
第 2 节:如何扩展打印区域并在同一页上打印
假设您设置了打印区域并且一切都很完美。突然你意识到你必须添加更多的数据。最好的部分是新数据与原始数据相邻。因此,您希望将新数据与旧数据一起打印在同一页面上。我们可以通过 2 种不同的解决方案来完成这项工作。
2.1:使用名称管理器扩展打印区域
第 1 步:单击选项卡功能区中的公式选项卡。现在单击名为Function Library的部分中的Name Manager按钮。
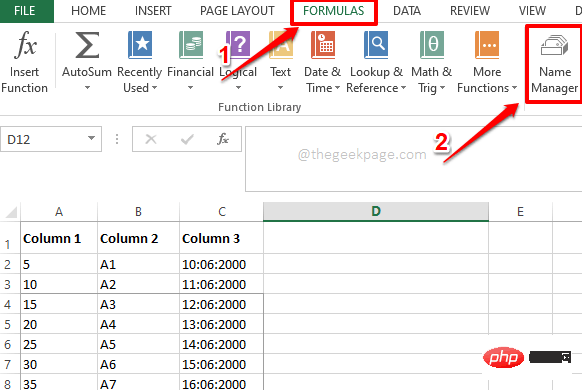
第 2 步:在名称管理器窗口中,您将能够查看在第 1 节中创建的打印区域。单击Print_Area,然后单击顶部的编辑按钮。
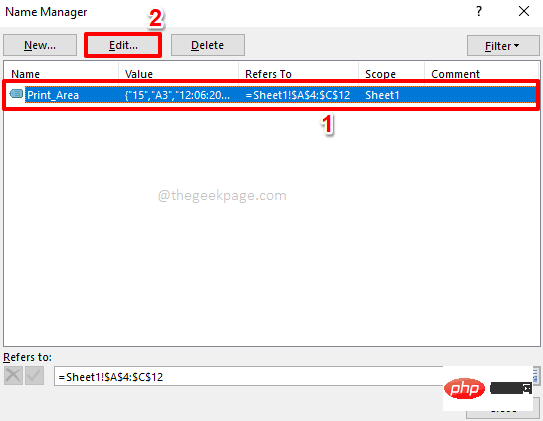
第 3 步:现在单击“引用”字段上的“单元格选择” 图标。
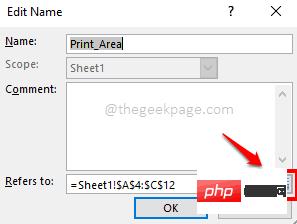
第 4 步:您将能够在此步骤中查看原始打印区域。这是您要扩展的打印区域。
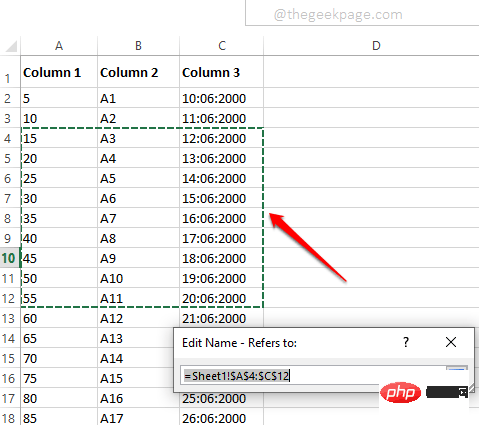
步骤 5:您可以拖动并选择要与旧打印区域合并的新区域。但请记住将旧打印区域也保留在选定的行范围内。
将新打印区域添加到原始打印区域后,再次点击单元格选择图标。
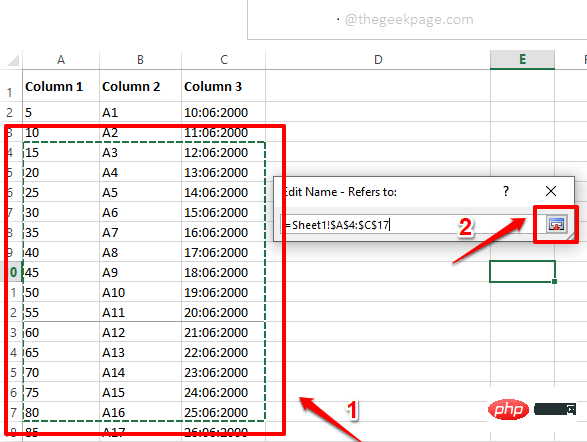
第 6 步:您现在将返回“编辑名称”窗口。点击确定按钮继续。
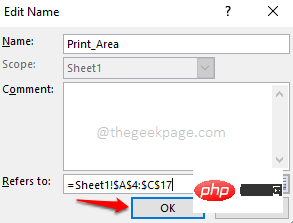
第 7 步:现在,如果您同时按CTRL + P键打开打印设置页面,您将能够看到您的打印区域已修改,并且新的行范围已成功添加到您的打印预览中并准备就绪打印。
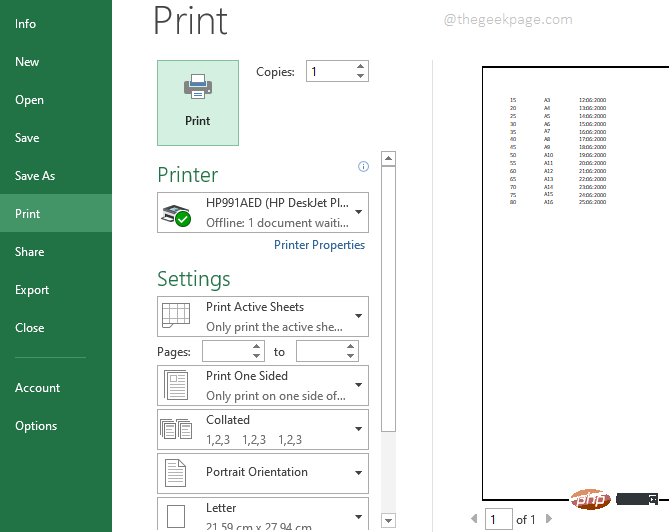
2.2:使用页面布局设置扩展打印区域
只需选择要添加到原始打印区域的新区域。选择新区域后,点击顶部功能区的页面布局选项卡。现在点击打印区域下拉菜单,然后单击添加到打印区域选项。
而已。您现在可以同时按下CTRL + P键来查看打印预览。新区域将成功添加到打印预览中。
注意:请确保新的打印区域与原来的打印区域相邻。此外,请确保数据具有与原始打印区域相同的尺寸。也就是说,例如,两个打印区域中的列数应该相同。如果不满足这些条件,则新打印区域不会被视为旧打印区域的扩展,并且 2 个打印区域将打印在 2 个不同的页面上。
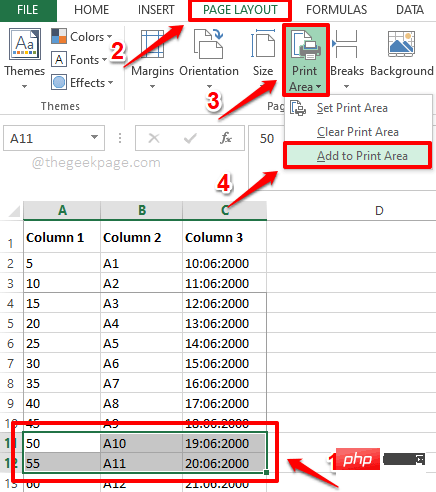
第 3 节:如何添加新的打印区域并在不同的页面上打印
如上节所述,您可以设置打印区域,可以扩展它们,并且可以打印它们。但是上面的部分侧重于打印连续的数据。如果您必须打印不相邻且具有不同维度的数据怎么办?是否可以打印 2 个不同的打印区域?嗯,很有可能。但是请记住,如果数据不相邻,那么如果您尝试打印它们,它们将打印在不同的页面上,而不是在同一页面上。
第 1 步:首先,选择您的新数据集。此数据可以位于文档中的任何位置,具有任意数量的列。
选择数据后,点击顶部的PAGE LAYOUT选项卡。
点击名为“打印区域”的下拉菜单,然后单击“添加到打印区域”选项。
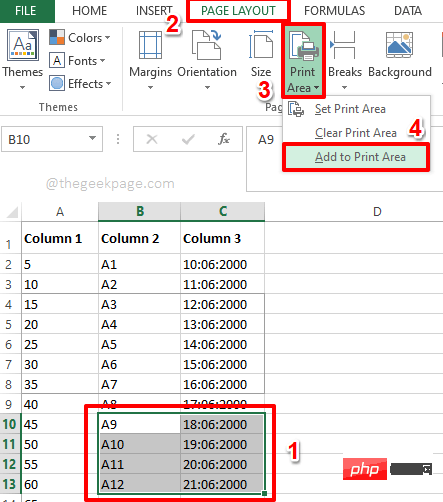
第2步:就是这样。如果您同时按下CTRL + P键,您可以看到 2 个打印区域现在位于 2 个不同的页面上,它们已准备好打印。
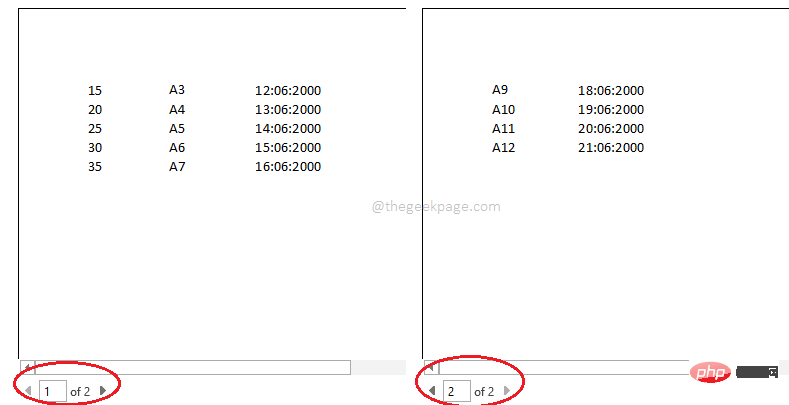
第 4 节:如何清除所有打印区域
现在假设您想要摆脱您设置的所有打印区域并想要打印整个文档。在这种情况下,您需要清除您创建的所有打印区域。为此,只需像往常一样单击顶部的PAGE LAYOUT选项卡。点击打印区域下拉菜单,然后单击清除打印区域选项。
而已。您的所有打印区域现在都已清除,您现在可以自由打印整个文档,没有打印区域会造成任何麻烦。享受!
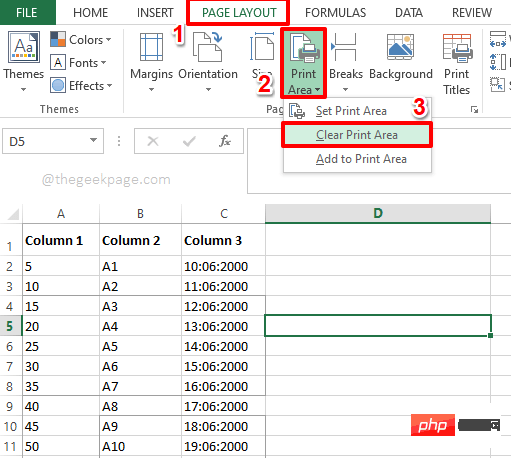
以上是如何仅打印 Excel 文档的特定部分的详细内容。更多信息请关注PHP中文网其他相关文章!

热AI工具

Undresser.AI Undress
人工智能驱动的应用程序,用于创建逼真的裸体照片

AI Clothes Remover
用于从照片中去除衣服的在线人工智能工具。

Undress AI Tool
免费脱衣服图片

Clothoff.io
AI脱衣机

Video Face Swap
使用我们完全免费的人工智能换脸工具轻松在任何视频中换脸!

热门文章

热工具

mPDF
mPDF是一个PHP库,可以从UTF-8编码的HTML生成PDF文件。原作者Ian Back编写mPDF以从他的网站上“即时”输出PDF文件,并处理不同的语言。与原始脚本如HTML2FPDF相比,它的速度较慢,并且在使用Unicode字体时生成的文件较大,但支持CSS样式等,并进行了大量增强。支持几乎所有语言,包括RTL(阿拉伯语和希伯来语)和CJK(中日韩)。支持嵌套的块级元素(如P、DIV),

VSCode Windows 64位 下载
微软推出的免费、功能强大的一款IDE编辑器

记事本++7.3.1
好用且免费的代码编辑器

PhpStorm Mac 版本
最新(2018.2.1 )专业的PHP集成开发工具

ZendStudio 13.5.1 Mac
功能强大的PHP集成开发环境





