任何系统的效率都取决于系统上正在运行的应用程序的 CPU、RAM 等资源的可用性。通常情况下,系统上未关闭或不活动但处于空闲状态的应用程序,会消耗大量 RAM,散发更多热量,影响电池寿命等,从而降低系统效率。
考虑到上述因素并提高系统性能,微软引入了一项称为效率模式的功能,当启用该模式时,它会被激活并释放后台非活动应用程序使用的资源。
如果您不确定如何在您的系统上完成此操作,我们将在这篇文章中进行解释。现在让我们看看如何使用任务管理器在 Windows 11 中使用效率模式。
如何使用任务管理器在 Windows 11 / 10 中使用效率模式
步骤 1:首先通过同时按Windows + X键打开任务管理器以查看上下文菜单,然后按键盘上的T键。
注意:您也可以同时使用直接键盘快捷键CTRL + SHIFT + ESC键。
第 2 步:这将打开系统上的任务管理器窗口。
第 3 步:在进程选项卡下,您将看到系统上当前运行的许多应用程序的列表,这些应用程序可能处于活动状态或空闲状态。
第 4 步:要查看哪个应用程序消耗的 CPU 最高,请单击CPU列标题,它会按升序排列应用程序列表。位于列表顶部的应用程序是使用最多 CPU 的应用程序。
第 5 步:现在记下这些应用程序,然后单击名称列标题,如下图所示。
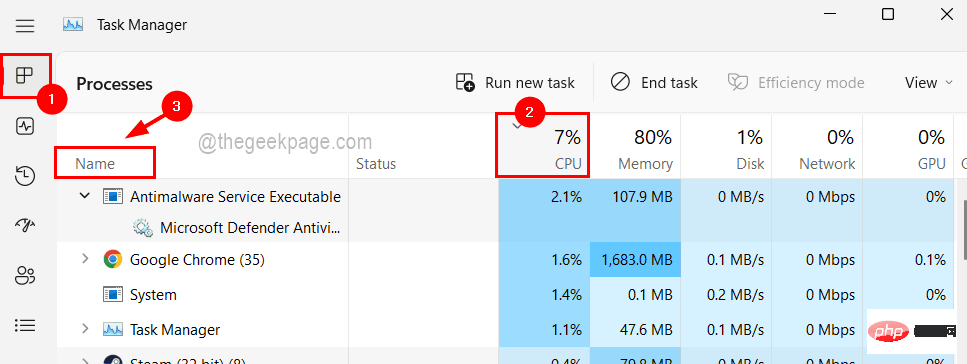
第6步:您可以看到大多数应用程序在系统上打开了许多进程。
第 7 步:因此展开应用程序并右键单击要启用其效率模式的进程,然后单击效率模式。
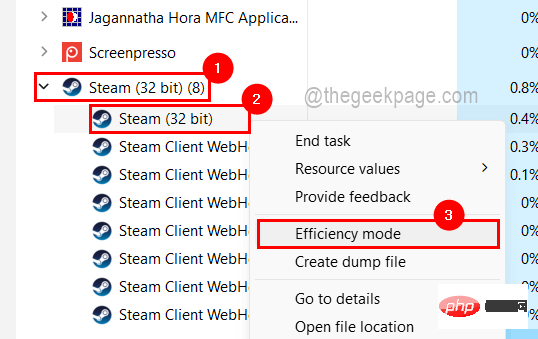
第 8 步:现在屏幕上会出现一个提示进行确认。因此,单击打开效率模式,以便为该特定进程激活它。
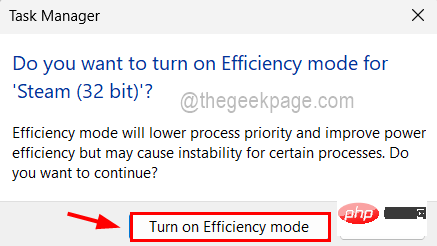
注意:您可能会注意到,对于某些应用程序/进程,效率模式选项显示为灰色,您可以启用它。这是因为它是系统中的一个核心进程,它必须消耗一定比例的系统资源。所以你可以跳过它。
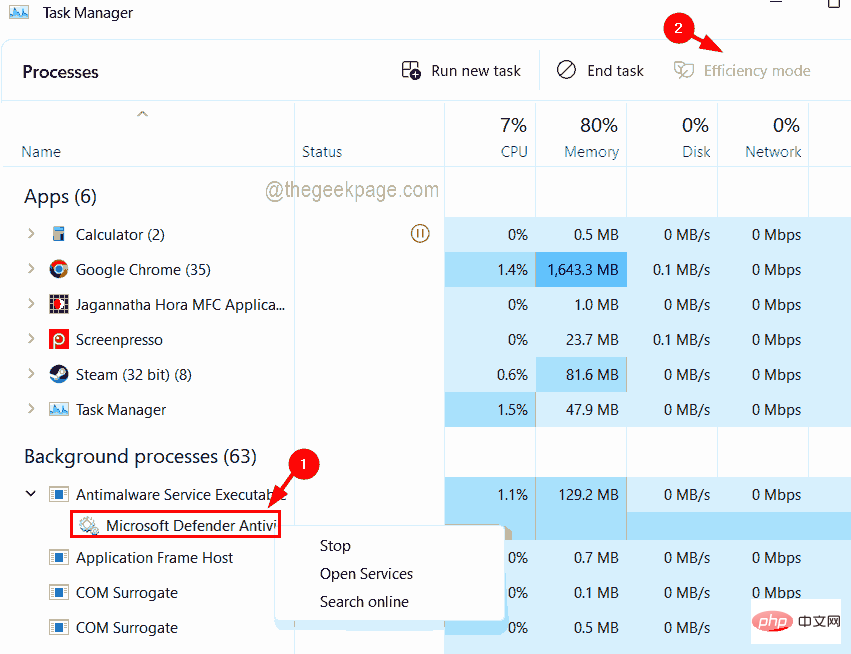
第 9 步:现在您可以看到在任务管理器列表中的该应用程序前面出现了一个绿色的叶形图标,如下面的屏幕截图所示。
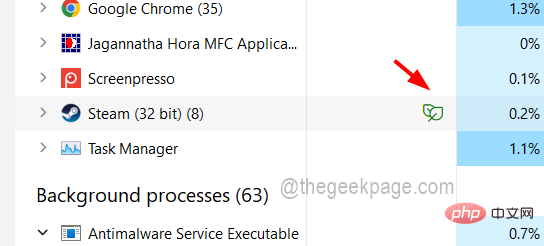
第 10 步:如果您希望禁用效率模式,则启用后,如果同时运行多个进程,只需扩展应用程序即可。
步骤11:然后,右键单击打开效率模式的进程,然后从上下文菜单中单击一次效率模式,如下图所示。
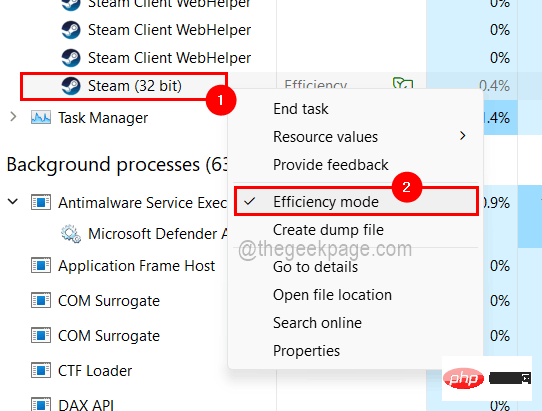
第12步:现在绿色的叶子形图标会自动消失在它前面。
以上是如何在 Windows 11 / 10 中使用效率模式的详细内容。更多信息请关注PHP中文网其他相关文章!

热AI工具

Undresser.AI Undress
人工智能驱动的应用程序,用于创建逼真的裸体照片

AI Clothes Remover
用于从照片中去除衣服的在线人工智能工具。

Undress AI Tool
免费脱衣服图片

Clothoff.io
AI脱衣机

AI Hentai Generator
免费生成ai无尽的。

热门文章

热工具

Atom编辑器mac版下载
最流行的的开源编辑器

禅工作室 13.0.1
功能强大的PHP集成开发环境

SublimeText3汉化版
中文版,非常好用

PhpStorm Mac 版本
最新(2018.2.1 )专业的PHP集成开发工具

SublimeText3 英文版
推荐:为Win版本,支持代码提示!





